Excel – это продвинутая программа для работы с таблицами и данными, которая может быть очень полезной для различных задач, связанных с бухгалтерией, анализом данных и другими операциями. Одной из наиболее часто используемых функций Excel является возможность копировать формулу в разные ячейки, что позволяет сэкономить много времени при выполнении однотипных задач.
Копирование формулы в Excel осуществляется несколькими простыми шагами. Во-первых, необходимо выбрать ячейку с формулой, которую вы хотите скопировать. Затем щелкните на ней правой кнопкой мыши и выберите опцию "Копировать".
После того, как вы выбрали ячейку с формулой и скопировали ее, перейдите к ячейке, в которую вы хотите вставить скопированную формулу. Щелкните на этой ячейке, правой кнопкой мыши и выберите опцию "Вставить". Вы также можете использовать комбинацию клавиш "Ctrl+V", чтобы вставить скопированную формулу.
После того, как вы скопировали и вставили формулу, Excel автоматически адаптирует ее к новой ячейке. Например, если вы скопировали формулу, которая суммирует числа в столбце A, и вставили ее в столбец B, Excel автоматически изменит ссылку на столбец в формуле, чтобы она ссылалась на столбец B вместо столбца A.
Теперь, при копировании формулы, вы можете использовать эти простые шаги, чтобы сэкономить много времени и улучшить эффективность вашей работы с данными в Excel.
Что такое формула в Excel и зачем она нужна
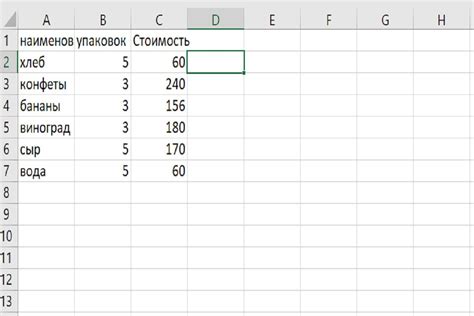
Одной из основных причин использования формул в Excel является возможность автоматического выполнения сложных вычислений. Например, вы можете использовать формулы для суммирования чисел, расчета процентов, нахождения среднего значения и т.д.
Формулы также позволяют создавать связи между разными ячейками и
Важные функции Excel для создания формул

Excel предлагает множество функций, которые могут быть использованы для создания сложных и мощных формул. Ниже приведены некоторые из наиболее важных функций Excel:
- Сумма (SUM): Эта функция используется для сложения чисел в ячейках. Например, функция =SUM(A1:A5) сложит значения в ячейках A1 до A5.
- Среднее (AVERAGE): Эта функция используется для вычисления среднего значения набора чисел. Например, функция =AVERAGE(A1:A5) вычислит среднее значение всех чисел в ячейках A1 до A5.
- Максимум (MAX): Эта функция используется для нахождения максимального значения в наборе чисел. Например, функция =MAX(A1:A5) вернет наибольшее значение в ячейках A1 до A5.
- Минимум (MIN): Эта функция используется для нахождения минимального значения в наборе чисел. Например, функция =MIN(A1:A5) вернет наименьшее значение в ячейках A1 до A5.
- Количество (COUNT): Эта функция используется для подсчета количества чисел в наборе ячеек. Например, функция =COUNT(A1:A5) вернет количество числовых значений в ячейках A1 до A5.
Это лишь несколько примеров функций, доступных в Excel. Они помогут вам создавать сложные формулы и упростят вашу работу с данными. Используя эти функции, вы сможете быстро и удобно анализировать данные и делать вычисления. Удачи в использовании этих важных функций Excel!
Шаг 1: Выделение ячейки для формулы

Перед тем как скопировать формулу в Excel, необходимо выбрать ячейку, в которую будет скопирована формула. Для этого выполните следующие действия:
| 1. | Откройте файл Excel, в котором находится формула, которую вы хотите скопировать. |
| 2. | Найдите и выделите ячейку, которую вы хотите использовать для формулы. Чтобы выбрать ячейку, просто щелкните на ней мышью. |
Выбранная ячейка будет активной ячейкой, в которую будет вставлена скопированная формула. Убедитесь, что вы выбрали правильную ячейку, чтобы избежать ошибок при копировании формулы.
Шаг 2: Ввод формулы в выбранную ячейку
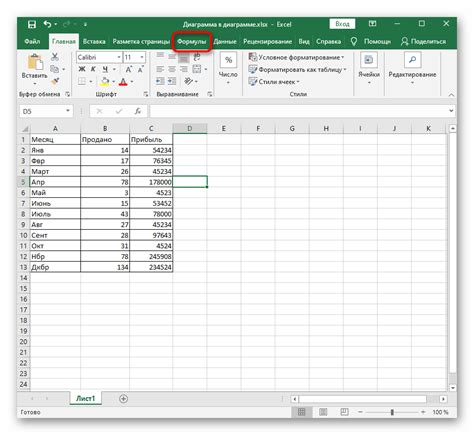
После выбора ячейки, в которую вы хотите скопировать формулу, можно начать ввод формулы. Для этого:
- Щелкните на выбранной ячейке, чтобы активировать ее.
- Вводите формулу в формулной строке, которая находится над таблицей. Формулная строка обычно начинается с символа "=". Например, для сложения двух ячеек A1 и B1 используйте формулу "=A1+B1".
- Нажмите клавишу Enter или Return, чтобы применить формулу и вывести результат в выбранную ячейку.
После этого формула будет скопирована в выбранную ячейку, и результат ее работы будет отображен в ячейке. Если вы хотите копировать формулу в другие ячейки, просто перетащите курсор мыши на маленький квадратик в правом нижнем углу выделенной ячейки (знак плюса) и перетащите его до нужного диапазона ячеек. Затем отпустите кнопку мыши, и формула будет скопирована в выбранный диапазон ячеек.
Это всё, теперь вы знаете, как вводить формулы в выбранную ячейку в Excel. Переходите к следующему шагу, чтобы узнать, как скопировать такую же формулу в другие ячейки таблицы.
Шаг 3: Копирование формулы на другие ячейки
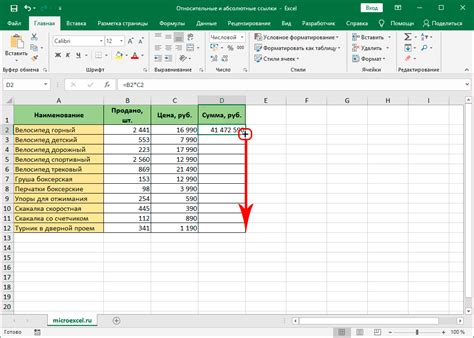
После того, как вы создали формулу в одной ячейке, можно легко скопировать ее на другие ячейки. Это позволит вам быстро использовать расчеты, не переписывая каждую формулу вручную. Вот как это сделать:
1. Выделите ячейку с формулой, которую вы хотите скопировать.
2. Наведите курсор на нижний правый угол выделенной ячейки. Курсор должен принять форму перекрестия.
3. Щелкните и удерживайте левую кнопку мыши и перетащите курсор до последней ячейки, на которую вы хотите скопировать формулу.
4. Отпустите кнопку мыши.
После выполнения этих шагов, формула будет скопирована в другие ячейки с автоматической заменой относительных ссылок на новые значения ячеек. Теперь вы можете быстро применять эту формулу для расчетов в других ячейках!
Примечание: Если вы хотите сохранить ссылки на определенные ячейки в формуле, а не менять их при копировании, используйте абсолютные ссылки, поставив символ доллара перед номером столбца и/или строкой. Например, $A$1 или $A1.
Шаг 4: Проверка и редактирование скопированных формул
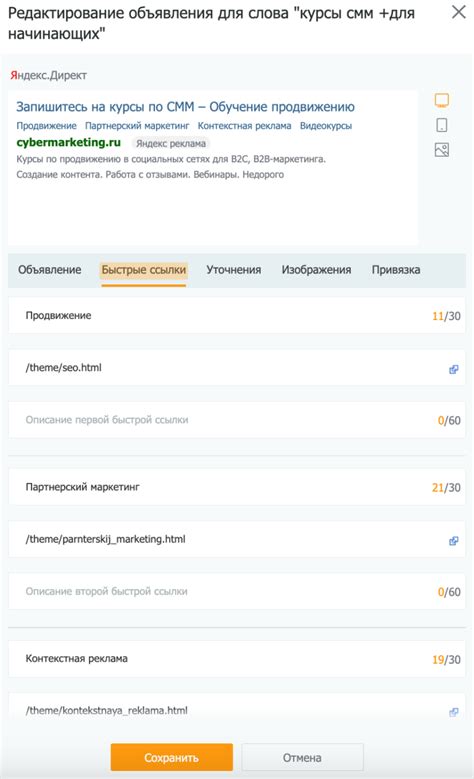
После того как вы скопировали формулу в Excel, важно проверить правильность ее работы и, если необходимо, внести редактирование.
Для этого выполните следующие действия:
- Проверьте, что скопированная формула работает корректно для всех ячеек, куда она была вставлена. Убедитесь, что значения, полученные с помощью формулы, соответствуют ожидаемым.
- Проверьте, что ссылки на ячейки в формуле скопировались правильно. Если в формуле использовались абсолютные ссылки (с символами $), убедитесь, что они остались неизменными при копировании. Если в формуле использовались относительные ссылки, проверьте, что они изменились в соответствии с новыми позициями ячеек.
- Если необходимо, отредактируйте скопированные формулы. Для этого выделите ячейки с формулами и внесите необходимые изменения непосредственно в формулу в формулу баре (вверху экрана) или в ячейке с формулой.
По завершении проверки и редактирования скопированных формул, ваши данные будут обработаны правильно и вы сможете продолжать работу с ними в Excel без проблем.
Примеры использования формул в Excel
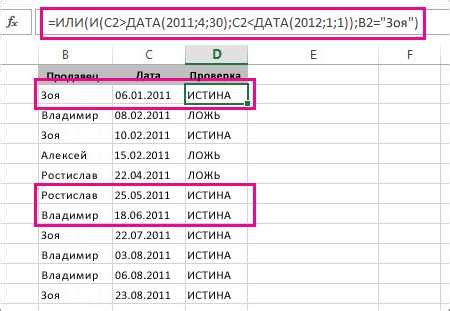
Ниже приведены некоторые примеры использования формул в Excel:
| Функция | Описание | Пример |
|---|---|---|
| SUM | Суммирует значения ячеек | =SUM(A1:A3) - сумма значений из ячеек A1, A2 и A3 |
| AVERAGE | Вычисляет среднее значение | =AVERAGE(B1:B5) - среднее значение ячеек B1 до B5 |
| MAX | Находит наибольшее значение | =MAX(C1:C4) - наибольшее значение в диапазоне от C1 до C4 |
| MIN | Находит наименьшее значение | =MIN(D1:D6) - наименьшее значение в диапазоне от D1 до D6 |
| COUNT | Подсчитывает количество значений | =COUNT(E1:E8) - количество значений в диапазоне от E1 до E8 |
Это лишь некоторые из множества формул, которые можно использовать в Excel. Знание и умение применять формулы помогут вам выполнять сложные вычисления и анализировать данные эффективно.