Яндекс Браузер – один из наиболее популярных браузеров в России. Он предлагает удобный и приятный интерфейс, а также множество полезных функций, включая сохранение закладок. Однако, возникает вопрос, как скопировать закладки из Яндекс Браузера, если вы планируете использовать другой браузер или переустанавливать операционную систему. В этой статье мы рассмотрим пошаговую инструкцию, которая поможет вам скопировать ваши закладки из Яндекс Браузера.
Шаг 1: Откройте Яндекс Браузер и нажмите на кнопку "Настройки". Обычно она представлена в виде значка шестеренки в правом верхнем углу окна браузера.
Шаг 2: В меню настроек выберите раздел "Синхронизация и импорт". В этом разделе вы найдете различные опции, связанные с сохранением и импортом данных.
Шаг 3: Нажмите на кнопку "Экспорт" и выберите место, куда вы хотите сохранить файл с закладками. Рекомендуется выбрать надежное и доступное место на вашем компьютере или в облачном хранилище.
Что такое Яндекс Браузер?

Яндекс Браузер имеет множество полезных функций, которые помогают упростить работу в интернете. Один из таких функционалов - это возможность создавать и синхронизировать закладки. Закладки - это ссылки на веб-ресурсы, которые пользователь хранит для удобного и быстрого доступа в будущем.
| Преимущества Яндекс Браузера: |
|---|
| Быстрый и стабильный веб-браузер |
| Встроенный антивирус Касперского |
| Защита от нежелательного контента и фишинга |
| Возможность синхронизации данных между устройствами |
| Удобный поиск в интернете и быстрый переход к результатам |
Если вы хотите перенести свои закладки из Яндекс Браузера на другое устройство или сохранить их на будущее, то вам понадобится скопировать их. Следуя пошаговой инструкции, вы сможете легко выполнить эту задачу и сохранить свои закладки в безопасности.
Зачем копировать закладки?

Копирование закладок из Яндекс Браузера может быть полезно по нескольким причинам. Во-первых, это позволяет сохранить свою коллекцию закладок при переходе на другой браузер или устройство. Если вы пользуетесь несколькими устройствами или хотите использовать закладки в другом браузере, скопированные закладки помогут сэкономить время и упростить процесс.
Во-вторых, копирование закладок позволяет создать их резервную копию. Если ваш компьютер или браузер испытывает проблемы, вы всегда сможете восстановить свои закладки из резервной копии.
Также, если вы хотите поделиться своими закладками с кем-то еще, скопированные закладки можно легко отправить или передать.
Подготовка

Перед тем, как начать процесс копирования закладок из Яндекс Браузера, вам понадобится выполнить несколько подготовительных шагов.
- Импорт закладок из другого браузера (если необходимо). Если у вас уже есть закладки в другом браузере, вы можете импортировать их в Яндекс Браузер. Для этого откройте Яндекс Браузер, нажмите на кнопку меню в верхнем правом углу окна и выберите пункт "Импорт закладок". Затем следуйте инструкциям на экране, чтобы импортировать свои закладки.
- Создайте резервную копию закладок. Перед тем, как начать копировать закладки из Яндекс Браузера, рекомендуется создать резервную копию всех своих закладок. Для этого зайдите в меню Яндекс Браузера, выберите пункт "Настройки" и далее перейдите во вкладку "Дополнительно". Затем найдите раздел "Закладки" и нажмите на ссылку "Создать резервную копию закладок". Укажите место сохранения резервной копии и дождитесь завершения процесса.
- Установите программу для копирования. Большинство методов копирования закладок из Яндекс Браузера требуют использования специального программного обеспечения. Перед началом процесса установите программу, которая подходит вам по функциональности и интерфейсу. Некоторые популярные программы для копирования закладок из Яндекс Браузера включают Xmarks, AM-DeadLink и Transmute.
Установка Яндекс Браузера

Следующие шаги помогут вам установить Яндекс Браузер на ваш компьютер:
- Скачайте установочный файл. Перейдите на официальный сайт Яндекс Браузера и найдите раздел скачивания. Щелкните по ссылке для загрузки файла установки.
- Запустите установку. Когда загрузка завершится, найдите файл установки на вашем компьютере и дважды кликните по нему. Это запустит процесс установки Яндекс Браузера.
- Подтвердите установку. Во время установки вам могут быть предложены дополнительные компоненты или изменения настроек. Внимательно прочитайте и подтвердите все необходимые шаги.
- Дождитесь окончания установки. После подтверждения установки Яндекс Браузер будет загружаться на ваш компьютер. Дождитесь завершения процесса.
- Запустите браузер. По окончании установки вы увидите ярлык Яндекс Браузера на рабочем столе или в меню "Пуск". Щелкните по нему, чтобы запустить браузер.
Теперь вы готовы использовать Яндекс Браузер и начать настраивать и синхронизировать свои закладки.
Заметка: перед установкой рекомендуется прочитать инструкции на официальном сайте Яндекс Браузера, чтобы быть в курсе последних обновлений и новых функций.
Открытие закладок
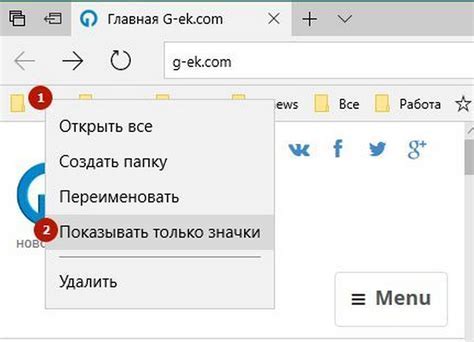
После того, как вы скопировали закладки из Яндекс Браузера, вы можете открыть их в своем новом браузере или даже в Яндекс Браузере на другом устройстве. Вот как это сделать:
- Откройте новый браузер или запустите Яндекс Браузер.
- Найдите и нажмите на значок "Закладки" в правом верхнем углу браузера.
- В выпадающем меню выберите пункт "Импортировать" или "Открыть закладки".
- Выберите файл с закладками, который вы сохранили при первом экспорте.
- Нажмите на кнопку "Открыть" или "Импортировать".
После этого все ваши закладки должны появиться в списке закладок нового браузера или в своем аккаунте Яндекс Браузера на другом устройстве. Теперь вы можете легко находить и открывать свои сохраненные веб-страницы без необходимости создавать их заново.
Создание резервных копий
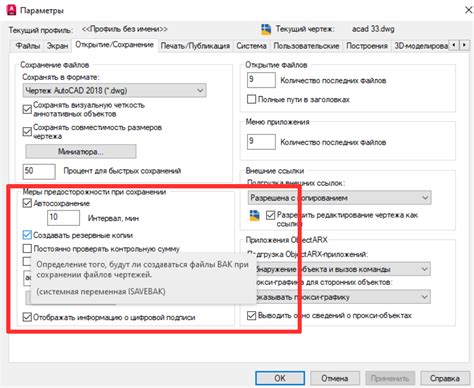
Шаг 1: Откройте Яндекс Браузер на вашем компьютере.
Шаг 2: Нажмите на значок "Настройки", который находится в верхнем правом углу окна браузера.
Шаг 3: В открывшемся меню выберите пункт "Закладки".
Шаг 4: Настройте параметры сохранения закладок по вашему желанию, например, вы можете указать папку, в которую будут сохраняться закладки.
Шаг 5: Нажмите на кнопку "Сохранить закладки".
Шаг 6: В появившемся окне выберите место, куда вы хотите сохранить резервную копию закладок, например, на внешний жесткий диск или в облачное хранилище.
Шаг 7: Введите имя файла для резервной копии и нажмите кнопку "Сохранить".
Поздравляю! Теперь у вас есть полная резервная копия всех ваших закладок в Яндекс Браузере.
Импорт и экспорт закладок

Для удобства пользователя Яндекс Браузер предоставляет возможность импортировать и экспортировать закладки. Это позволяет сохранить важные ссылки и передать их на другое устройство или поделиться с другими пользователями.
Чтобы экспортировать закладки из Яндекс Браузера, выполните следующие шаги:
- Откройте браузер и перейдите в раздел закладок, который находится в верхнем левом углу окна.
- Нажмите на кнопку "Настройки" справа от поля поиска и выберите "Экспорт закладок".
- Выберите место, куда вы хотите сохранить файл экспорта, и укажите ему имя.
- Нажмите кнопку "Сохранить" и закройте окно настроек.
Чтобы импортировать закладки в Яндекс Браузер, выполните следующие шаги:
- Откройте браузер и перейдите в раздел закладок, который находится в верхнем левом углу окна.
- Нажмите на кнопку "Настройки" справа от поля поиска и выберите "Импорт закладок".
- Выберите файл экспорта, который вы сохраняли ранее, и нажмите кнопку "Открыть".
- Подождите, пока закладки будут импортированы, и закройте окно настроек.
Теперь вы знаете, как импортировать и экспортировать закладки в Яндекс Браузере. Эта функция позволяет легко передавать важные ссылки и организовывать свою коллекцию закладок.
Создание файловой копии
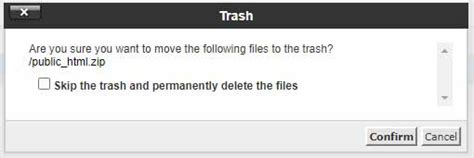
Для того чтобы создать файловую копию вашего списка закладок в Яндекс Браузере, следуйте этим простым шагам:
Шаг 1: Запустите Яндекс Браузер и откройте список закладок.
Шаг 2: В верхней части списка закладок найдите иконку с тремя точками и нажмите на нее.
Шаг 3: В выпадающем меню выберите опцию "Экспортировать закладки".
Шаг 4: Откроется окно "Сохранить как", где вам нужно выбрать место на вашем компьютере, куда будет сохранена копия закладок. Убедитесь, что вы помните это место, чтобы в дальнейшем можно было найти и использовать этот файл.
Шаг 5: Введите название файла для копии закладок и нажмите кнопку "Сохранить".
Теперь у вас есть файловая копия списка закладок из Яндекс Браузера, которую вы можете использовать в случае необходимости. Удачного использования!