Подключение дополнительного роутера к существующей домашней сети может быть полезным в случаях, когда вы хотите улучшить качество сигнала Wi-Fi или расширить зону покрытия. В этой статье мы расскажем, как правильно подключить и настроить интернет через другой роутер.
1. Подготовьте необходимые компоненты. Вам понадобится дополнительный роутер, который будет использоваться в качестве доступной точки Wi-Fi, а также кабель Ethernet для подключения роутеров. Убедитесь в наличии достаточного количества сетевых портов на дополнительном роутере.
2. Подключите кабель Ethernet к одному из LAN портов вашего первичного роутера и другим концом к любому LAN порту на дополнительном роутере. Гарантируйте, что разъемы плотно закреплены.
3. Включите дополнительный роутер и подключите его к источнику питания. Подождите, пока роутер загрузится.
4. Зайдите в настройки дополнительного роутера. Для этого введите IP-адрес роутера в адресную строку браузера. Обычно адресом по умолчанию является 192.168.1.1 или 192.168.0.1. Если вы не знаете IP-адрес, проверьте документацию к роутеру или обратитесь к его производителю.
5. Войдите в систему управления роутером, используя учетные данные администратора. Обычно имя пользователя и пароль по умолчанию указаны в документации к роутеру. Настоятельно рекомендуется изменить пароль на более безопасный после первого входа.
6. Настройте дополнительный роутер в качестве доступной точки Wi-Fi (AP). Отключите функцию DHCP-сервера, чтобы избежать конфликта с первичным роутером. Задайте SSID (имя Wi-Fi сети) и пароль для новой точки доступа и сохраните настройки.
7. Перезагрузите дополнительный роутер, чтобы применить новые настройки. После перезагрузки роутер будет работать как доступная точка Wi-Fi сети предоставляемой вашим первичным роутером. Устройства в вашем доме будут автоматически подключены к более сильному источнику сигнала Wi-Fi.
Следуя этим простым шагам, вы сможете успешно подключить и настроить интернет через другой роутер. Улучшение Wi-Fi сигнала и расширение зоны покрытия станут возможными, что значительно повысит комфорт и качество вашей домашней сети.
Как подключить и настроить интернет через другой роутер: пошаговая инструкция

Иногда может возникнуть необходимость подключить и настроить интернет через другой роутер. Это может быть полезно, если вы хотите улучшить сетевую производительность, расширить диапазон Wi-Fi или использовать другие функции, которые ваш текущий роутер не предоставляет. В этой статье мы рассмотрим пошаговую инструкцию о том, как правильно подключить и настроить интернет через другой роутер.
Шаг 1: Подключение роутера
Первым шагом является подключение второго роутера к вашей сети. Для этого необходимо выполнить следующие действия:
| Шаг | Действие |
| 1 | Отключите питание первого роутера и отключите его от источника питания. |
| 2 | Соедините компьютер с вторым роутером с помощью Ethernet-кабеля. Подключите один конец к порту "LAN" на задней панели второго роутера, а другой конец - к сетевой карты компьютера. |
| 3 | Подключите второй роутер к источнику питания и включите его. |
| 4 | Откройте веб-браузер на компьютере и введите IP-адрес второго роутера в адресную строку. Обычно IP-адрес указан на задней панели роутера или в инструкции к нему. |
| 5 | Войдите в настройки роутера, используя логин и пароль. Обычно логин и пароль также указаны на задней панели роутера или в инструкции к нему. |
Шаг 2: Настройка роутера
После успешного подключения второго роутера, вы должны настроить его следующим образом:
| Шаг | Действие |
| 1 | Настройте сетевое подключение на втором роутере. Если у вас динамический IP-адрес, выберите в настройках подключения "Автоматически получить IP-адрес". Если у вас статический IP-адрес, введите его в соответствующие поля. |
| 2 | Настройте Wi-Fi на втором роутере. Введите сетевое имя (SSID) и пароль для новой Wi-Fi-сети. Убедитесь, что пароль достаточно надежный для защиты вашей сети. |
| 3 | Настройте другие функции роутера по вашему желанию. Например, вы можете настроить порты переадресации, виртуальные серверы, фильтры и т.д. |
| 4 | Сохраните изменения и перезагрузите второй роутер. |
Шаг 3: Подключение устройств к Wi-Fi
После настройки второго роутера вам нужно подключить ваши устройства к новой Wi-Fi-сети. Для этого выполните следующие действия:
| Шаг | Действие |
| 1 | На вашем устройстве (например, ноутбук, смартфон или планшет) найдите список доступных Wi-Fi-сетей и выберите новую Wi-Fi-сеть, созданную вторым роутером. |
| 2 | Введите пароль Wi-Fi, который вы установили на втором роутере. |
| 3 | Подключите ваше устройство к новой Wi-Fi-сети. |
После завершения всех этих шагов интернет будет подключен и настроен через другой роутер, и вы сможете наслаждаться его преимуществами. Убедитесь, что вы следуете инструкции производителя и обращайтесь к специалистам в случае возникновения проблем.
Подготовка к подключению

Перед тем как подключить интернет через другой роутер, необходимо выполнить несколько шагов подготовки:
| 1. | Проверить наличие подходящего роутера или маршрутизатора. Убедитесь, что у вас есть второе устройство, которое может быть использовано в качестве основного роутера. |
| 2. | Узнать требования к подключению. Определите, какой тип подключения используется для вашего интернет-провайдера (например, ADSL, Ethernet или беспроводное подключение). |
| 3. | Проверить наличие необходимых кабелей. Убедитесь, что у вас есть все необходимые кабели для подключения основного роутера к источнику интернет-сигнала и для подключения дополнительного роутера к основному. |
| 4. | Сбросить настройки дополнительного роутера. Если вы уже использовали этот роутер ранее, рекомендуется выполнить сброс настроек до заводских для избежания возможных конфликтов. |
| 5. | Определить IP-адрес и стандартный пароль основного роутера. Эта информация обычно указана в инструкции к роутеру или может быть найдена в настройках роутера. |
После завершения этих шагов вы будете готовы к следующим этапам подключения и настройки интернета через другой роутер.
Первоначальная настройка другого роутера

- Подключите роутер к электропитанию и включите его. Обычно кнопка включения находится на задней панели роутера.
- Подключите компьютер к роутеру с помощью сетевого кабеля, обычно это делается через порт Ethernet на задней панели роутера.
- Откройте веб-браузер на компьютере и введите IP-адрес роутера в адресной строке. Если вы не знаете IP-адрес роутера, обратитесь к документации или поставщику услуг интернета для получения этой информации.
- После открытия страницы настроек роутера, введите имя пользователя и пароль для доступа к настройкам. Обычно это задается по умолчанию, и вы также можете найти эту информацию в документации или у поставщика услуг интернета.
- После успешного входа в настройки роутера, вам может понадобиться выполнить некоторые основные настройки, такие как установка нового пароля администратора и выбор типа подключения к интернету.
- Настройте ваше подключение к интернету, указав действующие параметры, предоставленные вашим поставщиком услуг интернета. Это может включать в себя указание имени пользователя и пароля для доступа к интернету, а также другие параметры, такие как IP-адреса DNS-серверов.
- После завершения настройки сохраните изменения и перезагрузите роутер, чтобы применить новые настройки.
Теперь ваш другой роутер настроен и готов к подключению к интернету. Вы можете продолжить с настройкой интернет-подключения, следуя дальнейшим шагам в инструкции.
Подключение к основному роутеру
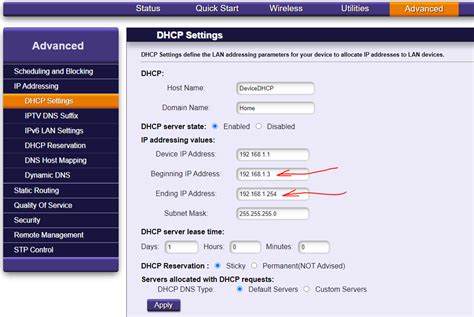
Перед началом процесса подключения к основному роутеру, убедитесь, что ваш второй роутер находится в режиме моста или доступа. В случае, если роутер не настроен подключение к основному роутеру может оказаться невозможным.
Далее выполните следующие шаги:
- Подключите Ethernet-кабель к LAN-порту основного роутера и одному из портов доступа на втором роутере. Обычно доступные порты выделены специальной маркировкой, например, LAN или Ethernet.
- Включите роутер питанием и убедитесь, что он успешно подключается к основному роутеру.
- Откройте веб-браузер на устройстве, подключенном к основному роутеру, и введите IP-адрес второго роутера в адресной строке браузера. Обычно адрес указан на корпусе роутера или в документации.
- Авторизуйтесь на веб-интерфейсе второго роутера с помощью логина и пароля, указанных в документации. Если вы ранее не меняли эти данные, вероятно, вход можно выполнить с помощью значения по умолчанию. Не забудьте изменить логин и пароль для обеспечения безопасности.
- Настройте параметры подключения к основному роутеру. Для этого вам потребуется найти настройки, связанные с режимом работы и подключением. Установите режим "мост" или "доступ". Если режим "мост" отсутствует, убедитесь, что включена функция DHCP на основном роутере.
- Сохраните изменения и перезапустите второй роутер, чтобы настройки вступили в силу.
- Проверьте подключение, подключив устройство к второму роутеру и попробовав открыть веб-страницу. Если все настроено правильно, вы должны получить доступ к интернету через основной роутер.
Удачного подключения!
Настройка сетевых параметров
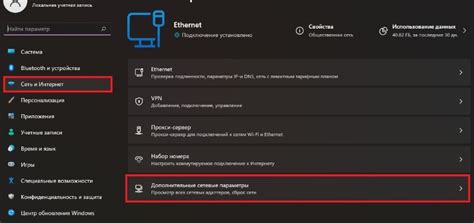
После подключения и настройки второго роутера, необходимо также выполнить настройку сетевых параметров, чтобы обеспечить корректное функционирование интернета.
- Войдите в настройки второго роутера, введя его IP-адрес в адресной строке браузера.
- Перейдите в раздел "Сетевые настройки" или аналогичный.
- Установите следующие параметры соединения:
- Выберите тип подключения – "Статический IP" или "DHCP", в зависимости от настроек вашего провайдера.
- Если выбран "Статический IP", введите вручную следующие данные:
- IP-адрес – уникальный IP-адрес в локальной сети, отличный от IP-адреса первого роутера.
- Маска подсети – подсетевая маска, устанавливающая диапазон IP-адресов в вашей локальной сети.
- Шлюз по умолчанию – IP-адрес первого роутера.
- DNS-серверы – IP-адреса серверов DNS вашего провайдера.
- Если выбран "DHCP", то параметры соединения будут получены автоматически от первого роутера.
- Сохраните настройки, нажав кнопку "Применить" или аналогичную.
После выполнения этих шагов, сетевые параметры вашего второго роутера должны быть настроены правильно, и вы сможете пользоваться интернетом через него.
Проверка подключения к интернету
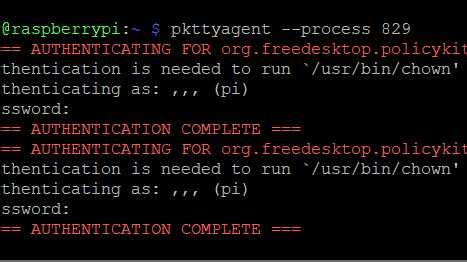
После настройки подключения к интернету через другой роутер, важно убедиться, что соединение успешно установлено и вы имеете доступ к сети.
Существует несколько способов проверить подключение:
| 1. | Откройте любой веб-браузер (например, Google Chrome, Mozilla Firefox, Internet Explorer) и введите в адресной строке любой адрес |
| 2. | Если страница загружается без ошибок, значит, подключение к интернету работает корректно |
| 3. | Если страница не открывается или вместо нее появляется сообщение об ошибке, вам следует проверить настройки подключения и убедиться, что все параметры указаны верно |
Если вы проделали все вышеперечисленные шаги, но все равно не можете подключиться к интернету, рекомендуется связаться с провайдером интернет-услуг и запросить техническую поддержку.
Дополнительные рекомендации и решение проблем
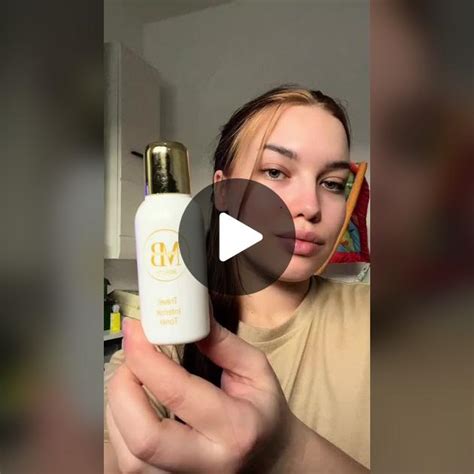
1. Проверьте подключение:
Убедитесь, что все кабели правильно подключены и нет повреждений. Проверьте, что роутеры соединены корректно.
2. Перезагрузите роутеры:
Попробуйте перезагрузить как основной, так и вторичный роутер, чтобы обновить настройки и устранить временные проблемы.
3. Проверьте наличие конфликтов IP-адресов:
Убедитесь, что основной и вторичный роутеры имеют разные IP-адреса и подсети. Если есть конфликт, измените IP-адрес одного из роутеров.
4. Проверьте наличие конфликтов DHCP:
Если оба роутера настроены на использование DHCP, убедитесь, что у них разные диапазоны IP-адресов для выдачи. Измените диапазон на одном из роутеров, чтобы избежать конфликтов.
5. Проверьте настройки безопасности:
Убедитесь, что на обоих роутерах установлены пароли и активирована шифрование Wi-Fi. Это поможет предотвратить несанкционированный доступ к вашей сети.
6. Отключите лишние устройства:
Если в вашей сети подключено большое количество устройств, попробуйте отключить некоторые из них, чтобы улучшить качество и стабильность подключения.
7. Проверьте наличие обновлений прошивки:
Проверьте сайт производителя роутеров и убедитесь, что у вас установлена последняя версия прошивки для обоих устройств. Обновление прошивки может улучшить стабильность и производительность.
Если после проведения всех указанных действий проблема с подключением все еще не решена, рекомендуется обратиться к специалисту в области IT или связи для более глубокого анализа и решения проблемы.