Онлайн-стриминг стал популярным развлечением и способом делиться своим опытом и талантами с другими людьми. Ведение стримов требует не только хорошей качественной камеры и аудио оборудования, но и умения использовать соответствующее программное обеспечение. Одним из популярных инструментов для стриминга является OBS (Open Broadcaster Software) – мощная бесплатная программа, позволяющая передавать видео и аудио контент в режиме реального времени.
Однако, для создания высококачественного стрима может потребоваться подключение второго монитора. Второй монитор позволяет вам следить за чатом, организовать рабочее пространство в OBS и управлять контентом, не переключаясь между различными окнами и программами. К счастью, подключение второго монитора в OBS – это просто и не требует значительных усилий.
В этой статье мы рассмотрим несколько шагов, которые помогут вам подключить второй монитор к OBS и настроить его правильно для стрима. Мы также расскажем о некоторых полезных функциях, которые станут вам незаменимыми помощниками во время стрима и позволят без проблем взаимодействовать с вашей аудиторией.
Подготовка к подключению

Для успешного подключения второго монитора к OBS и стриму, необходимо выполнить несколько шагов предварительной подготовки. Во-первых, убедитесь, что ваш компьютер и мониторы поддерживают подключение нескольких экранов одновременно.
Затем, проверьте, что у вас имеется свободный разъем на видеокарте или на материнской плате для подключения дополнительного монитора.
Кроме того, убедитесь, что у вас есть необходимые кабели и адаптеры для соединения вашего компьютера с вторым монитором. Часто для подключения используются HDMI, DisplayPort или DVI кабели.
При подключении второго монитора, важно также учесть его разрешение и особенности настроек. Возможно, потребуется настроить расположение и разрешение экранов в настройках операционной системы.
Не забудьте также учесть требования по питанию. Убедитесь, что ваш компьютер и второй монитор имеют достаточное количество соответствующих разъемов и подключены к розетке.
После выполнения всех этих шагов, вы будете готовы подключить второй монитор к OBS и настроить его для стрима без проблем.
Выбор кабеля и адаптера

Когда вы решите подключить второй монитор к своему стриму в OBS, вам нужно будет выбрать правильный кабель и адаптер, чтобы обеспечить качественную передачу сигнала и избежать возможных проблем.
Во-первых, определитесь с типом подключения вашего второго монитора. Существует несколько разных видов разъемов, включая HDMI, DisplayPort и VGA. Важно убедиться, что разъемы на вашем втором мониторе совместимы с разъемами на вашем компьютере или ноутбуке.
Для большинства современных компьютеров и ноутбуков оптимальным вариантом будет использование HDMI-кабеля или DisplayPort-кабеля. Оба этих типа кабелей обеспечивают отличное качество передачи изображения и звука, а также поддерживают высокие разрешения. Если ваш второй монитор поддерживает 4K разрешение, удостоверьтесь, что выбранный вами кабель также поддерживает эту технологию.
Если у вас есть старый монитор с аналоговым разъемом VGA, вам потребуется VGA-кабель и VGA-HDMI-адаптер. Этот адаптер позволит вам подключить монитор с VGA-разъемом к компьютеру с HDMI-разъемом.
Не забывайте, что качество кабеля и адаптера может оказать влияние на итоговое качество изображения на втором мониторе. Рекомендуется выбирать кабели и адаптеры от надежных производителей, чтобы обеспечить стабильную и надежную работу.
Используйте эти рекомендации для выбора кабеля и адаптера при подключении второго монитора к OBS для стрима без проблем.
Настройка второго монитора
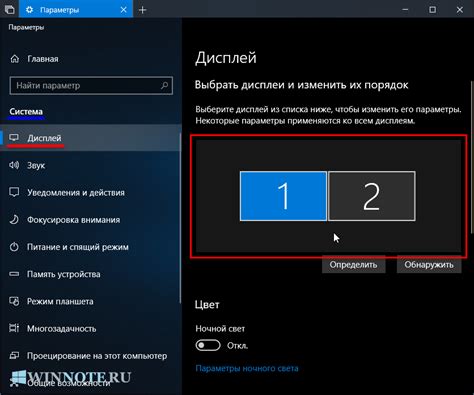
Чтобы подключить второй монитор к OBS для стрима, вам понадобится выполнить несколько простых шагов. Вот что нужно сделать:
1. Подключите второй монитор
Убедитесь, что у вас есть второй монитор и кабель для подключения к компьютеру. Подсоедините монитор к свободному порту на компьютере.
2. Откройте настройки OBS
Запустите программу OBS на вашем компьютере и откройте окно настроек, нажав на кнопку "Настройки" в нижней правой части экрана.
3. Зайдите в раздел "Дисплей"
В окне настроек выберите раздел "Дисплей" в левой части экрана. Здесь вы найдете все доступные настройки для работы с мониторами.
4. Включите второй монитор
В разделе "Дисплей" найдите опцию "Расширить на другой монитор" или "Расширить экран". Нажмите на эту опцию, чтобы включить второй монитор.
5. Настройте позицию и разрешение второго монитора
После включения второго монитора вы сможете настроить его позицию и разрешение. Это позволит вам установить оптимальные параметры для работы с OBS.
6. Обновите настройки OBS
После того, как вы настроили второй монитор, вернитесь в окно настроек OBS и обновите его, чтобы применить новые настройки. Нажмите на кнопку "Применить" или "ОК", чтобы сохранить изменения.
Теперь у вас должен быть подключен и настроен второй монитор в OBS для стрима без проблем! Вы можете использовать его для размещения чата, статистики или любых других элементов, которые вам нужны во время стрима.
Настройка OBS
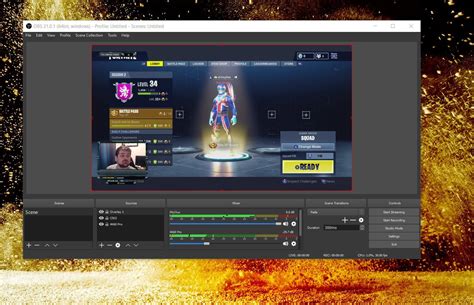
Для начала работы с OBS и подключения второго монитора для стрима, вам потребуется выполнить несколько простых шагов:
- Скачайте и установите программу OBS с официального сайта. Вам будет предложено выбрать версию для вашей операционной системы – Windows, macOS или Linux.
- После установки запустите OBS. В окне программы вы увидите основной интерфейс и панель инструментов.
- В разделе "Видео" установите разрешение первого монитора, на котором будет отображаться стартовый экран или интерфейс OBS.
- Далее, перейдите в раздел "Мониторы" и выберите второй монитор, который будет использоваться для получения дополнительного контента.
- Убедитесь, что каждый монитор имеет правильное разрешение и настройки, чтобы избежать ошибок при отображении.
- После всех настроек и подключения второго монитора, вернитесь в основной интерфейс OBS и убедитесь, что оба монитора правильно отображают изображение.
После завершения этих шагов вы будете готовы использовать подключенный второй монитор для стрима в OBS без каких-либо проблем. У вас будет возможность добавлять дополнительные источники, переключаться между мониторами и передавать контент зрителям.
Размещение окон в OBS
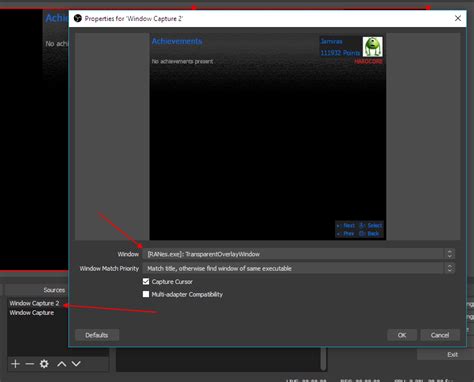
Для этого в OBS есть несколько полезных инструментов:
- Управление ресурсами экрана: в настройках программы можно указать, какие окна и инструменты будут отображаться на первом и втором мониторе. Используйте эту функцию для оптимального разделения интерфейса OBS между двумя мониторами.
- Автоматическое размещение окон: OBS позволяет автоматически располагать окна и панели программы на дисплеях. Это удобно, если вы хотите, чтобы все элементы интерфейса были упорядочены и доступны одновременно.
- Масштабирование окон: при необходимости можно изменить размер окон и панелей программы, чтобы на одном мониторе отображалась вся нужная информация, не занимая все пространство.
Выбрав оптимальное размещение окон OBS, вы сможете более комфортно управлять стримом и мониторить весь процесс.
Проверка качества подключения

Перед тем, как подключать второй монитор к OBS для стрима, важно убедиться в качестве вашего подключения. Если сигнал будет нестабильным или слабым, это может повлиять на качество трансляции.
Шаг 1: Убедитесь, что ваш компьютер подключен к интернету через проводное соединение или стабильное Wi-Fi.
Шаг 2: Проверьте скорость вашего интернет-соединения. Вы можете использовать онлайн-сервисы, такие как Speedtest, чтобы измерить скорость загрузки и скачивания. Рекомендуется иметь скорость интернета не менее 5 МБит/с для стрима в HD-качестве.
Шаг 3: Проверьте скорость загрузки OBS, также известной как "битрейт". Откройте настройки OBS и перейдите во вкладку "Выход". Здесь вы можете ввести желаемое значение битрейта. Рекомендуется выбирать значение, не превышающее половину скорости загрузки вашего интернет-соединения.
Шаг 4: Проверьте стабильность сигнала на вашем втором мониторе. Убедитесь, что подключение работает надежно и не имеет проблем с разрешением или частотой обновления.
Следуя этим простым шагам, вы сможете убедиться в качестве своего подключения перед тем, как начать стрим в OBS с использованием второго монитора. Это позволит вам избежать возможных проблем и обеспечить наилучшее качество трансляции.
Советы по оптимизации стрима

1. Выберите подходящую платформу для стрима
Перед тем, как начать стримить, выберите платформу, которая соответствует вашим потребностям и целям. Некоторые платформы могут предлагать лучшую производительность и качество стрима, поэтому стоит изучить различные варианты.
2. Проверьте скорость интернет-соединения
Убедитесь, что ваше интернет-соединение имеет достаточную скорость для стриминга. Хорошая скорость интернета поможет избежать проблем с задержками и плохим качеством видео.
3. Используйте аппаратное ускорение
Включение аппаратного ускорения в настройках стримингового программного обеспечения поможет снизить нагрузку на процессор и видеокарту компьютера, что позволит стриму работать более эффективно.
4. Избегайте запуска лишних программ
Перед началом стрима закройте все ненужные программы и процессы, которые могут загружать вашу систему. Это поможет освободить ресурсы компьютера для более плавной работы стрима.
5. Оптимизируйте настройки видео
Настройте параметры видео в стриминговом программном обеспечении в соответствии с возможностями вашей системы и требованиями платформы. Используйте адаптивное разрешение и битрейт, чтобы достичь наилучшего соотношения качества и производительности.
6. Используйте второй монитор для управления стримом
Подключение второго монитора к компьютеру позволит вам управлять стримингом, отображая на одном мониторе контент для стрима, а на другом - управляющие элементы и чат.
Следуя этим советам, вы сможете оптимизировать свой стрим, улучшить производительность и предоставить зрителям качественное содержание.