Word - один из самых популярных текстовых редакторов, который позволяет создавать и редактировать различные документы. Однако, многие пользователи сталкиваются с проблемой, когда им нужно использовать нестандартные цвета в своих документах. В этой статье мы расскажем вам, как создать сиреневый цвет в Word и сделать ваш документ более ярким и привлекательным.
Сиреневый цвет - это комбинация фиолетового и розового цвета, которая создает нежный и романтический оттенок. Чтобы добавить сиреневый цвет в ваш документ, вам нужно выбрать объект, текст или фон, которому вы хотите придать этот цвет. Затем, откройте вкладку "Шрифт" или "Заливка" в верхней панели инструментов Word.
В разделе "Шрифт" вы можете изменить цвет текста на сиреневый, выбрав соответствующий оттенок из палитры цветов. Если вы хотите применить сиреневый цвет к фону документа или отдельному объекту, перейдите во вкладку "Заливка". Здесь вы сможете выбрать цвет из палитры или настроить его с помощью дополнительных параметров.
Создание сиреневого цвета в Word
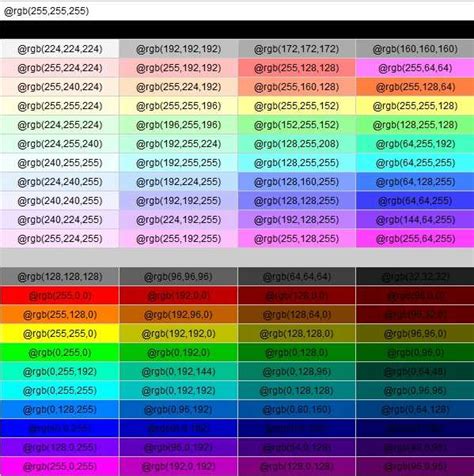
Word предлагает широкий выбор цветов для оформления документов, включая возможность создания собственных оттенков. Если вам нужно добавить сиреневый цвет в ваш документ, вам понадобится использовать функцию "Цвета" в Word. В этом разделе мы покажем вам, как создать сиреневый цвет в Word.
| Шаг 1: | Откройте документ, в котором вы хотите добавить сиреневый цвет. |
| Шаг 2: | Выберите текст или объект, которому вы хотите применить сиреневый цвет. |
| Шаг 3: | На вкладке "Формат" в меню Word выберите раздел "Цвета". |
| Шаг 4: | В открывшемся меню выберите "Дополнительные цвета". |
| Шаг 5: | В окне "Цвет" введите код цвета сирени: #C8A2C8. |
| Шаг 6: | Нажмите "Добавить в цвета" и затем "ОК". |
| Шаг 7: | Выбранный текст или объект должен теперь поменять цвет на сиреневый. |
Теперь вы знаете, как создать сиреневый цвет в Word и применить его к нужным элементам вашего документа. Попробуйте использовать этот цвет, чтобы придать вашим документам новый стиль и оформление.
Изменение цвета фона документа
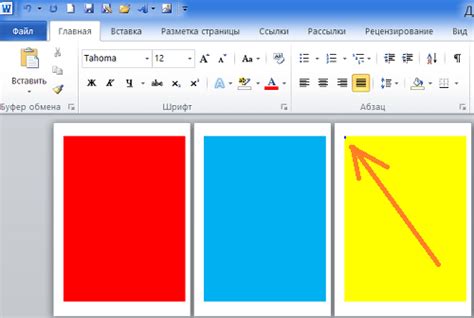
Microsoft Word предоставляет возможность изменить цвет фона документа, чтобы сделать его более привлекательным и удобным для чтения.
Следующие шаги помогут вам изменить цвет фона вашего документа.
1. Выберите вкладку "Дизайн"
На верхней панели инструментов в Microsoft Word выберите вкладку "Дизайн".
2. Нажмите на "Цвета страницы"
На панели "Дизайн" нажмите на кнопку "Цвета страницы".
3. Выберите желаемый цвет
В выпадающем меню выберите желаемый цвет фона для вашего документа. Если вы хотите создать сиреневый цвет, вы можете выбрать фиолетовый или фиолетово-голубой цвет.
4. Примените изменения
После выбора цвета фона нажмите кнопку "Применить" или "ОК", чтобы применить изменения и закрыть диалоговое окно.
Примечание: Изменение цвета фона документа может повлиять на внешний вид и читабельность его содержимого. Поэтому рекомендуется выбирать цвет фона, который хорошо контрастирует с текстом.
Теперь вы знаете, как изменить цвет фона вашего документа в Microsoft Word и создать сиреневый цвет, чтобы сделать ваш документ более индивидуальным и привлекательным.
Применение сиреневого цвета к тексту
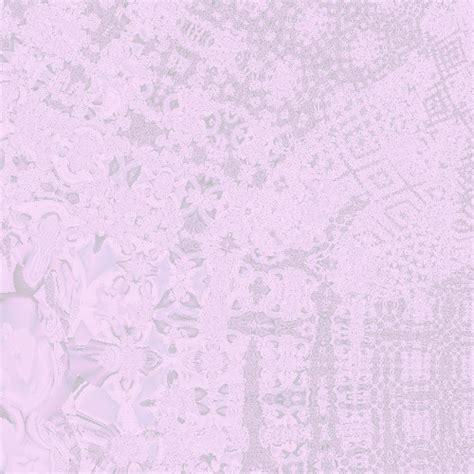
Чтобы применить сиреневый цвет к тексту в Word, следуйте следующим шагам:
- Откройте документ в Word и выделите текст, которому хотите изменить цвет.
- На панели инструментов найдите секцию "Шрифт" и нажмите на стрелку вниз рядом с кнопкой "Цвет шрифта".
- В выпадающем меню выберите сиреневый цвет из доступных вариантов или нажмите на кнопку "Дополнительные цвета", чтобы выбрать цвет из палитры.
- После выбора цвета обратите внимание на изменение цвета выделенного текста.
Теперь вы можете наслаждаться прекрасным сиреневым цветом в вашем документе Word. Это отличное решение для создания заголовков, акцентного текста или визуального разделения информации.
Не бойтесь экспериментировать с цветами и используя сиреневый цвет, вы сможете придать вашему тексту особую привлекательность и элегантность.
Использование мастера цветов

Word предоставляет возможность создания сиреневого цвета с помощью мастера цветов. Чтобы использовать этот инструмент, следуйте указанным ниже шагам:
- Откройте документ в Word, в котором вы хотите создать сиреневый цвет.
- Выделите текст или объект, которому хотите применить сиреневый цвет.
- На панели инструментов выберите вкладку "Главная".
- В секции "Шрифт" найдите кнопку "Цвет шрифта" и щелкните по ней.
- Выберите опцию "Другие цвета" в выпадающем меню. Откроется диалоговое окно "Мастер цветов".
- Во вкладке "Пользовательские цвета" введите значения RGB для создания сиреневого цвета. Например, значения R=181, G=126, B=220.
- Нажмите кнопку "Добавить в избранное" и дайте цвету имя, например, "Сиреневый".
- Щелкните по кнопке "ОК", чтобы применить сиреневый цвет к выделенному тексту или объекту.
Теперь у вас есть сиреневый цвет в вашем документе Word! Вы можете использовать этот метод для создания различных цветовых комбинаций и добавления визуального интереса к вашим документам.
Настройка цвета табличных элементов
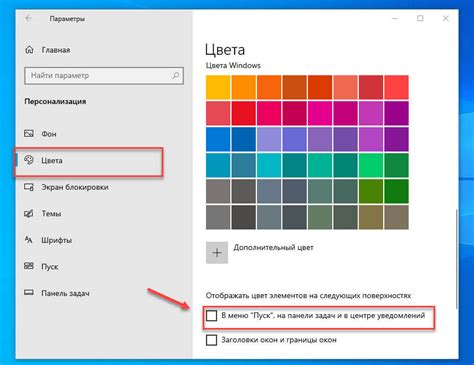
Чтобы настроить цвет фона или шрифта для отдельных ячеек, заголовков или строк в таблице, выполните следующие действия:
- Выделите элементы таблицы, на которые вы хотите настроить цвет.
- Нажмите правой кнопкой мыши на выделенную область и выберите пункт "Свойства таблицы".
- В открывшемся окне "Свойства таблицы" перейдите на вкладку "Размещение" или "Цветовой фон", в зависимости от версии Word.
- В разделе "Цветовой фон" выберите сиреневый цвет из палитры или введите код цвета в поле соответствующего значения.
- Нажмите кнопку "ОК", чтобы сохранить изменения.
Теперь выбранные элементы таблицы будут иметь заданный вами сиреневый цвет фона или шрифта.
Помимо этого, вы также можете настроить цвет фона и шрифта для всей таблицы, применив соответствующие настройки на вкладке "Дизайн" или "Макет" в меню "Свойства таблицы".
Итак, теперь вы знаете, как настроить цвет табличных элементов в Word и добавить сиреневый цвет в вашу таблицу, чтобы придать ей уникальный и эстетически привлекательный вид.
Сохранение стиля сиреневого цвета для последующего использования

Когда вам нужно использовать сиреневый цвет для текста в Word, есть несколько способов сохранить его стиль, чтобы легко воспроизвести его в будущем.
1. Использование стилей форматирования текста: В Word вы можете создать пользовательский стиль сиреневого цвета, чтобы было легко применять его к любому тексту. Воспользуйтесь функцией "Создать новый стиль" и настройте форматирование текста с помощью сиреневого цвета. Затем примените этот стиль к нужному тексту одним кликом.
2. Сохранение варианта цвета в палитре: Еще один способ сохранить сиреневый цвет - это добавление его в палитру цветов Word. Выделите текст, окрашенный в сиреневый цвет, затем откройте палитру цветов и щелкните правой кнопкой мыши на одном из доступных цветов. Выберите пункт "Добавить в цвета галереи" и цвет будет сохранен для будущего использования.
3. Использование тегов цветов HTML: Если вы планируете скопировать текст с сиреневым цветом из Word в HTML-документ, можете воспользоваться тегами цветов HTML. В Word выделите сиреневый текст, затем скопируйте его и вставьте в HTML-документ. Затем оберните текст в теги <span> или <font> и добавьте атрибут style для применения сиреневого цвета. Например, <span style="color: #8A2BE2">.
4. Использование цветовой палитры системы: Если все остальное не сработало, вы можете воспользоваться цветовой палитрой системы. Откройте цветовую палитру на вашем компьютере, найдите сиреневый цвет и запомните его цветовой код. Затем в Word выберите нужный текст и установите его цвет, используя цветовой код.
Независимо от выбранного метода, важно сохранить стиль сиреневого цвета, чтобы легко применять его в будущем и создавать стильный, единообразный документ в Word.