Все мы привыкли использовать мышь для выполнения основных операций на компьютере, но что делать, если она не работает?
В такой ситуации сменить обои рабочего стола может показаться невозможным, но на самом деле есть несколько способов справиться с этой задачей без использования мыши.
Первый способ - использование клавиатурных сочетаний.
В операционных системах Windows и macOS есть специальные команды клавиатуры, которые позволяют быстро и легко переключаться между обоями рабочего стола. Например, в Windows можно использовать сочетие клавиш "Win + D", чтобы минимизировать все открытые окна и перейти к рабочему столу, а затем нажать клавишу "Alt + F4", чтобы открыть диалоговое окно "Выключение компьютера". В этом окне можно выбрать пункт "Сменить обои рабочего стола" и выбрать новые обои из списка.
В Mac можно использовать сочетие клавиш "Control + Shift + F5", чтобы открыть инструменты доступности, затем перейти на вкладку "Вид" и выбрать пункт меню "Сменить обои рабочего стола".
Второй способ - использование командной строки.
Если вы знакомы с командной строкой, то можете использовать ее для смены обоев рабочего стола. В Windows можно открыть командную строку, набрав в строке поиска "cmd" и затем вводить следующую команду: "reg add "HKEY_CURRENT_USER\Control Panel\Desktop" /v Wallpaper /t REG_SZ /d "Путь_к_новым_обоям" /f && RUNDLL32.EXE USER32.DLL,UpdatePerUserSystemParameters" . Вместо "Путь_к_новым_обоям" необходимо указать полный путь к новым обоям.
В macOS можно открыть Терминал и ввести команду "osascript -e 'tell application "System Events" to tell every desktop to set picture to "Путь_к_новым_обоям"'" . Вместо "Путь_к_новым_обоям" необходимо указать полный путь к новым обоям.
Подключение внешнего монитора

В случае, когда у вас нет мыши, можно использовать клавиатуру для управления компьютером. Однако, наличие внешнего монитора может значительно облегчить работу и позволит вам более комфортно настраивать обои на рабочем столе своего ноутбука.
Для подключения внешнего монитора к ноутбуку вам потребуется следующее:
- Кабель для подключения монитора к ноутбуку, который обычно идет в комплекте с монитором. Обратите внимание, что тип кабеля зависит от интерфейса, который имеется на задней панели вашего монитора и на вашем ноутбуке;
- Порт для подключения внешнего монитора. В большинстве ноутбуков данный порт называется "VGA" или "HDMI". Убедитесь, что ваш ноутбук поддерживает подключение внешнего монитора и имеет необходимый порт;
- Соответствующие драйверы. В некоторых случаях, ваш ноутбук может требовать установки специальных драйверов для корректного отображения изображения на внешнем мониторе.
Как подключить внешний монитор к ноутбуку без использования мыши:
1. Откройте панель управления ноутбуком, нажав на клавиши "Windows + X" или "Пуск" и выбрав соответствующий пункт меню;
2. Навигацией с помощью клавиш со стрелками найдите в меню пункт "Настройки дисплея" или "Дисплей";
3. Используя клавиши Tab и Enter, выберите опцию "Подключить монитор" или "Расширить экран";
4. Подключите кабель монитора к соответствующему порту на ноутбуке;
5. Если необходимо, установите драйверы для внешнего монитора;
6. С помощью тех же клавиш со стрелками выберите режим отображения (например, "Расширить экран") и нажмите Enter.
Теперь вы можете настраивать обои на рабочем столе внешнего монитора с помощью клавиатуры, не используя мышь. Навигация по настройкам осуществляется с помощью клавиш Tab, стрелок и Enter.
Шаги по подключению монитора без мыши

Если у вас возникла необходимость подключить монитор к ноутбуку без использования мыши, вы можете воспользоваться следующими шагами:
- Включите ноутбук и дождитесь его полной загрузки.
- Подключите монитор к порту HDMI или VGA на ноутбуке с помощью соответствующего кабеля. Обычно порты располагаются на задней или боковой панели ноутбука.
- Нажмите клавишу "Win" на клавиатуре, чтобы вызвать меню "Пуск". Откройте "Параметры" и перейдите в раздел "Система".
- В разделе "Система" выберите "Дисплей" и перейдите на вкладку "Монитор".
- В настройках монитора выберите желаемое разрешение и частоту обновления для подключенного монитора.
- Нажмите клавишу "Применить" и подтвердите изменения.
- Монитор должен заработать и отобразить рабочий стол ноутбука.
Теперь у вас есть возможность использовать подключенный монитор вместо встроенного дисплея ноутбука. Если у вас возникли проблемы или монитор не работает, проверьте правильность подключения кабеля и убедитесь, что драйверы для монитора установлены на ноутбуке.
Настройка разрешения экрана
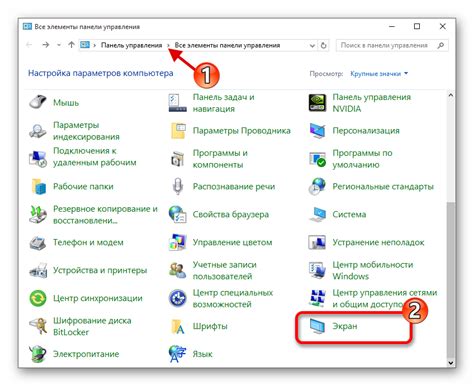
Для изменения разрешения экрана ноутбука без использования мыши, вы можете воспользоваться клавишами на клавиатуре. Вот несколько простых шагов, которые помогут вам настроить разрешение экрана:
1. Нажмите клавишу Win (клавиша с логотипом Windows) + I одновременно, чтобы открыть меню "Настройки".
2. В меню "Настройки" выберите пункт Система и затем перейдите на вкладку Дисплей.
3. На вкладке "Дисплей" вы найдете список доступных разрешений экрана. Используйте стрелки на клавиатуре для перемещения по списку.
4. Когда вы выберете нужное разрешение, нажмите клавишу Enter, чтобы применить изменения.
5. Если ваш экран моментально не изменился, возможно, вам потребуется перезагрузить ноутбук, чтобы изменения вступили в силу.
Теперь вы знаете, как настроить разрешение экрана ноутбука без мыши. Это может быть полезно, если у вас возникли проблемы с мышью или если вы предпочитаете использовать клавиатуру для управления компьютером.
Использование клавиатуры
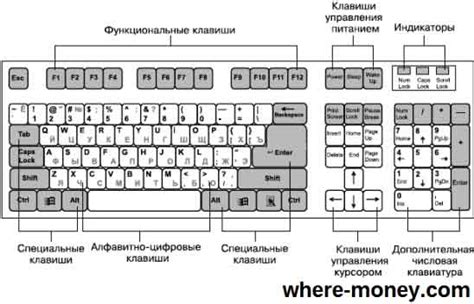
Если у вас нет мыши или вам просто удобнее использовать клавиатуру, вы все равно можете легко сменить обои на своем ноутбуке.
Вот несколько шагов, которые помогут вам это сделать с помощью клавиатуры:
1. Нажмите клавишу "Win" (Windows) на клавиатуре, чтобы открыть меню "Пуск".
2. Используйте клавиши со стрелками, чтобы переместиться к пункту "Настройки" и нажмите клавишу "Enter", чтобы открыть его.
3. В меню "Настройки" используйте клавиши со стрелками для перемещения к пункту "Персонализация" и нажмите клавишу "Enter", чтобы открыть его.
4. Далее используйте клавиши со стрелками, чтобы перемещаться по различным настройкам персонализации. Когда вы доберетесь до "Фон", нажмите клавишу "Enter", чтобы открыть эту настройку.
5. Теперь вы можете использовать клавиши Tab и стрелки, чтобы выбрать другие опции фона, например, "Изображение", "Цвет" или "Слайд-шоу". Когда вы доберетесь до желаемой опции, нажмите клавишу "Enter", чтобы выбрать ее.
6. Если вы выбрали опцию "Изображение" или "Слайд-шоу", вам потребуется выбрать конкретное изображение или папку с изображениями. Снова используйте клавиши Tab и стрелки, чтобы перемещаться по доступным опциям, и нажмите клавишу "Enter" для выбора.
7. После того, как вы выбрали новые обои, нажмите клавишу "Enter" для сохранения изменений.
Теперь вы должны увидеть новые обои на своем рабочем столе, все сделано при помощи клавиатуры!
Открытие меню настраиваемых обоев
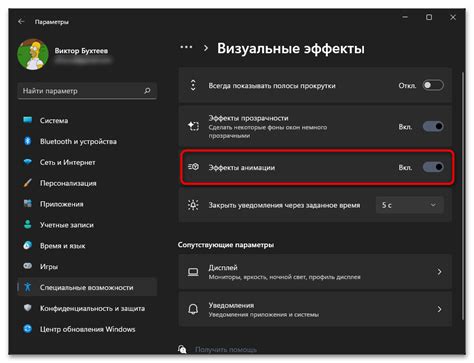
Для изменения обоев рабочего стола на ноутбуке без использования мыши, необходимо выполнить следующие действия:
- Откройте меню Пуск, нажав клавишу с логотипом Windows на клавиатуре.
- С помощью клавиш со стрелками переместитесь к пункту "Настройки" и нажмите Enter, чтобы открыть панель настроек.
- В появившемся окне настройки найдите и выберите пункт "Персонализация".
- Используя клавиши-стрелки, выделите пункт "Фон рабочего стола" и нажмите Enter для его выбора.
- Теперь вы находитесь в меню настроек обоев рабочего стола. Используя клавиши-стрелки, выберите нужный вам набор обоев и нажмите Enter для его установки.
Теперь вы сменили обои рабочего стола на ноутбуке, не прибегая к использованию мыши. Вы можете повторить эти действия, чтобы изменить обои на разные изображения или выбрать настраиваемый фон.
Использование горячих клавиш
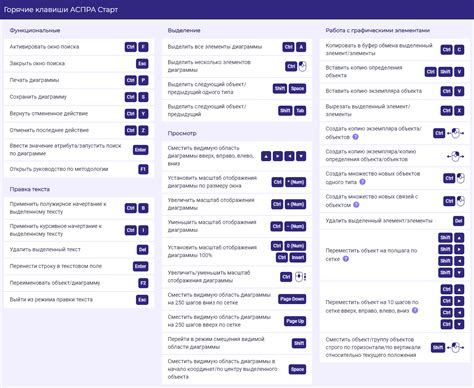
Если вы хотите сменить обои рабочего стола без мыши, вы можете воспользоваться горячими клавишами на клавиатуре ноутбука. Ниже приведена таблица с основными сочетаниями клавиш:
| Сочетание клавиш | Описание |
|---|---|
| Win + D | Показать рабочий стол |
| Win + L | Заблокировать компьютер |
| Win + Период | Открыть панель "Эмодзи" |
| Win + , | Быстрый просмотр рабочего стола |
| Alt + Enter | Открыть свойства рабочего стола |
| Alt + F4 | Закрыть окно |
Нажимая сочетия клавиш, вы сможете быстро и удобно сменить обои рабочего стола ноутбука без использования мыши. Эти горячие клавиши помогут вам повысить эффективность работы и упростить управление компьютером.
Настройка горячих клавиш для смены обоев

Если у вас нет мыши или вы предпочитаете использовать клавиатуру для смены обоев рабочего стола на ноутбуке, вы можете настроить горячие клавиши для этой функции. Горячие клавиши позволяют вам быстро и удобно менять обои без необходимости использования мыши. Вот как это сделать:
Шаг 1: Откройте Панель управления и перейдите в раздел "Оформление и персонализация".
Шаг 2: Далее выберите "Параметры рабочего стола" и перейдите на вкладку "Обои".
Шаг 3: Нажмите на кнопку "Обзор" и выберите изображение, которое вы хотите установить в качестве обоев.
Шаг 4: В этом разделе вы найдете различные настройки, включая "Положение обоев" и "Стиль обоев". Выберите желаемые параметры с помощью клавиатуры или стрелок на клавиатуре.
Шаг 5: Нажмите на кнопку "Применить" или нажмите клавишу Enter, чтобы сохранить изменения.
Теперь, чтобы изменить обои рабочего стола с помощью горячих клавиш, выполните следующие действия:
Шаг 1: Удерживайте клавишу Win (Клавиша с изображением Windows) и нажимайте клавишу D. Это переключит вас на рабочий стол.
Шаг 2: Удерживайте клавишу Alt (находится справа от пробела) и нажимайте клавишу K. Это откроет контекстное меню на рабочем столе.
Шаг 3: С помощью стрелок на клавиатуре выберите пункт меню "Изменить обои". Нажмите Enter, чтобы открыть окно настроек обоев.
Шаг 4: Теперь, с помощью стрелок на клавиатуре, выберите желаемые параметры обоев и нажмите Enter, чтобы применить изменения.
Примечание: Зависимость от ОС, возможно, некоторые шаги и горячие клавиши будут отличаться, но общая идея останется прежней. В любом случае, вы можете проконсультироваться с руководством пользователя вашей ОС или поискать специализированные инструкции для вашего ноутбука.
Теперь вы можете настроить горячие клавиши для смены обоев рабочего стола на ноутбуке и легко менять обои без использования мыши. Это удобно и быстро, особенно если вам необходимо часто менять обои для создания настроения или повышения продуктивности.