Excel - одна из самых распространенных программ для работы с таблицами. Она предоставляет множество возможностей, но иногда пользователю требуется сохранить только один конкретный лист, а не всю книгу. В этой статье мы рассмотрим, как это сделать быстро и легко.
К сожалению, в стандартных настройках Excel нет функции для сохранения одного листа в отдельный файл. Однако, существует несколько простых способов обойти эту проблему. Один из них - скопировать содержимое нужного листа и вставить его в новую книгу. Это делается за несколько простых шагов.
Для начала откройте Excel и выберите лист, который нужно сохранить. Затем выделите нужные ячейки, нажав и удерживая кнопку мыши. После этого скопируйте выбранный диапазон, нажав комбинацию клавиш Ctrl+C. Теперь откройте новую книгу в Excel, нажмите Ctrl+V, чтобы вставить данные. Сохраните полученный лист как обычный файл Excel. Теперь у вас есть отдельный файл только с нужным листом!
Выбор нужного листа Excel
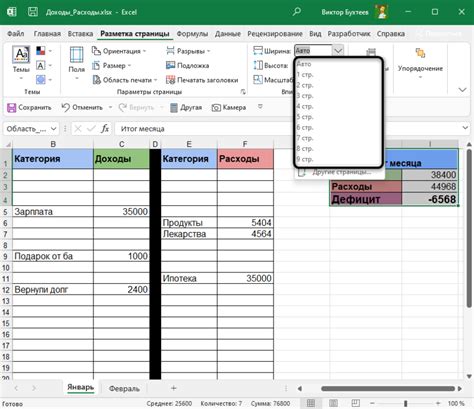
Для сохранения только одного листа из файла Excel необходимо сначала выбрать нужный лист. Это можно сделать следующим образом:
1. Откройте файл Excel, который содержит несколько листов.
2. Внизу окна Excel вы увидите вкладки с названиями листов.
3. Щелкните на вкладке с нужным названием листа для перехода на этот лист.
4. Убедитесь, что выбранный лист содержит только те данные, которые вы хотите сохранить.
После того, как вы выбрали нужный лист, вы можете продолжить процесс сохранения. Теперь вы знаете, как выбрать нужный лист в Excel для сохранения только нужных данных.
Открытие диалогового окна сохранения
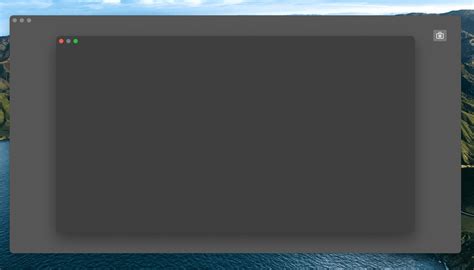
При сохранении одного листа из Excel быстро и просто, вам потребуется открыть диалоговое окно сохранения. Это позволит вам выбрать путь и имя файла, а также указать формат сохранения и другие параметры.
Чтобы открыть диалоговое окно сохранения, следуйте этим простым шагам:
- На панели инструментов Excel выберите вкладку "Файл".
- В открывшемся меню выберите "Сохранить как".
- После этого появится диалоговое окно "Сохранить как".
- В этом окне вы можете выбрать путь и имя файла, а также указать формат сохранения и другие параметры.
- Когда все настройки сделаны, нажмите кнопку "Сохранить".
После нажатия кнопки "Сохранить", ваш лист Excel будет сохранен в указанном формате и по указанному пути. Теперь вы можете легко и быстро сохранить только нужный лист, не затрагивая остальные данные в документе.
Настройка параметров сохранения
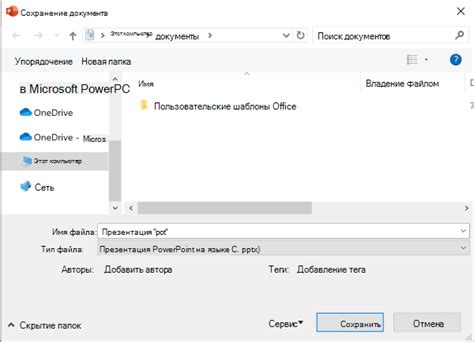
При сохранении одного листа из Excel, вы можете настроить различные параметры, чтобы получить желаемый результат:
1. Формат файла: Выберите формат файла, в котором хотите сохранить лист. Например, вы можете выбрать формат Excel (.xlsx), CSV (.csv) или PDF (.pdf).
Примечание: Некоторые форматы файлов могут не поддерживать определенные функции или форматирование.
2. Имя файла: Введите желаемое имя файла для сохранения. Убедитесь, что имя файла корректно отображается и не содержит специальные символы, которые могут вызвать ошибки при сохранении.
Примечание: Вы также можете выбрать путь сохранения файла на вашем компьютере.
3. Сохранить только выбранный лист: Если в вашем документе Excel есть несколько листов, вы можете выбрать конкретный лист, который хотите сохранить. Это может быть полезно, если вы хотите сохранить только определенные данные или отдельный отчет.
4. Включить заголовок: Если ваш лист содержит заголовок, который должен быть сохранен вместе с данными, убедитесь, что параметр "Включить заголовок" включен.
5. Параметры печати: Если вы планируете распечатать сохраненный лист, вы можете настроить параметры печати, такие как ориентация страницы, размер бумаги и масштаб.
Примечание: Параметры печати могут быть полезны при сохранении файла в формате PDF для получения оптимальной печатной версии.
Учитывая эти настройки, вы сможете сохранить один лист из Excel с желаемыми параметрами и получить нужный результат.
Выбор формата сохраняемого файла
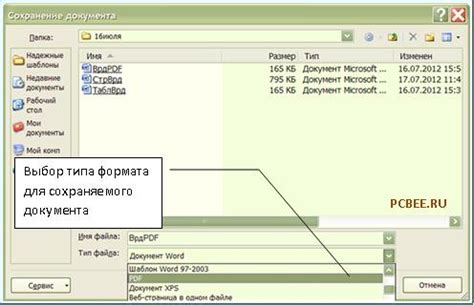
При сохранении листа из Excel, вам нужно выбрать соответствующий формат файла, чтобы обеспечить корректное отображение данных. В зависимости от ваших потребностей, вы можете выбрать один из следующих форматов:
| Формат | Описание |
|---|---|
| .xlsx | Этот формат является стандартным для файлов Excel. Он поддерживает все возможности Excel, включая формулы, графики, макросы и другие элементы. |
| .csv | Формат CSV (Comma-Separated Values) используется для обмена данными между различными программами. В этом формате данные отображаются в виде текстового файла, где значения разделены запятыми. |
| Формат PDF (Portable Document Format) позволяет сохранять листы Excel в виде документов, которые можно просматривать и печатать с помощью программ, поддерживающих PDF. | |
| .html | HTML (HyperText Markup Language) - это язык разметки, который используется для создания веб-страниц. Вы можете сохранить лист Excel в формате HTML, чтобы легко поделиться данными онлайн. |
Обратите внимание, что выбор формата файла зависит от того, какие данные вы хотите сохранить и каким образом планируете использовать их в дальнейшем.
Указание пути и имени файла

Для сохранения одного листа из Excel в файле необходимо указать путь и имя файла, в котором будет храниться сохраненная информация. Путь указывается в виде строки, в которой используются обратные слеши (\) для разделения папок и подпапок.
Например, чтобы сохранить лист с названием "Лист1" в папке "Документы" на диске C, путь будет выглядеть следующим образом: "C:\Документы\Лист1.xlsx". В данном случае "Лист1.xlsx" является именем файла, в котором будет сохранен лист.
Если необходимо указать путь относительно текущей папки, то можно использовать точку (.) вместо полного пути. Например: ".\Документы\Лист1.xlsx". В этом случае файл будет сохранен в папке "Документы", которая находится в текущей рабочей папке.
При указании имени файла необходимо также учитывать формат файла. В данном случае мы указываем формат файла как ".xlsx", что означает, что файл будет сохранен в формате Excel.
Указывая путь и имя файла, необходимо также удостовериться, что указанный путь существует и доступен для записи. Если указанный путь или имя файла содержат недопустимые символы, то возможны ошибки при сохранении файла.
| Символы | Описание |
|---|---|
| /:*?"| | Недопустимы для использования в имени файла или папке. |
| \ | Используется для разделения папок в пути. |
| " | Может быть использовано для указания имени файла или папки в кавычках. |
Обратные слеши в пути указываются двумя символами (\\), чтобы предотвратить их интерпретацию как специальные символы.
Сохранение выбранного листа
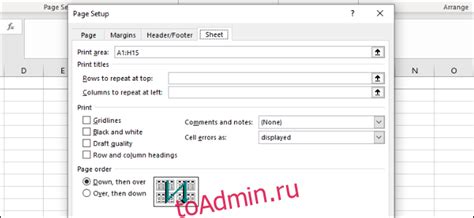
Если вам необходимо сохранить только один лист из существующей книги Excel, то это можно сделать очень быстро и просто. Для этого выполните следующие шаги:
- Откройте книгу Excel и выберите нужный лист, который вы хотите сохранить.
- Нажмите правой кнопкой мыши на название выбранного листа в нижней части окна Excel. В контекстном меню выберите опцию "Переименовать или переместить..."
- В открывшемся диалоговом окне удалите название других листов и оставьте только название текущего листа. Нажмите кнопку "OK", чтобы закрыть окно.
- Теперь сохраните файл Excel как обычно. Для этого нажмите клавишу "Ctrl + S" или выберите опцию "Сохранить" в меню "Файл".
- Укажите имя файла и выберите расположение для сохранения. Нажмите кнопку "Сохранить".
Теперь у вас есть отдельный файл, содержащий только выбранный лист из исходной книги Excel. Таким образом, вы можете быстро и легко сохранить только нужную информацию и избежать сохранения всей книги.
Обратите внимание, что изменения, которые вы внесли в отдельный файл, не затронут исходную книгу Excel, и любые изменения, которые вы внесли в отдельный файл, не будут отражаться в исходной книге Excel.
Подтверждение выполнения операции
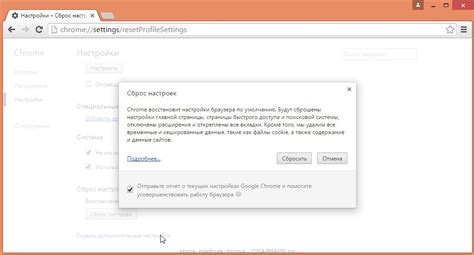
Когда вы сохраняете один лист из Excel, очень важно убедиться, что операция была успешно выполнена. Подтверждение выполнения этой операции может быть осуществлено следующими способами:
- Проверка сообщений об успешном сохранении. После выполнения операции сохранения, Excel может выдать сообщение об успешном сохранении на экране. Оно может содержать информацию о имени файла, пути сохранения и другие детали. Проверьте это сообщение, чтобы убедиться, что оно соответствует вашим ожиданиям.
- Проверка времени последнего сохранения. В Excel есть функция, которая отображает время последнего сохранения файла. После выполнения операции сохранения, убедитесь, что время последнего сохранения изменилось на текущее время. Если оно изменилось, значит, сохранение было успешным.
- Проверка атрибутов файла. При сохранении файла в Excel меняются его атрибуты, такие как дата последнего изменения и размер файла. Проверьте эти атрибуты после выполнения операции сохранения, чтобы убедиться, что они соответствуют вашим ожиданиям.
- Открытие сохраненного файла. Чтобы полностью убедиться в успешном сохранении файла, вы можете открыть сохраненный файл и проверить его содержимое. Убедитесь, что все данные сохранились без потерь и ничего не было изменено.
Используйте один или несколько способов подтверждения выполнения операции сохранения одного листа из Excel, чтобы быть уверенным в успешном сохранении и сохранении данных.