Создание автоматического алфавитного списка в Microsoft Word может быть очень полезным при оформлении документов, которые требуют структурированного списка в алфавитном порядке. Вместо траты времени на ручное создание и обновление списка, вы можете использовать функцию автоматического алфавитного списка, которая позволяет вам легко создавать, изменять и управлять вашими списками.
Для создания автоматического алфавитного списка в Word следуйте этому пошаговому руководству:
1. Откройте документ в Microsoft Word, в котором вы хотите создать алфавитный список.
2. Выделите текст, который вы хотите включить в алфавитный список.
3. Нажмите правой кнопкой мыши на выделенный текст и выберите опцию "Начать список с маркера".
4. В появившемся меню выберите опцию "Алфавитный список".
5. Word автоматически создаст алфавитный список с вашим выделенным текстом, упорядоченным в алфавитном порядке.
Теперь у вас есть автоматически сгенерированный алфавитный список в Word, который можно легко обновлять и редактировать по мере необходимости. Это очень полезный инструмент для создания структурированных списков в документах и позволяет сэкономить ваше время и усилия.
Установка программы Microsoft Word
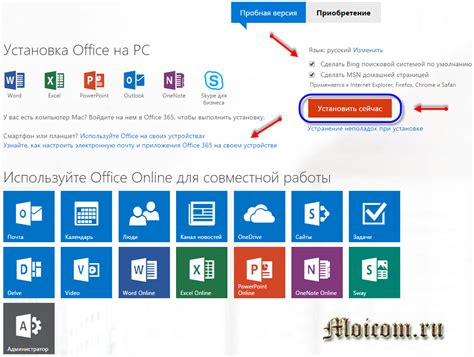
Для установки программы Microsoft Word вам понадобится следовать нескольким шагам:
- Зайдите на официальный сайт Microsoft и перейдите на страницу загрузки Word.
- Выберите версию Word, которую вы хотите установить (обычно это последняя доступная версия).
- Нажмите на кнопку "Скачать" и дождитесь завершения загрузки файла установщика.
- Запустите установщик Word, дважды щелкнув по скачанному файлу.
- Следуйте инструкциям установщика. Обычно вам будет предложено принять лицензионное соглашение, выбрать путь установки и настроить дополнительные параметры.
- Дождитесь завершения установки. Это может занять некоторое время.
- После успешной установки Microsoft Word будет доступен в меню "Пуск" или на рабочем столе вашего компьютера.
Теперь вы готовы использовать программу Microsoft Word для создания и редактирования документов.
Открытие документа в Microsoft Word
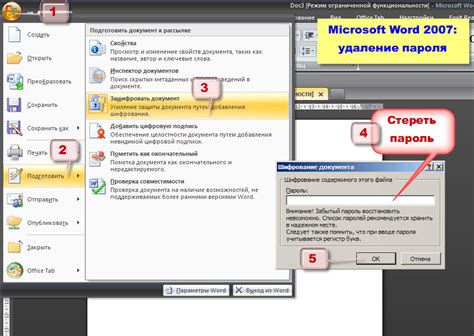
Чтобы открыть документ в Microsoft Word, выполните следующие шаги:
- Запустите приложение Microsoft Word на вашем компьютере.
- Нажмите на кнопку "Открыть" в верхнем левом углу окна программы.
- В появившемся диалоговом окне найдите папку, в которой расположен ваш документ.
- Выберите нужный документ, кликнув на него один раз.
- Нажмите кнопку "Открыть" в правом нижнем углу диалогового окна.
После выполнения этих шагов документ будет открыт в программе Microsoft Word и вы сможете приступить к его редактированию и использованию.
Выбор шрифта и размера текста

Word предлагает широкий выбор шрифтов, включая Arial, Times New Roman, Calibri и многие другие. Каждый шрифт имеет свои особенности и стиль, поэтому рекомендуется выбирать шрифт, который соответствует целям вашего документа.
Кроме выбора шрифта, также важно определить размер текста. Размер шрифта измеряется в пунктах (pt). Обычно используются размеры шрифта от 10 до 12 пунктов, но вы можете настроить его в соответствии с вашими предпочтениями.
Для выбора шрифта и размера текста в Word, следуйте этим шагам:
- Выделите нужный текст в документе.
- На панели инструментов выберите вкладку "Шрифт".
- В раскрывающемся меню "Шрифт" выберите желаемый шрифт.
- В раскрывающемся меню "Размер" выберите желаемый размер шрифта.
После того, как вы выбрали шрифт и размер текста, ваш текст будет отображаться в выбранном стиле. Вы всегда можете изменить шрифт и размер текста в любое время, применив те же шаги.
Создание списка используя функцию "Сортировка"
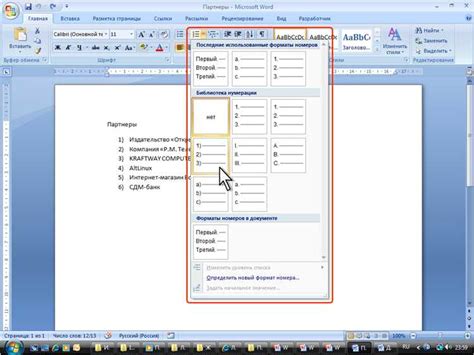
Для создания списка с использованием функции "Сортировка" следуйте этим шагам:
- Наберите все необходимые элементы списка. Каждый элемент должен быть написан на новой строке.
- Выделите все эти элементы. Для этого можно использовать мышь или комбинацию клавиш Ctrl+A.
- Перейдите на вкладку "Разметка" в верхней части экрана.
- Нажмите на кнопку "Сортировка" в разделе "Параграф".
- В открывшемся окне выберите "Текст", а затем "А-Я" для сортировки в алфавитном порядке.
- Нажмите на кнопку "ОК".
После выполнения этих шагов, Word автоматически отсортирует все элементы списка в алфавитном порядке и отобразит их на экране. Вы также можете сохранить отсортированный список в новом документе или продолжать работать с ним в текущем документе.
Использование функции "Сортировка" в Word позволяет значительно упростить процесс создания алфавитных списков. Вы можете использовать эту функцию при работе над различными проектами, такими как составление списка контактов, организация задач или создание индекса.
Добавление текста в список

Чтобы добавить текст в автоматический алфавитный список в Word, следуйте этим шагам:
| 1. | Выберите нужный пункт списка, перед которым вы хотите добавить текст. |
| 2. | Нажмите клавишу "Enter" на клавиатуре, чтобы создать новый пункт списка. |
| 3. | Наберите текст, который вы хотите добавить в список. |
| 4. | Нажмите клавишу "Enter" на клавиатуре, чтобы завершить добавление текста. |
Повторите эти шаги для каждого пункта, который вы хотите добавить в список. Word автоматически отформатирует текст в соответствии с выбранным стилем списка.
Редактирование и форматирование списка
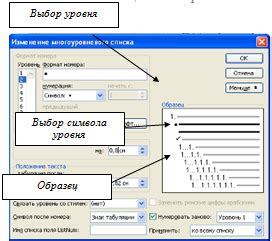
После того, как автоматический алфавитный список создан, можно легко редактировать и форматировать его в Word. Вот некоторые полезные действия, которые вы можете выполнить:
1. | Добавление элементов в список: Вы можете добавлять новые элементы в список, просто нажимая клавишу "Enter" в конце текущего элемента. Word автоматически продолжит нумерацию и отформатирует новый элемент в соответствии с выбранным стилем. |
2. | Удаление элементов из списка: Если вы хотите удалить какой-либо элемент из списка, выделите его и нажмите клавишу "Delete" на клавиатуре. Word автоматически перенумерует оставшиеся элементы списка. |
3. | Форматирование элементов списка: Word предлагает множество инструментов для форматирования элементов списка. Вы можете изменить шрифт, размер и цвет текста, добавить выравнивание, применить стили, создать маркированный список и т.д. Для этого просто выделите нужный элемент и используйте инструменты форматирования. |
Эти простые действия помогут вам легко редактировать и изменять автоматический алфавитный список в Word, чтобы ваш документ выглядел профессионально и организованно.
Сохранение и печать документа
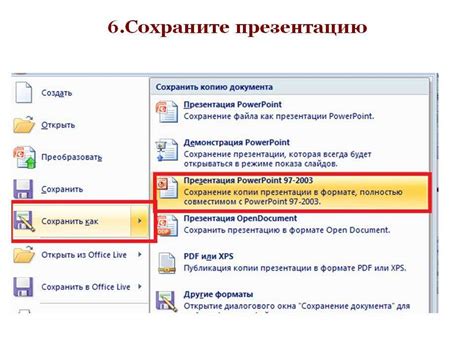
Сохранение документа
После того как вы создали и отредактировали свой документ, не забудьте сохранить его. Для сохранения документа в Word, выполните следующие действия:
- Нажмите на кнопку "Файл" в верхнем левом углу экрана.
- Выберите опцию "Сохранить как".
- Выберите папку, в которой хотите сохранить документ.
- Введите имя файла в поле "Имя файла".
- Нажмите кнопку "Сохранить".
После этого ваш документ будет сохранен на вашем компьютере, и вы сможете открыть его в любой момент.
Печать документа
Если вы хотите распечатать свой документ, следуйте этим шагам:
- Нажмите на кнопку "Файл" в верхнем левом углу экрана.
- Выберите опцию "Печать".
- Настройте параметры печати, такие как количество копий или выбор принтера.
- Нажмите кнопку "Печать".
После этого ваш документ будет отправлен на принтер и распечатан в соответствии с выбранными параметрами.