Компас 3D - мощное программное обеспечение, которое позволяет создавать трехмерные модели и чертежи. Часто возникает необходимость экспортировать эти модели в формат dxf, чтобы передать или обработать их в других программах 2D и 3D. В этой статье мы расскажем, как создать dxf в Компас 3D.
Для экспорта модели в формат dxf необходимо выполнить несколько простых шагов. Сначала откройте свою 3D-модель в Компас 3D. Затем выберите меню "Файл" и нажмите "Экспорт". В появившемся окне выберите формат dxf и укажите папку, в которую вы хотите сохранить файл. Не забудьте задать имя для файла.
После того, как вы выбрали формат dxf и указали папку сохранения, нажмите кнопку "OK". Компас 3D автоматически создаст dxf-файл, содержащий вашу модель. Теперь вы можете использовать этот файл в других приложениях для редактирования или просмотра. Dxf-формат поддерживается большинством программ, поэтому вы сможете легко обмениваться моделями с коллегами или партнерами.
Шаг 1: Установка Компас 3D
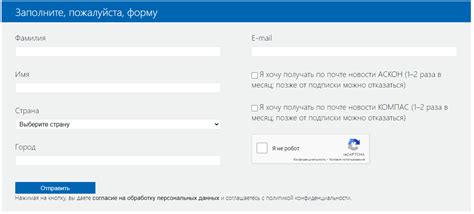
- Перейдите на официальный сайт разработчика Компас 3D.
- Найдите раздел загрузки программного обеспечения и выберите соответствующий дистрибутив для вашей операционной системы (Windows, Linux или Mac).
- Скачайте установочный файл на ваш компьютер.
- Запустите установку, следуя инструкциям на экране. Обычно это означает двойной щелчок по скачанному файлу и последовательное нажатие кнопок Далее или Установить.
- Выберите путь установки программы и установите необходимые параметры (язык, компоненты и т.д.).
- Дождитесь завершения установки и закройте установочное окно.
После завершения установки Компас 3D вы можете запустить программу и начать использовать ее для работы с файлами формата DXF. В следующем разделе мы расскажем вам, как создавать и сохранять файлы DXF в программе Компас 3D.
Шаг 2: Открытие модели в Компас 3D
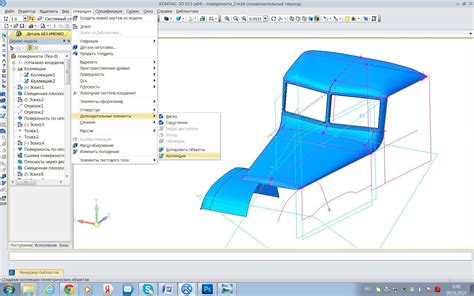
После успешной установки и запуска Компас 3D вы можете начать работу с программой и открыть модель в формате dxf. Следуйте указанным ниже шагам, чтобы открыть файл:
| Шаг 1: | Нажмите на кнопку "Открыть" в меню "Файл". |
| Шаг 2: | В появившемся диалоговом окне найдите и выберите нужный файл в формате dxf. |
| Шаг 3: | Нажмите на кнопку "Открыть" для загрузки файла в программу. |
После выполнения этих шагов, модель будет открыта и отображена в главном окне Компас 3D. Вы сможете просмотреть, редактировать и работать с моделью по вашему усмотрению.
На этом этапе вы можете приступить к дальнейшей работе с моделью в Компас 3D, добавлять или удалять элементы, создавать различные детали и многое другое.
Не забывайте сохранять вашу модель, чтобы не потерять проделанные работы. Для этого вы можете воспользоваться кнопкой "Сохранить" в меню "Файл".
Теперь вы знаете, как открыть модель в формате dxf в Компас 3D и можете продолжить работать с вашей моделью и создавать новые проекты с помощью этой мощной программы.
Шаг 3: Экспорт в формат dxf

После того, как ваша модель полностью создана и настроена в программе Компас 3D, вам понадобится экспортировать ее в формат dxf для дальнейшего использования.
Для экспорта в формат dxf вам потребуется выполнить следующие шаги:
- Выберите меню "Файл" в верхней панели инструментов программы.
- В выпадающем меню выберите пункт "Экспорт".
- В появившемся окне выберите формат файла "AutoCAD DXF (.dxf)" и укажите путь сохранения файла.
- Нажмите кнопку "Сохранить", чтобы начать экспорт.
После завершения экспорта вы получите файл в формате dxf, который можно открыть и использовать в любой программе, поддерживающей данный формат.
Важно помнить, что при экспорте в формат dxf могут возникнуть некоторые проблемы совместимости, особенно если ваша модель содержит сложные геометрические формы или особые элементы. Поэтому перед экспортом рекомендуется проверить вашу модель на наличие ошибок и исправить их при необходимости.
Шаг 4: Настройка параметров экспорта
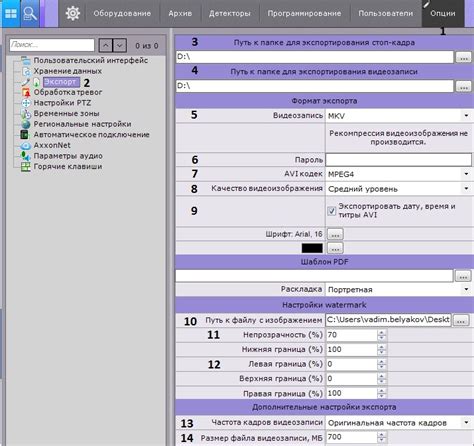
После того как вы выбрали необходимые объекты и задали способ экспорта, необходимо настроить параметры экспорта файла в формате DXF. Возможности настройки параметров зависят от версии Компас 3D, которую вы используете, однако основные опции настройки обычно доступны во всех версиях программы.
1. Откройте окно настроек экспорта DXF, нажав кнопку "Настройка" или "Параметры" в диалоговом окне экспорта.
2. Укажите путь и имя файла для экспорта. Вы можете выбрать существующий файл или создать новый. Убедитесь, что выбран формат файла DXF.
| Параметр | Описание |
|---|---|
| 2D или 3D | Выберите, какие объекты экспортировать - только 2D контур или 3D модель с осями и вспомогательными элементами. |
| Уровни | Выберите, какие уровни объектов экспортировать. Уровни могут быть видимыми или отключенными. Вы также можете указать максимальную глубину вложенности уровней. |
| Единицы измерения | Выберите единицы измерения для экспортируемого файла. Можно выбрать миллиметры, сантиметры, дюймы и другие единицы измерения. |
| Цвета | Выберите, каким образом экспортировать цвета объектов. Вы можете сохранить оригинальные цвета или использовать унифицированный цвет для всех объектов. |
| Линейные шрифты | Выберите, как экспортировать текстовые объекты с использованием линейных шрифтов. Вы можете экспортировать тексты в виде линий или сохранить текстовые элементы. |
| Точность | Установите желаемую точность для всех числовых значений в экспортируемом файле. Это может быть важно для сохранения точности размеров и координат объектов. |
3. После того как вы настроили параметры экспорта, нажмите кнопку "ОК" или "Экспортировать", чтобы запустить процесс экспорта.
После завершения экспорта вы можете открыть файл DXF с помощью любого программного обеспечения, поддерживающего формат DXF, и проверить результат. Обратите внимание, что точность и качество экспортированных объектов может зависеть от настроек параметров экспорта и сложности вашей модели в Компас 3D.
Шаг 5: Сохранение файла в формате dxf

Для сохранения файла в формате dxf необходимо выполнить следующие шаги:
- Выберите пункт меню "Файл" и в выпадающем меню выберите "Сохранить как".
- В появившемся окне выберите тип файла "AutoCAD DXF (*.dxf)" и нажмите кнопку "Сохранить".
- Появится диалоговое окно, в котором можно задать различные параметры сохранения файла dxf.
- Настройте параметры по вашему усмотрению и нажмите кнопку "ОК".
- Файл будет сохранен в выбранную вами папку с указанным именем.
Теперь у вас есть файл в формате dxf, который можно использовать в других CAD-системах или передать коллеге для работы над проектом.