График Ганта – это визуальное представление плана проекта, которое позволяет организовать и структурировать задачи, наглядно отображая их длительность и зависимости между ними. Если вы работаете с Google Таблицами, то создание графика Ганта может быть легким и эффективным способом управления проектом.
Первым шагом в создании графика Ганта в Google Таблицах является создание таблицы с необходимыми данными. В начале таблицы следует создать заголовки столбцов, которые будут содержать информацию о названии задачи, продолжительности, зависимостях и других важных параметрах. Затем следует заполнить строки таблицы данными, указывая необходимые даты, продолжительность задачи и просчитывая зависимости между задачами.
Когда данные таблицы заполнены, можно приступать к созданию графика Ганта. В Google Таблицах есть специальный инструмент - «Диаграммы», который позволяет создавать различные типы графиков, включая графики Ганта. Чтобы открыть этот инструмент, следует выделить область данных таблицы, перейти во вкладку «Вставка» и выбрать «Диаграммы». Далее нужно выбрать тип диаграммы Ганта и нажать на кнопку «Настройка».
В настройках графика Ганта можно указать необходимые параметры: выбрать столбец с названиями задач, столбец с датами начала, столбец с продолжительностью и столбец с зависимостями задач. Также можно настроить цвета и стиль графика, чтобы сделать его более наглядным и понятным. После всех настроек, следует нажать на кнопку «Применить» и график Ганта будет автоматически создан на той же странице таблицы.
Шаг 1: Открыть Google Таблицы
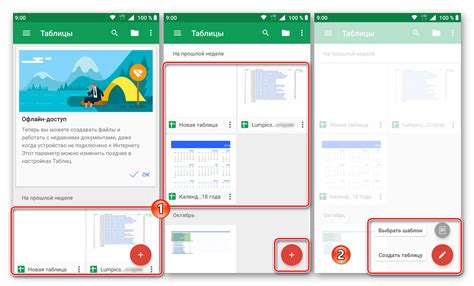
Прежде чем создавать график Ганта в Google Таблицах, вам необходимо открыть этот сервис. Для этого воспользуйтесь веб-браузером и перейдите по адресу https://docs.google.com/spreadsheets.
Если у вас уже есть учетная запись Google, вы можете просто войти в систему. Если учетной записи у вас еще нет, создайте новую, нажав на кнопку "Создать аккаунт".
После успешного входа в систему вы будете перенаправлены на страницу Google Таблицы, где сможете начать работу над созданием графика Ганта.
Шаг 2: Создать таблицу и ввести данные
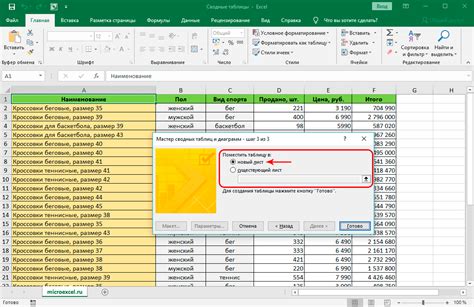
После того, как вы создали новую таблицу в Google Таблицах, вам нужно создать несколько столбцов и строк, чтобы ввести данные для вашего графика Ганта.
Первый столбец должен содержать названия задач или проектов. Введите каждое название в отдельную ячейку первого столбца.
Второй столбец должен содержать длительность каждой задачи или проекта. Введите даты начала и окончания каждой задачи или просто количество дней, необходимых для выполнения. Введите каждую длительность в отдельную ячейку второго столбца.
Вы также можете добавить дополнительные столбцы для других данных, которые вы хотите отображать на графике Ганта, например, ответственного лица или прогресса выполнения задачи.
После того, как вы ввели все данные в таблицу, ваш график Ганта будет готов к созданию на следующем шаге.
| Задача | Длительность |
|---|---|
| Задача 1 | 5 дней |
| Задача 2 | 3 дня |
| Задача 3 | 7 дней |
| Задача 4 | 2 дня |
Шаг 3: Выбрать тип графика и настроить столбцы
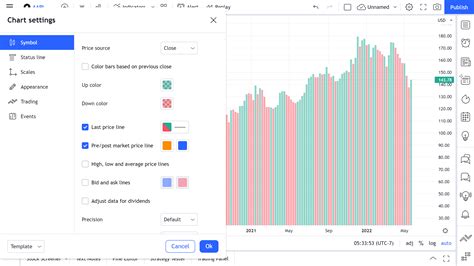
После того, как вы создали таблицу в Google Таблицах и добавили необходимые данные, вы можете перейти к выбору типа графика и настройке столбцов.
1. Выделите столбцы с данными, которые вы хотите включить в график. Выбор можно сделать, выделяя столбцы с помощью мыши или используя клавишу Ctrl для выбора нескольких столбцов.
2. Перейдите во вкладку "Вставка" в верхней панели инструментов и выберите "Диаграммы".
3. В появившемся окне выберите желаемый тип графика для визуализации ваших данных. Google Таблицы предлагают различные типы графиков, такие как столбчатые, круговые, линейные и т. д.
Совет: Рекомендуется выбирать график, который наиболее подходит для ваших данных и является наиболее понятным для понимания информации.
4. После выбора типа графика ваши данные будут автоматически включены в созданный график.
5. Дополнительно вы можете настроить столбцы, добавлять заголовки, подписи осей, изменять цвета и другие параметры графика с помощью опций, доступных во вкладке "График" в правой панели инструментов.
Выбор типа графика и настройка столбцов являются важными шагами при создании графика Ганта в Google Таблицах, поскольку они определяют визуализацию и понятность вашей информации.
Шаг 4: Добавить дополнительные функции для улучшения графика
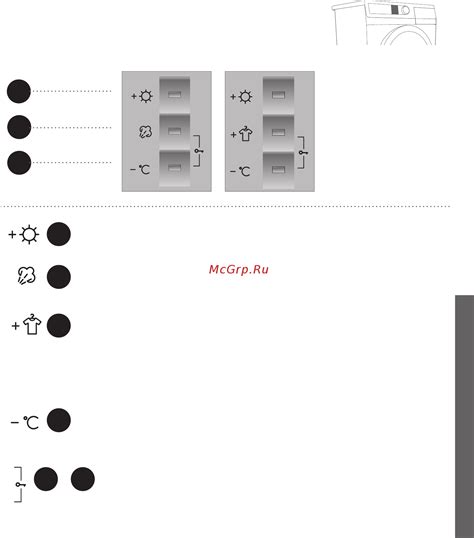
Помимо основных функций, Google Таблицы также предлагают ряд дополнительных функций и инструментов, которые помогут улучшить ваш график Ганта:
- Форматирование столбцов и строк: Используйте возможности форматирования Google Таблиц, чтобы изменить цвет и шрифт столбцов и строк графика. Это позволит вам выделить важные задачи, сделать график более читабельным и удобным для восприятия.
- Добавление комментариев: Вы можете добавлять комментарии к определенным ячейкам графика Ганта. Это полезно для оставления заметок или инструкций к задачам, а также для общения с другими участниками проекта.
- Фильтрация данных: Используйте функцию фильтрации Google Таблиц, чтобы отображать только определенные категории задач или определенных участников проекта. Это поможет вам быстро находить нужные данные и сократит время на поиск информации.
- Группировка и сортировка задач: Google Таблицы позволяют группировать и сортировать задачи по различным критериям, например по дате начала или по ответственному лицу. Это сделает ваш график Ганта более удобным и упорядоченным.
- Построение диаграмм и отчетов: Вы можете использовать функции диаграмм и отчетов Google Таблиц, чтобы визуализировать данные вашего графика Ганта. Например, вы можете построить круговую диаграмму, отображающую распределение задач по участникам проекта, или гистограмму, показывающую продолжительность каждой задачи.
- Совместная работа и обмен данными: Google Таблицы позволяют не только создавать и редактировать график Ганта, но и совместно работать над ним с другими участниками проекта. Вы можете приглашать людей на редактирование таблицы, делиться ссылкой на нее или даже встраивать график Ганта в другие документы или веб-страницы.
Используя эти дополнительные функции Google Таблиц, вы можете значительно улучшить график Ганта, сделать его более информативным и полезным для управления проектами. Экспериментируйте, настраивайте график под свои нужды и наслаждайтесь результатом!