Microsoft Word - один из самых популярных текстовых редакторов, который используется миллионами пользователей по всему миру. Отличительной особенностью Word является его гибкий и мощный инструментарий. Одним из таких инструментов является возможность настройки шапки документа, что делает его более организованным и профессиональным.
Создание шапки в Microsoft Word - простой и быстрый процесс, который может быть выполнен даже начинающим пользователем. Для того чтобы сделать левую шапку в Word, следуйте следующим шагам:
Шаг 1: Откройте документ в Word, в котором вы хотите создать левую шапку.
Шаг 2: Нажмите на вкладку "Вставка" в верхней панели инструментов Word.
Шаг 3: В разделе "Начало" выберите опцию "Шапка". Из открывшегося меню выберите "Редактировать шапку".
Шаг 4: В левой части шапки вставьте необходимую информацию, такую как название организации, логотип или контактные данные. Вы также можете применить различные форматирования текста, добавить изображение или другие элементы дизайна.
Шаг 5: После завершения редактирования шапки, нажмите на вкладку "Закрытие шапки", расположенную в правом верхнем углу окна Word. Теперь левая шапка будет видна во всех страницах документа.
Создание левой шапки в Word поможет вам придать вашему документу более профессиональный вид и добавить дополнительные сведения для удобства чтения и понимания содержимого. Не стесняйтесь экспериментировать с различными дизайнами и расположением элементов в шапке, чтобы создать уникальный и запоминающийся документ.
Шапка документа в Word: создание левой шапки с использованием HTML
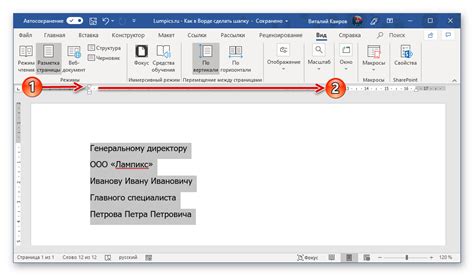
Чтобы создать левую шапку в Word с использованием HTML, выполните следующие шаги:
- Откройте документ в программе Word.
- Выделите область, в которой вы хотите разместить шапку слева. Вы можете использовать для этого левую колонку страницы или создать отдельный блок.
- Добавьте текст и элементы, которые вы хотите отображать в левой шапке. Например, вы можете добавить название документа, вашу фамилию и имя, логотип компании и другие элементы.
- Отформатируйте шапку, если необходимо. Вы можете изменить размер и шрифт текста, добавить цвета и другие стили.
- Сохраните документ. Новая шапка будет видна на каждой странице документа.
Теперь у вас есть левая шапка в вашем документе Word, созданная с использованием HTML-разметки. Это позволяет вам гибко управлять внешним видом и содержимым левой шапки.
Не забудьте регулярно сохранять документ и проверять его визуальное представление, чтобы убедиться, что левая шапка отображается правильно.
Создание нового документа

Для начала работы со шапкой документа Word, необходимо создать новый документ или открыть существующий. Для создания нового документа выполните следующие шаги:
- Откройте Microsoft Word.
- На панели инструментов выберите вкладку "Файл".
- В открывшемся меню выберите "Создать".
- Выберите тип нового документа в зависимости от задачи: пустой документ, шаблон или выберите из доступных вариантов.
- Нажмите кнопку "Создать".
После выполнения этих шагов у вас появится новый документ, готовый для редактирования. Теперь вы можете приступить к созданию шапки документа.
Открытие вкладки "Вставка"

Чтобы открыть вкладку "Вставка" в программе Microsoft Word, следуйте следующим шагам:
| 1. | Откройте документ в программе Microsoft Word. |
| 2. | В верхней части окна найдите панель инструментов. |
| 3. | На панели инструментов найдите вкладку "Вставка". |
| 4. | Щелкните на вкладке "Вставка", чтобы открыть ее. |
После выполнения этих шагов, вкладка "Вставка" будет открыта, и вы сможете использовать ее функционал для вставки различных элементов в документ, таких как изображения, таблицы, ссылки и другие.
Настройка левой шапки
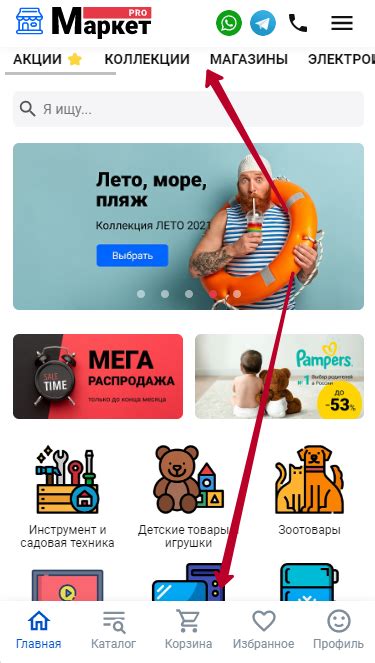
Microsoft Word предлагает удобный способ настройки левой шапки документа с помощью тега <table>. Это позволяет создать профессионально оформленный документ, в котором информация в левой шапке будет выровнена по центру, с отступами и границами.
Чтобы настроить левую шапку в Word, следуйте этим простым шагам:
1. Откройте документ в Word и установите курсор в начале страницы, где хотите разместить левую шапку.
2. Вставьте тег <table>, чтобы создать таблицу:
<table>
<tr>
<td>Ваш текст</td>
</tr>
</table> 3. Внутри тега <td> добавьте свой текст, который будет находиться в левой шапке. Например:
<table>
<tr>
<td>Название компании</td>
</tr>
</table> 4. Добавьте оформление, чтобы сделать левую шапку более привлекательной. Например, вы можете использовать CSS для добавления цветового фона, изменения шрифта и т. д.
Теперь ваша левая шапка будет настроена в Word соответствующим образом. Вы можете продолжить редактировать документ и добавлять дополнительный текст и элементы в таблицу, чтобы добиться требуемого оформления.
Вставка элементов в левую шапку

Некоторые элементы, которые можно вставить в левую шапку, включают в себя:
- Логотип компании или изображение
- Имя или логотип сайта
- Дата или номер документа
- Контактную информацию
Для вставки этих элементов в левую шапку вам нужно открыть документ в Word, затем выбрать вкладку "Вставка" в верхней части окна. В этом меню вы найдете различные опции для вставки элементов в шапку, включая изображения, текстовые поля и дату.
Чтобы добавить логотип компании или изображение, выберите соответствующую опцию, затем укажите путь к файлу изображения на вашем компьютере.
Для добавления текстовых элементов, таких как имя сайта или контактная информация, выберите опцию "Текстовое поле" или "Дата и время". Вам будет предложено ввести соответствующую информацию, которая будет автоматически отображаться в шапке документа.
Когда вы добавляете элементы в шапку, вы можете свободно перемещать их и настраивать их размеры с помощью инструментов форматирования, которые появляются, когда вы щелкаете на элементе.
Помните, что элементы в левой шапке будут видны на каждой странице вашего документа, так что убедитесь, что они визуально хорошо выглядят и не перекрывают другие элементы, такие как заголовки или содержание страницы.
Теперь, когда вы знаете, как вставлять элементы в левую шапку в Word, вы можете сделать свои документы более информативными и профессиональными. Попробуйте добавить логотипы, текстовые поля или даты в вашу следующую шапку, и увидите, как это повысит ее визуальное привлекательность и функциональность.
Сохранение и применение левой шапки
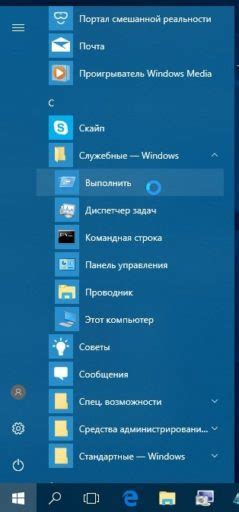
Когда вы создаете левую шапку в программе Word, важно сохранить ее, чтобы в дальнейшем использовать ее в других документах. Чтобы сохранить левую шапку, следуйте простым шагам.
Шаг 1: Откройте документ в программе Word.
Шаг 2: Зайдите во вкладку "Вставка" в верхней панели инструментов.
Шаг 3: В разделе "Шапка и нижний колонтитул" выберите "Редактирование шапки" и нажмите на стрелку рядом с кнопкой.
Шаг 4: В открывшемся списке выберите "Сохранить шапку", чтобы сохранить левую шапку.
Шаг 5: Укажите место для сохранения шапки и назовите ее, чтобы было легче найти ее позже.
Теперь, когда левая шапка сохранена, вы можете легко применить ее к другим документам. Для этого выполните следующие шаги.
Шаг 1: Откройте новый или существующий документ, к которому вы хотите применить левую шапку.
Шаг 2: Зайдите во вкладку "Вставка" в верхней панели инструментов.
Шаг 3: В разделе "Шапка и нижний колонтитул" выберите "Редактирование шапки" и нажмите на стрелку рядом с кнопкой.
Шаг 4: В открывшемся списке выберите "Загрузить шапку" и найдите ранее сохраненную левую шапку.
Шаг 5: Выберите файл шапки и нажмите "Открыть". Левая шапка будет автоматически применена к текущему документу.
Теперь вы знаете, как сохранить и применить левую шапку в программе Word. Это удобно для работы с различными документами, сохраняя при этом единый стиль и форматирование.