PDF (Portable Document Format) - формат электронных документов, который широко используется для распространения и публикации файлов в интернете. Создание PDF-файлов из Microsoft Word 2007 может показаться сложной задачей, особенно если у вас нет специальных программ. Однако, есть несколько способов получить PDF из документа Word без дополнительных инструментов.
Первый способ - использование встроенных функций Word 2007. Это наиболее простой способ создания PDF-файла. Для этого следует открыть документ в Word 2007 и выбрать вкладку "Файл" в верхнем левом углу. Затем выберите "Сохранить как" и в появившемся окне выберите формат "PDF". Нажмите "Сохранить" и ваш документ будет сохранен в формате PDF.
Если у вас установлена старая версия Word, которая не поддерживает прямое сохранение в PDF, можно использовать "виртуальный принтер" для создания PDF. Виртуальный принтер - это программа, которая создает PDF-файлы путем сохранения открытого документа в формате PDF. Для этого нужно выбрать "Печать" в меню "Файл", а затем выбрать виртуальный принтер, который создает PDF-файлы. После этого нужно нажать "Печать" и выбрать место сохранения файла.
Третий способ - использование онлайн-конвертера. Существует множество онлайн-сервисов, которые позволяют преобразовать файлы в формате PDF. Для этого нужно открыть один из таких сервисов, загрузить документ и выбрать формат конвертации в PDF. Затем следует нажать "Конвертировать" и дождаться завершения процесса. После этого можно скачать созданный PDF-файл.
Теперь вы знаете несколько способов создания PDF-файлов в Word 2007 без использования специальных программ. Попробуйте каждый из них и выберите наиболее удобный для вас. Удачи в работе!
Как создать PDF в Word 2007
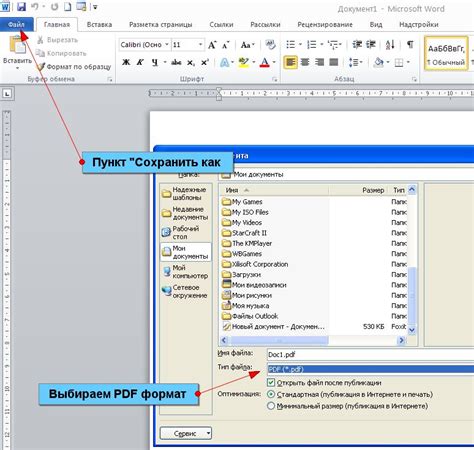
Нужно создать PDF-файл в Word 2007, но не хочется устанавливать дополнительные программы? Не беспокойтесь, потому что в самом Word 2007 есть встроенная функция для сохранения документа в формате PDF. Этот процесс очень простой и требует всего несколько шагов.
- Откройте документ, который вы хотите сохранить в формате PDF.
- Нажмите на кнопку "Office" в левом верхнем углу программы и выберите "Сохранить как".
- В появившемся окне выберите место на компьютере, где вы хотите сохранить PDF-файл.
- В раскрывающемся меню "Тип файла" выберите "PDF (*.pdf)".
- Нажмите кнопку "Сохранить".
Теперь ваш документ сохранится в формате PDF и будет доступен для просмотра на любом устройстве без необходимости установки программ для просмотра PDF-файлов.
Как видите, создание PDF в Word 2007 очень просто. Теперь у вас есть возможность быстро и легко сохранять ваши документы в формате PDF, чтобы поделиться ими с другими людьми или отправить по электронной почте. Наслаждайтесь созданием PDF-файлов без лишних хлопот!
Без программ: подробная инструкция
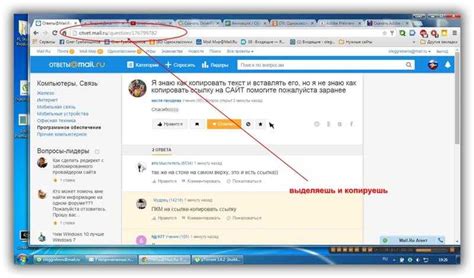
Чтобы создать PDF-файл в Microsoft Word 2007 без необходимости устанавливать дополнительные программы, следуйте следующей подробной инструкции:
1. Откройте документ в Word 2007, который вы хотите преобразовать в PDF.
2. Щелкните на кнопке "Офис" в верхнем левом углу экрана и выберите "Сохранить как".
3. В открывшемся окне "Сохранить как" выберите пункт "PDF или XPS".
4. Назовите файл и выберите нужную папку для сохранения.
5. Нажмите кнопку "Сохранить".
6. Дождитесь завершения процесса сохранения. Ваш файл будет сохранен в формате PDF.
Теперь у вас есть PDF-версия вашего документа, созданная без необходимости использования программ сторонних разработчиков. Вы можете отправлять этот файл по электронной почте, печатать или делиться им с другими пользователями, не беспокоясь о несовместимости форматов.
Шаг 1: Установите дополнение
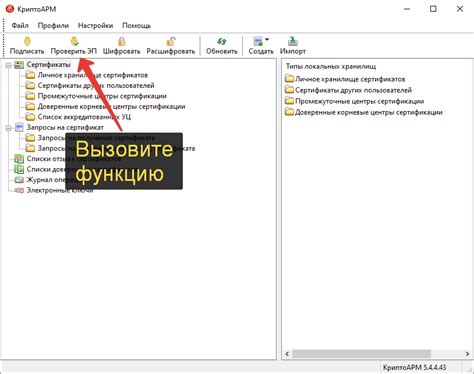
Первым шагом для создания PDF-файла в Word 2007 без программ необходимо установить соответствующее дополнение.
Для этого выполните следующие действия:
- Откройте Word и перейдите во вкладку Офис.
- Выберите Дополнительные возможности и откройте Центр обновления Microsoft Office.
- Выберите Получить обновления. Если у вас уже установлены все доступные обновления, перейдите к следующему шагу.
- В разделе Поиск дополнительных обновлений нажмите на кнопку Найти.
- Отметьте галочкой доступное обновление Microsoft Save as PDF или XPS.
- Нажмите на кнопку Установить и дождитесь завершения процесса установки.
После установки дополнения, вы сможете сохранять документы в формате PDF прямо из Word 2007 без необходимости использования сторонних программ.
Для работы с форматом PDF в Word 2007

Первый способ: Использование плагина "Microsoft Save as PDF or XPS". Это бесплатное расширение, которое можно загрузить с официального сайта Microsoft. После установки плагина вам будет доступна опция "Сохранить как PDF или XPS" в меню "Файл". Просто выберите эту опцию, укажите необходимые настройки и сохраните документ в формате PDF.
Второй способ: Использование виртуального принтера. В Windows 7 и более поздних версиях операционной системы по умолчанию установлен виртуальный принтер "Microsoft Print to PDF". Чтобы сохранить документ в формате PDF, просто выберите этот принтер в качестве устройства печати. После нажатия на кнопку "Печать" система предложит выбрать расположение и имя файла для сохранения. В вашем случае это будет файл в формате PDF.
Третий способ: Использование онлайн-сервисов. Сейчас на рынке существует множество сервисов для преобразования файлов в формат PDF. Вам необходимо загрузить документ на выбранный сервис, произвести необходимые настройки и скачать готовый файл в формате PDF. Преимущество этого метода заключается в его универсальности - вы можете использовать любой устройство с доступом в Интернет.
Вот несколько способов, которые могут помочь вам сохранить документ в формате PDF в Word 2007. Выберите наиболее удобный и приятной работы с PDF!
Шаг 2: Откройте документ в Word
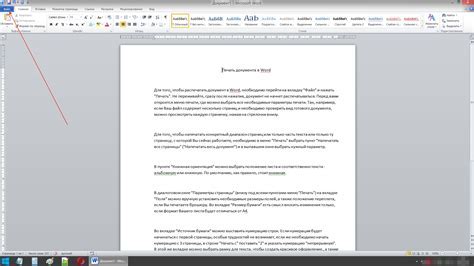
После того, как у вас установлена программа Microsoft Word 2007, необходимо открыть документ, который вы хотите сохранить в формате PDF.
Для этого нужно запустить Word и выбрать команду "Открыть" в верхнем левом углу окна программы.
В появившемся диалоговом окне нужно найти нужный документ на вашем компьютере и выбрать его, а затем нажать кнопку "Открыть".
После этого выбранный документ откроется в программе Word, и вы сможете начать работу с ним.