Microsoft Word - один из самых популярных текстовых редакторов, который используется для создания различных документов. Он предлагает широкий спектр возможностей для работы с текстом, включая добавление изображений, таблиц и других элементов оформления. Одна из таких возможностей - создание рамки с обтеканием, которая позволит выделить определенную часть текста или изображение, при этом не нарушая его структуру и логику.
В данной статье мы рассмотрим, как создать рамку с обтеканием и настроить ее параметры в Word.
Для начала выберите элемент, который вы хотели бы выделить с помощью рамки с обтеканием. Это может быть как текст, так и изображение. Затем перейдите на вкладку "Вставка" в меню программы и выберите соответствующую кнопку "Рамка". В появившемся окне выберите нужный стиль рамки и ее толщину. Также вы можете установить параметры обтекания, выбрав одну из предложенных опций - "Обтекание текстом", "Расположение сверху" или "Расположение снизу". После этого нажмите кнопку "ОК" для применения изменений.
Как создать эффектную рамку с обтеканием текста в Word
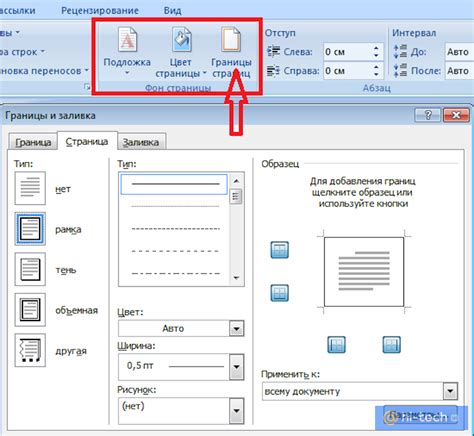
Рамка с обтеканием текста - это граница, окружающая текст в документе, со свободным пространством рядом с текстом. Она может использоваться для выделения важной информации, создания структуры документа или просто для добавления эстетического эффекта.
Вот несколько простых шагов, которые помогут вам создать эффектную рамку с обтеканием текста в Word:
Шаг 1:
Откройте документ в программе Microsoft Word и установите курсор на том месте, где вы хотите добавить рамку с обтеканием текста.
Шаг 2:
На панели инструментов выберите вкладку "Вставка" и нажмите кнопку "Рамка". В открывшемся меню выберите один из доступных стилей рамок.
Шаг 3:
После выбора стиля рамки Word автоматически создаст рамку вокруг выбранного текста. Вы можете настроить параметры рамки, такие как толщина, цвет и отступы, выбрав соответствующие опции в меню.
Шаг 4:
Чтобы добавить обтекание текста вокруг рамки, выделите рамку и выберите вкладку "Разметка" на панели инструментов. В разделе "Обтекание" выберите одну из опций обтекания текстом, например, "Обтекание по контуру".
Вы также можете настроить параметры обтекания текстом, выбрав дополнительные опции в меню. Например, вы можете установить отступы между текстом и рамкой, а также задать порядок обтекания текста, если в документе присутствуют другие элементы.
Как только вы настроите параметры рамки и обтекания текстом, вы можете сохранить изменения и насладиться эффектной рамкой с обтеканием текста в своем документе Word.
Создание эффектной рамки с обтеканием текста в программе Word - простой способ сделать ваши документы более удобочитаемыми и привлекательными. Попробуйте использовать эту функцию в своих документах и почувствуйте разницу в их визуальном оформлении.
Вставка изображения в документ

Для вставки изображения в документ следуйте этим простым шагам:
- Выберите место, куда вы хотите вставить изображение в документе.
- На панели инструментов нажмите на кнопку "Вставить изображение" или выберите соответствующий пункт меню.
- Выберите изображение с вашего компьютера или изображение из другого источника и нажмите "Вставить".
- При необходимости вы можете изменить размер изображения, применить обтекание текстом или добавить другие настройки, чтобы изображение лучше вписывалось в документ.
- Разместите изображение в нужном месте документа, перетаскивая его или используя функцию "Обтекание текстом".
Не забудьте сохранить документ после вставки изображения, чтобы изменения сохранялись.
Важно: При вставке изображения убедитесь, что у вас есть разрешение на его использование, особенно если вы планируете опубликовать документ.
Вставка изображения в документ является простым и эффективным способом улучшить его визуальное представление и сделать его более привлекательным для чтения.
Выделение текста, вокруг которого будет обтекать рамка
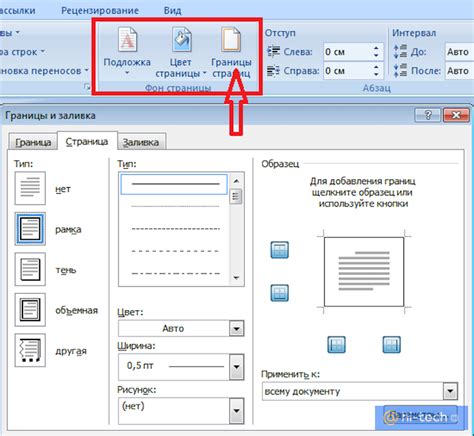
Чтобы создать рамку с обтеканием в Word, необходимо сначала выделить текст, вокруг которого рамка будет обтекать. Это позволит Word определить границы текста и правильно применить обтекание.
Для выделения текста, достаточно нажать и удерживать левую кнопку мыши и, не отпуская, прокатить ее над нужной областью текста. Выделенный текст будет подсвечен, что указывает на успешное выделение.
Если нужно выделить несколько отдельных фрагментов текста, можно использовать комбинированные клавиши Shift или Ctrl. Нажатие клавиши Shift и одновременное прокатывание мыши позволит выделить все текстовые фрагменты между начальным и конечным фрагментами. Использование Ctrl позволяет выделить несколько непоследовательных фрагментов текста.
После выделения текста, можно приступать к созданию рамки с обтеканием. Для этого нужно найти во вкладке "Формат" раздел "Обтекание текста" и выбрать нужный способ обтекания. Обтекание может быть "Вокруг" или "Около". Режим "Вокруг" освобождает пространство, которое не занимает текст, в то время как режим "Около" не освобождает пространство, что позволяет тексту находиться поблизости от рамки.
После выбора способа обтекания, можно установить параметры рамки, такие как цвет, ширина и стиль. Для этого нужно найти во вкладке "Формат" раздел "Границы страницы" и выбрать нужные значения.
Вот и всё! Выделенный текст будет обтекать созданную рамку и выглядеть эффектно и органично в вашем документе.
Добавление рамки и обтекание
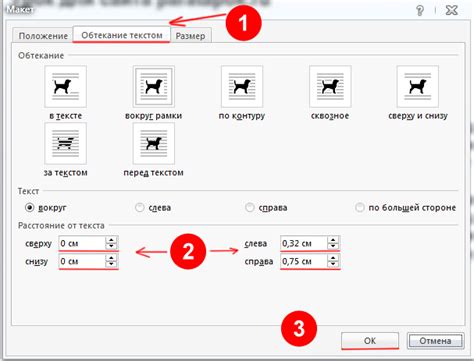
Microsoft Word предоставляет удобные возможности для добавления рамки и обтекания в документы. Это позволяет выделить определенную часть текста или изображения и придать ему особое визуальное разделение.
Для добавления рамки в Word необходимо выбрать соответствующий объект, например, картинку или текст, и перейти во вкладку "Разметка" в главном меню программы. Затем можно выбрать опцию "Обтекание" и выбрать нужный стиль и параметры рамки.
Обтекание позволяет тексту или изображению располагаться рядом с рамкой, что позволяет более эффективно использовать пространство документа. Чтобы настроить обтекание, нужно выбрать объект, перейти во вкладку "Формат" и выбрать опцию "Обтекание". Затем можно выбрать тип обтекания, например, вокруг, справа или слева.
Примечание: В Word также можно настроить дополнительные параметры рамки, такие как цвет, толщина и стиль линии. Это позволяет более точно контролировать внешний вид рамки и достичь желаемого эффекта.
Важно помнить, что слова и изображения, находящиеся внутри рамки и обтекаемые, могут быть смещены или изменены, чтобы обеспечить лучшую читабельность и визуальное впечатление.
Настройка внешнего вида и расположения рамки
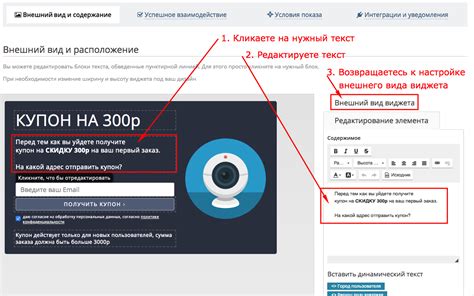
При создании рамки с обтеканием в Word важно настроить ее внешний вид и расположение, чтобы она выглядела эстетично и гармонично в тексте.
Для этого можно использовать следующие опции:
- Отступы: Задайте отступы для рамки, чтобы она не прилипала к тексту, и была отделена от него небольшим пространством.
- Цвет и толщина линий: Выберите подходящий цвет и толщину линий для рамки. Это поможет выделить рамку и сделать ее более заметной в тексте.
- Заливка: Добавьте заливку для рамки, чтобы она выделялась от остального текста. Вы можете использовать однотонную заливку или добавить изображение в качестве фона.
- Расположение: Выберите место, где будет размещена рамка относительно текста. Можно разместить рамку с обтеканием справа, слева, сверху или снизу от текста.
Настроив эти параметры, вы сможете создать рамку с обтеканием в Word, которая будет идеально сочетаться с вашим документом и подчеркнет его визуальное оформление.
Сохранение и экспорт документа с рамкой
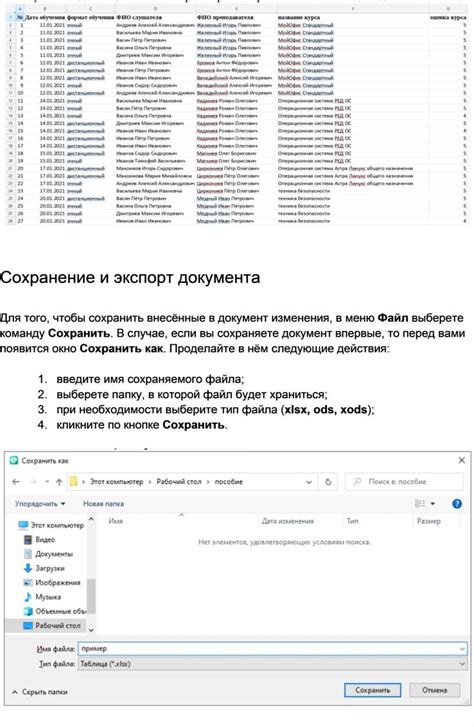
После создания рамки с обтеканием в Word вы можете сохранить и экспортировать документ в различных форматах. Это позволяет вам легко совместно с другими пользователями и делиться документом с рамкой.
Чтобы сохранить документ с рамкой, вы можете просто выбрать опцию "Сохранить" в меню Файл или воспользоваться горячей клавишей Ctrl + S. При этом документ будет сохранен в формате .docx, который является стандартным форматом для документов Word.
Если вы хотите экспортировать документ с рамкой в другой формат, например в PDF или в формат для печати, вы можете выбрать опцию "Сохранить как" в меню Файл. В появившемся диалоговом окне выберите необходимый формат и нажмите кнопку "Сохранить". Теперь ваш документ с рамкой будет доступен в выбранном формате.
При экспорте документа с рамкой в другой формат, обратите внимание, что формат сохранения может влиять на внешний вид рамки. Некоторые форматы могут не поддерживать все свойства рамки, и она может отображаться иначе в зависимости от выбранного формата.
Помните, что сохранение и экспорт документа с рамкой позволяют вам сохранять его в разных форматах и делиться с другими пользователями. Это полезно, если вам нужно, чтобы другие могли просматривать и редактировать документ с рамкой без использования Word.