PDF-файлы являются одним из основных форматов для обмена документами в цифровой среде. Они обладают множеством преимуществ, таких как сохранение форматирования, независимость от операционной системы и удобное чтение на различных устройствах. Однако, иногда может возникнуть необходимость преобразовать PDF-файл в sig (подпись) файл, чтобы использовать его в специализированных приложениях. В этой статье мы расскажем вам, как создать sig файл из PDF на телефоне.
Шаг 1: Загрузите нужное приложение на свой телефон
Первым шагом является выбор и установка приложения, которое позволит вам преобразовать PDF в sig формат. В магазине приложений Google Play или App Store вы сможете найти различные варианты, но популярными являются приложения, такие как "PDF Converter", "Adobe Acrobat Reader" или "Smallpdf". Установите выбранное приложение на свой телефон и перейдите к следующему шагу.
Шаг 2: Откройте PDF-файл в приложении
После установки выбранного приложения откройте его и найдите опцию для открытия или импорта PDF-файла. Вам потребуется выбрать PDF-файл из вашей галереи или файлового менеджера на телефоне. После выбора файла, он будет открыт в приложении и вы сможете приступить к его преобразованию.
Шаг 3: Преобразуйте PDF в sig формат
Разные приложения могут иметь немного различные методы преобразования PDF в sig формат, поэтому важно следовать инструкциям, предоставленным в выбранном вами приложении. Обычно в приложениях есть опция "Экспорт" или "Сохранить как", где вы сможете выбрать sig формат в качестве целевого формата. После выбора формата и подтверждения ваших настроек, приложение начнет преобразование файла.
Поздравляю! Вы только что создали sig файл из PDF на своем телефоне. Теперь вы можете использовать этот sig файл в различных приложениях или передать его другим пользователям для дальнейшего использования.
Шаг 1: Загрузка необходимого приложения
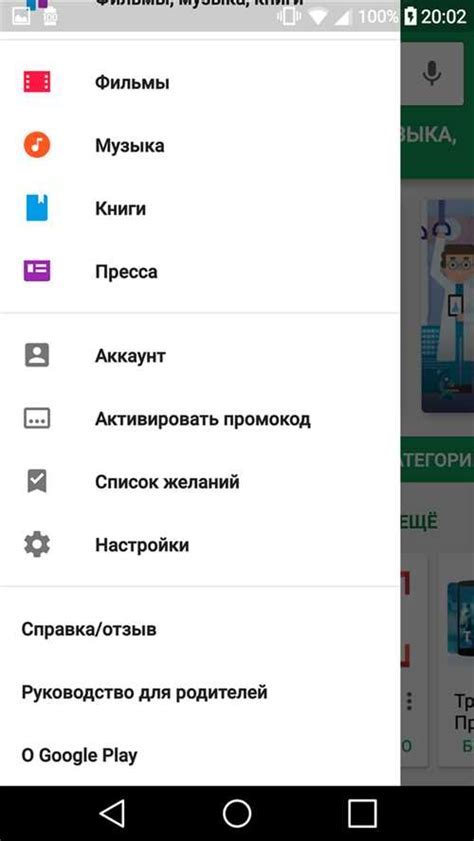
Перед тем как создать sig файл из pdf на телефоне, необходимо установить специальное приложение, которое позволит справиться с этой задачей. Для этих целей вы можете воспользоваться магазином приложений на своем устройстве, таким как App Store для устройств на iOS или Google Play Market для устройств на Android.
Откройте магазин приложений и воспользуйтесь поиском, чтобы найти приложение, которое позволяет создать sig файл из pdf. Популярные приложения для этих целей включают Adobe Sign, DocuSign и SignNow, но в магазине приложений доступно множество других вариантов.
Установите выбранное приложение на свое устройство, следуя инструкциям на экране. После установки приложения вы будете готовы переходить к следующему шагу создания sig файла из pdf на своем телефоне.
Шаг 2: Открытие PDF файла в приложении
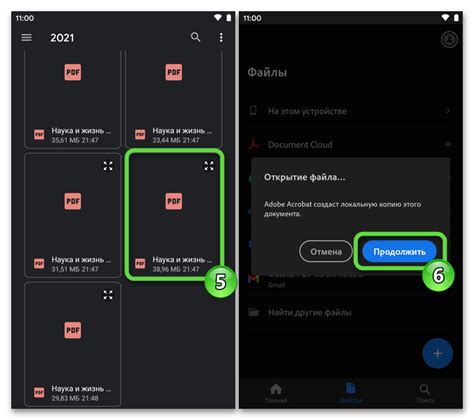
- Найдите на своем телефоне установленное приложение для создания sig файлов;
- Запустите приложение, чтобы открыть его на экране;
- На главном экране приложения найдите кнопку "Открыть файл" или "Выбрать файл";
- Нажмите на эту кнопку, чтобы открыть файловый менеджер вашего устройства;
- В файловом менеджере найдите папку, в которой хранится PDF файл, который вы хотите преобразовать в sig файл;
- Выберите нужный PDF файл, нажав на него один раз;
- После выбора файла, нажмите на кнопку "Открыть" или "ОК" в файловом менеджере;
- Выбранный PDF файл будет открыт в приложении для создания sig файлов на вашем телефоне.
После выполнения этих шагов вы успешно открыли PDF файл в приложении и готовы продолжить процесс создания sig файла.
Шаг 3: Выбор страницы для создания sig файла
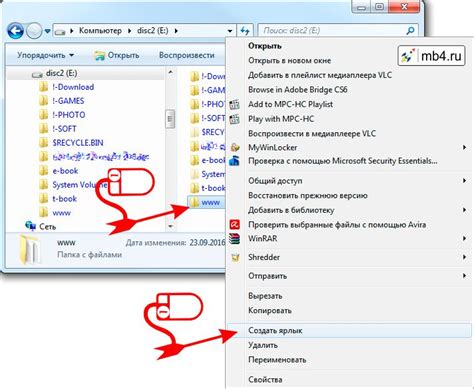
После запуска приложения на вашем телефоне выберите нужный вам PDF-файл, в котором вы хотите создать sig файл.
Откройте PDF-файл в приложении. Вы увидите все страницы документа в виде небольших эскизов или названий страниц.
Выберите страницу, с которой вы хотите создать sig файл, нажав на ее эскиз или название. Если вы хотите, чтобы sig файл содержал несколько страниц, выберите каждую страницу по очереди, удерживая нажатой клавишу Shift или Ctrl при выборе.
После выбора всех страниц, которые вы хотите включить в sig файл, нажмите на кнопку "Создать sig" или аналогичную кнопку, указанную в приложении.
Приложение начнет создание sig файла на основе выбранных страниц PDF-файла. Дождитесь завершения процесса, который может занять некоторое время в зависимости от количества выбранных страниц и мощности вашего устройства.
По завершении процесса создания sig файла вы сможете сохранить его на вашем устройстве или поделиться им через различные способы, предлагаемые приложением.
Шаг 4: Сохранение страницы в формате sig
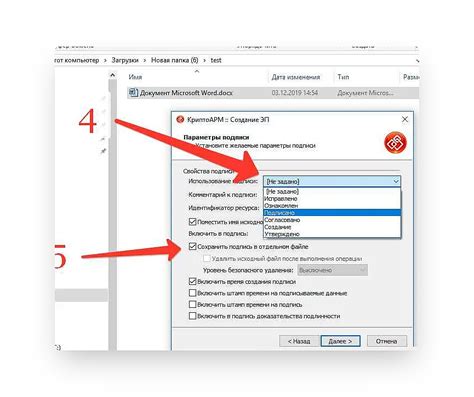
После открытия страницы в приложении "HTML to PDF Converter", необходимо сохранить ее в формате sig. Для этого выполните следующие действия:
- Нажмите на кнопку "Файл" в верхнем меню приложения.
- Выберите опцию "Сохранить страницу как".
- Укажите название файла и выберите формат "SIG" из списка доступных форматов.
- Нажмите на кнопку "Сохранить".
После выполнения этих действий страница будет сохранена в формате sig и готова к использованию в дальнейших шагах по созданию sig файла из PDF на вашем телефоне.
Шаг 5: Переименование и перемещение sig файла

После успешного создания sig файла из PDF на вашем телефоне, вам необходимо переименовать и переместить его в нужное место.
Для переименования sig файла, найдите его в списке файлов на вашем телефоне. Затем нажмите и удерживайте палец на названии файла, пока не появится контекстное меню. В этом меню выберите опцию "Переименовать".
Введите новое имя для вашего sig файла и нажмите "ОК" или "Готово", чтобы сохранить изменения.
Чтобы переместить sig файл в нужное место, нажмите и удерживайте палец на названии файла, пока не появится контекстное меню. В этом меню выберите опцию "Переместить" или "Вырезать".
Затем перейдите к папке, в которую вы хотите переместить sig файл, и нажмите на нее, чтобы открыть ее.
В открытой папке нажмите и удерживайте палец на свободном месте, пока не появится контекстное меню. В этом меню выберите опцию "Вставить" или "Вставить сюда".
Теперь ваш sig файл успешно переименован и перемещен в нужное вам место на вашем телефоне.
Шаг 6: Импорт sig файла в приложение электронной почты
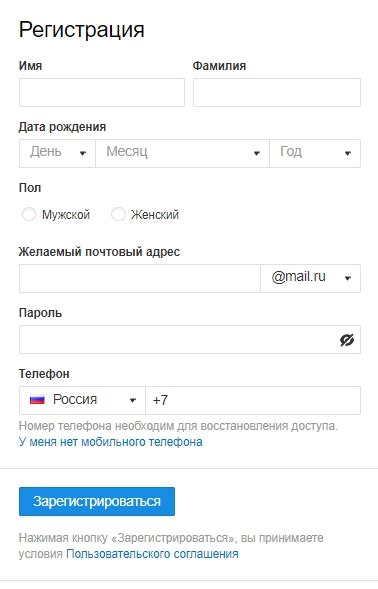
Теперь, когда у вас есть sig файл, вы можете импортировать его в приложение электронной почты на вашем телефоне. В большинстве приложений электронной почты процесс импорта достаточно прост и занимает всего несколько шагов.
1. Откройте приложение электронной почты на вашем телефоне и найдите раздел "Настройки" или "Параметры". Этот раздел может находиться в меню приложения или быть доступным через значок шестеренки или трех точек в верхнем углу экрана.
2. В разделе "Настройки" найдите опцию "Подпись" или "Сигнатура". Это может быть отдельный пункт меню или находиться в разделе "Аккаунты" или "Сообщения".
3. В меню "Подпись" выберите опцию "Импортировать" или "Добавить".
4. Вам может потребоваться выбрать источник для импорта sig файла. Обычно вы можете выбрать место, где хранится файл, например в папке "Документы" или "Загрузки".
5. Найдите sig файл, который вы создали на предыдущем шаге, и выберите его для импорта.
6. После импорта sig файла вам может потребоваться сохранить изменения и вернуться в предыдущие настройки. Возможно, вам понадобится перезапустить приложение электронной почты, чтобы новая подпись вступила в силу.
Теперь вы можете отправлять электронные письма с персонализированной подписью, созданной из sig файла, прямо с мобильного устройства.
Шаг 7: Использование sig файла при отправке писем
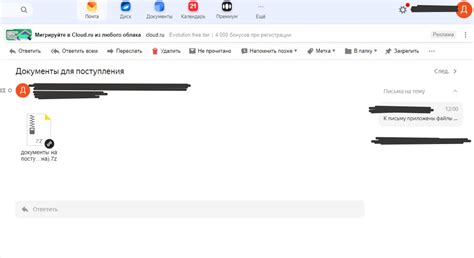
Чтобы использовать sig файл в процессе отправки писем на своем телефоне, следуйте этим простым инструкциям:
- Нажмите на значок "Почта" на главном экране вашего телефона, чтобы открыть почтовый клиент.
- Выберите "Написать новое письмо" или нажмите на значок плюса (+), чтобы создать новое письмо.
- В поле для написания текста письма, найдите и нажмите на значок "Вставить файл" (обычно это значок скрепки).
- Выберите опцию "Прикрепить файл" или аналогичную, чтобы открыть файловый менеджер вашего телефона.
- Найдите и выберите sig файл, который вы создали на предыдущих шагах.
- После выбора файла, он будет автоматически прикреплен к вашему письму. Вы также можете добавить его в качестве вложения.
- Продолжайте заполнение остальных полей письма, таких как адрес получателя, тема письма и сам текст сообщения.
- Когда вы закончите написание письма, нажмите на кнопку "Отправить" или аналогичную, чтобы отправить письмо с прикрепленным sig файлом.
Теперь ваш sig файл будет автоматически добавляться к каждому письму, которое вы отправляете с вашего телефона. Это позволит вам сохранить профессиональный и согласованный вид ваших электронных писем.