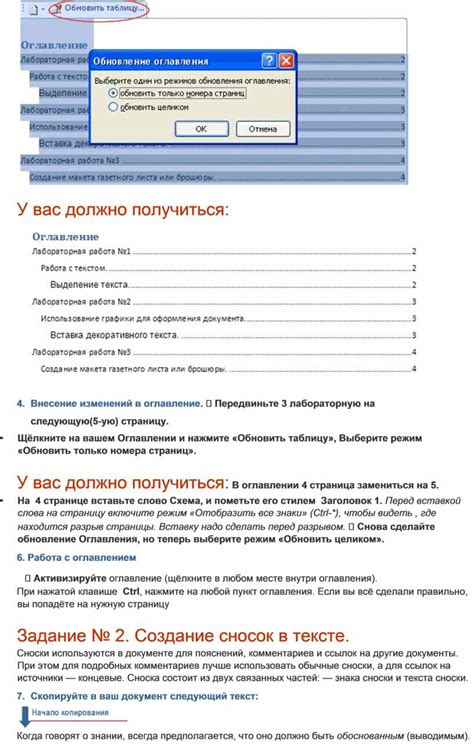Word является одним из самых популярных текстовых редакторов, который предоставляет множество возможностей для создания различных документов. Одна из таких возможностей – создание шпаргалок. Шпаргалка – это небольшой документ, который содержит основные сведения по определенной теме. Она может быть очень полезной для быстрого доступа к информации без необходимости искать ее в большом объеме текста.
Процесс создания шпаргалки в Word достаточно прост и не требует особых навыков. Вам понадобится всего несколько шагов и немного времени. Поэтому, если вы хотите сэкономить время и иметь под рукой компактный документ с нужной информацией, следуйте этой пошаговой инструкции.
Первым шагом является открытие Word и создание нового документа. В верхней части экрана вы увидите меню с различными вкладками. Вам нужно выбрать вкладку "Вставка" и перейти в раздел "Таблицы". Именно в таблице мы будем создавать нашу шпаргалку. Создайте таблицу с нужным количеством строк и столбцов, которая будет отображать информацию в удобной для вас форме.
Шпаргалка по созданию шпаргалок в Word: пошаговая инструкция
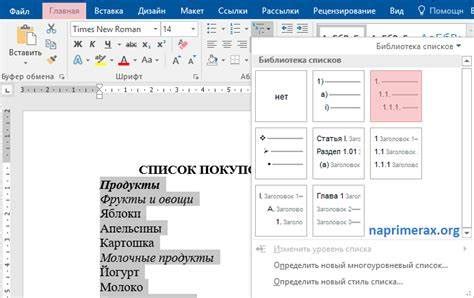
Шаг 1: Откройте программу Microsoft Word и создайте новый документ.
Шаг 2: Установите необходимые поля и межстрочный интервал для вашей шпаргалки. Рекомендуется использовать узкие поля и одинарный интервал, чтобы поместить максимальное количество информации на страницу.
Шаг 3: Создайте заголовок для вашей шпаргалки. Используйте жирный шрифт и выделите заголовок цветом, чтобы сделать его более заметным.
Шаг 4: Разделите вашу шпаргалку на разделы или темы, чтобы организовать информацию логически. Для этого вы можете использовать таблицы.
| Тема 1 | Тема 2 | Тема 3 |
|---|---|---|
| Пункт 1.1 | Пункт 2.1 | Пункт 3.1 |
| Пункт 1.2 | Пункт 2.2 | Пункт 3.2 |
Шаг 5: Заполните каждый раздел или тему необходимой информацией. Используйте маркеры или номера для создания списков, чтобы сделать информацию более упорядоченной и легкой для понимания.
Шаг 6: Добавьте в шпаргалку важные формулы, определения или рисунки с помощью функции "Вставка" в Microsoft Word.
Шаг 7: Распечатайте вашу шпаргалку и проверьте ее на печати. Убедитесь, что информация читабельна и все разделы и темы укладываются на одну страницу.
Вот и все! Теперь у вас есть готовая шпаргалка в Word. Вы можете сохранить ее на компьютере и распечатать по мере необходимости. Шпаргалки помогут вам быстро находить информацию и повысить вашу эффективность при изучении.
Открытие Word и выбор шаблона
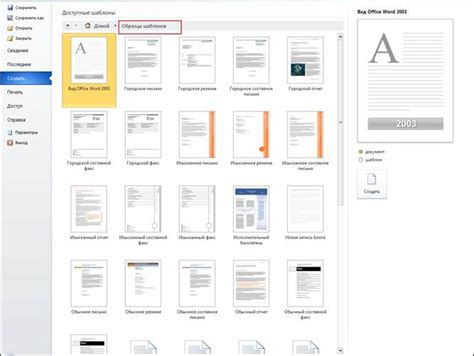
Чтобы создать шпаргалку в Word, вам нужно открыть программу и выбрать подходящий шаблон.
1. Запустите Microsoft Word на вашем компьютере.
2. В открывшемся окне выберите пустой документ или воспользуйтесь одним из предложенных шаблонов, которые расположены на главной странице.
3. Если вы хотите самостоятельно создать дизайн шпаргалки, выберите пустой документ. В противном случае выберите шаблон, наиболее подходящий для вашей задачи.
4. После выбора шаблона нажмите на него, чтобы открыть его.
5. Теперь вы можете приступить к созданию своей шпаргалки, заполнив его нужными сведениями, добавив таблицы, изображения и другие элементы.
Выбор шаблона поможет вам сэкономить время и упростить процесс создания шпаргалки в Word. Это позволит вам сосредоточиться на содержании и внешнем виде шпаргалки, а не на создании самого документа. Удачи в создании вашей шпаргалки!
Размещение основных разделов и заголовков
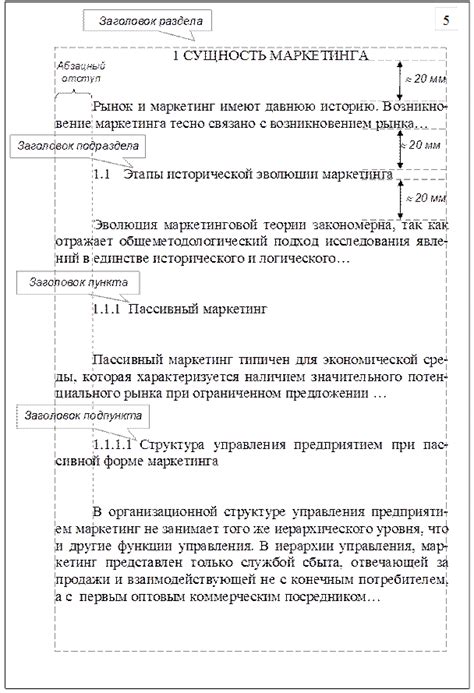
Для начала, определите основные разделы, которые вы хотите включить в свою шпаргалку. Обычно это разделы, соответствующие ключевым темам или категориям, которые вы хотите осветить. Например, если ваша шпаргалка посвящена программированию на Python, возможными разделами могут быть "Введение", "Основы языка", "Условные выражения", "Циклы" и т.д.
После определения основных разделов, выделите для каждого из них заголовок соответствующего уровня. В Word это можно сделать, используя функцию "Стили" во вкладке "Главная". Выберите подходящий стиль заголовка (обычно это "Заголовок 1" для основных разделов) и примените его к тексту заголовка.
Размещайте заголовки перед каждым разделом, после которых следуют соответствующие подзаголовки и более детальная информация. Чтобы создать подзаголовок, выберите соответствующий уровень заголовка (обычно "Заголовок 2" или "Заголовок 3") и примените его к тексту подзаголовка.
Для организации более структурированной информации, вы можете использовать маркированные списокы
- или нумерованные
- . Перед каждым пунктом списка используйте тег
- для обозначения элемента списка.
Обратите внимание, что разделы и заголовки можно легко переименовывать или изменять при необходимости. Для этого выберите текст заголовка или раздела и отредактируйте его в соответствии с вашими потребностями. Это полезно, когда шпаргалку нужно обновить или добавить новые разделы.
Следуя этим шагам, вы сможете разместить основные разделы и заголовки в своей шпаргалке, что сделает ее более понятной и удобной для использования.
Вставка изображений и графических элементов
Для создания шпаргалки в Word можно использовать изображения и графические элементы, чтобы усилить визуальное впечатление и сделать материал более понятным и запоминающимся.
1. Чтобы вставить изображение в документ, перейдите на вкладку "Вставка" в верхнем меню программы.
2. В группе "Иллюстрации" выберите кнопку "Изображение" или "Форма", в зависимости от того, что вы хотите вставить.
3. После выбора кнопки "Изображение" вы можете выбрать способ вставки изображения: загрузить его с компьютера или выбрать изображение из галереи.
4. Если вы выбрали кнопку "Форма", то вам предоставится список различных графических элементов, которые можно использовать для создания иллюстраций.
5. После выбора нужного изображения или формы, оно автоматически вставится в ваш документ. При необходимости вы можете изменить его размер или переместить на нужное место с помощью мыши.
6. Для добавления подписи или комментария к изображению вы можете воспользоваться функцией "Подпись" в верхнем меню. Выберите из списка "Вставить подпись" и введите нужный текст.
7. Чтобы изменить обтекание изображения текстом, щелкните на нем правой кнопкой мыши и выберите пункт "Обтекание". Выберите один из предложенных вариантов обтекания в правой панели.
Теперь вы знаете, как вставить изображения и графические элементы в шпаргалку в Word. Используйте эти инструкции, чтобы сделать свои шпаргалки более наглядными и понятными.
Создание таблиц и списков
Шпаргалки в Word могут включать таблицы и списки, что позволяет более организованно представить информацию. Для создания таблицы, необходимо выполнить следующие шаги:
- Откройте Word и создайте новый документ.
- Выберите вкладку "Вставка" в верхнем меню.
- В разделе "Таблица" выберите нужное количество строк и столбцов для таблицы.
- После создания таблицы вы можете изменять ее размеры и форматирование, добавлять или удалять строки и столбцы.
- Заполните таблицу информацией, щелкая в нужной ячейке и вводя текст.
Для создания списков вам потребуется:
- Выбрать нужный раздел документа, где вы хотите создать список.
- Выделить нужный текст или место в документе для списка.
- Выбрать вкладку "Значки списка" в верхнем меню.
- Выбрать тип списка: маркированный или нумерованный.
- Начните вводить текст списка, каждый новый элемент будет автоматически добавляться в список.
Создание таблиц и списков в Word позволяет структурировать информацию и делает шпаргалки более понятными и удобными для использования.
Форматирование текста и элементов шпаргалки
Text
- Используйте жирный шрифт для выделения ключевых слов и терминов, чтобы они привлекали внимание читателя.
- Для сокращения длины шпаргалки, избегайте излишнего использования жирного шрифта и подчеркивания.
- Для улучшения читаемости шпаргалки можно использовать курсивный шрифт для примеров и дополнительной информации.
- Разделите информацию на блоки с помощью заголовков, чтобы сделать шпаргалку более структурированной и понятной.
Tables
- Используйте таблицы для организации информации, особенно если в шпаргалке присутствует большое количество данных.
- Выравнивайте содержимое таблицы по центру для лучшей визуальной читаемости.
- Разделите таблицу на строки и столбцы с помощью соответствующих тегов для более четкого представления данных.
- Используйте перетягивание границ ячеек для создания различных макетов таблицы и отображения данных.
Добавление ссылок и гиперссылок
Когда вы создаете шпаргалку в Microsoft Word, вы можете добавлять ссылки и гиперссылки, чтобы предоставить дополнительную информацию или создать внутреннюю навигацию в документе. Это полезно, когда вы хотите указать на другие разделы документа или перейти к внешним ресурсам. Вот пошаговая инструкция о том, как добавить ссылки и гиперссылки в вашу шпаргалку.
Шаг 1: Выделите текст или изображение, которое вы хотите сделать ссылкой.
Шаг 2: Нажмите правой кнопкой мыши на выделенный текст или изображение и выберите опцию "Гиперссылка".
Шаг 3: В открывшемся окне "Вставить гиперссылку" выберите "Веб-страницы" для добавления внешней ссылки или "Место в этом документе" для добавления внутренней ссылки.
Шаг 4: Если вы выбрали "Веб-страницы", введите URL в поле "Адрес", а затем нажмите "ОК". Если вы выбрали "Место в этом документе", найдите место в документе, к которому вы хотите добавить ссылку, выберите его и нажмите "ОК".
Шаг 5: Выделенный текст или изображение теперь станут активными ссылками. Чтобы просмотреть или перейти по ссылке, нажмите на нее. Если вы добавили внутреннюю ссылку, ваш документ автоматически прокрутится к выбранному месту.
Вот и все! Теперь вы знаете, как добавить ссылки и гиперссылки в вашу шпаргалку в Microsoft Word. Используйте эту функцию, чтобы сделать вашу шпаргалку более интерактивной и удобной для использования.
Сохранение шпаргалки и печать
После того как вы создали шпаргалку в Microsoft Word, важно сохранить ее для будущего использования. Для сохранения шпаргалки следуйте следующим шагам:
- Нажмите на кнопку "Файл" в верхнем левом углу экрана.
- Выберите "Сохранить как" из выпадающего меню.
- Выберите местоположение на вашем компьютере, где вы хотите сохранить шпаргалку.
- Введите название файла и выберите формат файла, например, "Microsoft Word Document (.docx)".
- Нажмите на кнопку "Сохранить" и ваша шпаргалка будет сохранена.
Когда ваша шпаргалка сохранена, вы можете распечатать ее, чтобы иметь физическую копию. Чтобы распечатать шпаргалку, выполните следующие действия:
- Нажмите на кнопку "Файл" в верхнем левом углу экрана.
- Выберите "Печать" из выпадающего меню.
- Настройте параметры печати, такие как количество копий и размер бумаги.
- Нажмите на кнопку "Печать", чтобы начать процесс печати.
Теперь у вас есть сохраненная шпаргалка и ее физическая копия, которые могут быть использованы для быстрого доступа к информации в будущем.