Штрихкоды являются важной частью современного бизнеса. Они используются для удобного и быстрого считывания информации о товарах и упрощения работы с данными. Создание штрихкодов самостоятельно может показаться сложным заданием, особенно для новичков в Excel 2010. Однако, с помощью подробной инструкции, вы сможете без труда создавать и использовать штрихкоды в своей работе.
Первым шагом для создания штрихкода в Excel 2010 является установка дополнительного расширения. В Excel откройте вкладку "Файл", выберите "Параметры", затем "Надстройки" и нажмите "Перейти" в раздел "Управление надстройками". В появившемся окне найдите и активируйте расширение для создания штрихкодов. Подтвердите свой выбор и закройте окно параметров.
Далее необходимо создать новую колонку, в которой будут располагаться значения, преобразующиеся в штрихкоды. Название колонки может быть любым удобным для вас, но поместите его на шапку таблицы для удобства работы. Затем, в первой ячейке под шапкой таблицы, введите формулу для создания штрихкода, например, единицей измерения для штрихкода 128, которая является одной из самых популярных.
Чтобы применить формулу ко всей колонке, выделите первую ячейку с формулой, затем нажмите правой кнопкой мыши и выберите "Копировать". Затем, выделите все ячейки в новой колонке, нажмите правой кнопкой мыши и выберите "Вставка Формулы". Формула будет применена ко всем ячейкам в колонке, и вместо числовых значений появятся соответствующие штрихкоды.
Шаг 1: Откройте Excel 2010 и создайте новую книгу
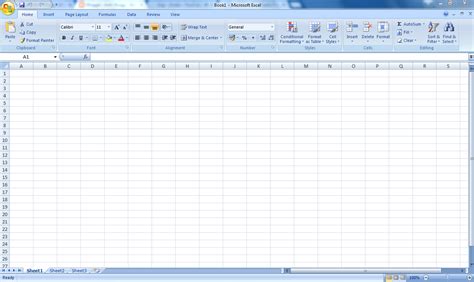
1. Найдите ярлык программы Excel 2010 на рабочем столе или в меню "Пуск" и запустите приложение.
2. После запуска Excel 2010 откроется пустая рабочая книга.
Теперь вы готовы перейти к следующему шагу и начать создание штрихкода в Excel 2010.
Шаг 2: Выделите ячейку, в которую вы хотите вставить штрихкод
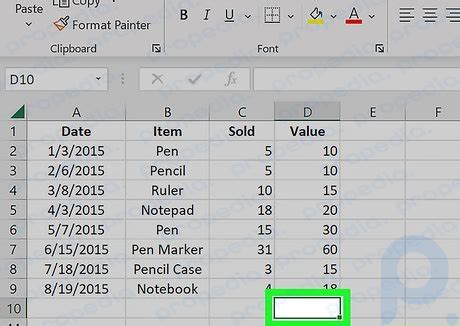
Чтобы создать штрихкод в Excel 2010, необходимо сначала выделить ячейку, в которую вы хотите вставить штрихкод. Эта ячейка будет использоваться в качестве "базовой" для создания штрихкода.
Что важно знать при выборе ячейки для штрихкода:
- Выберите пустую ячейку, чтобы не перезаписать существующие данные.
- Убедитесь, что выбрана одна ячейка, иначе штрихкод может быть некорректно вставлен.
- Рекомендуется выбрать ячейку с достаточным размером для отображения штрихкода без обрезки.
Для выделения ячейки в Excel 2010:
- Установите курсор мыши на ячейку, которую вы хотите выбрать.
- Кликните на ячейку один раз левой кнопкой мыши.
- Ячейка будет выделена, и вы увидите активное выделение.
После того, как вы выделили нужную ячейку, вы готовы перейти к следующему шагу и вставить штрихкод в выбранную ячейку.
Шаг 3: Установите шрифт Code 128
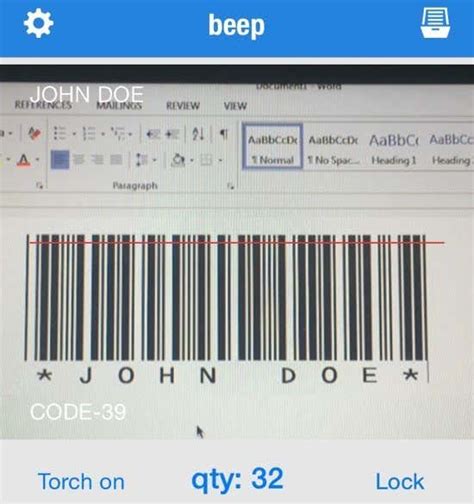
Чтобы создать штрихкод в Excel 2010, необходимо установить соответствующий шрифт, который поддерживает формат штрихкода Code 128. Для этого следуйте инструкциям ниже:
Шаг 1: Скачайте файл с шрифтом Code 128 с надежного источника в Интернете.
Шаг 2: Зайдите в папку, в которую был загружен файл шрифта, и найдите его.
Шаг 3: Щелкните правой кнопкой мыши на файле шрифта и выберите "Установить" из контекстного меню. Это установит шрифт на вашем компьютере.
Шаг 4: Перезагрузите Excel 2010, чтобы он мог обнаружить и использовать новый шрифт.
Примечание: Убедитесь, что вы используете шрифт Code 128, который поддерживает создание штрихкодов. Некоторые шрифты могут быть только для чтения и не могут использоваться для создания штрихкодов. Проверьте описание и инструкции к установке шрифта перед его использованием.