Вытяжка – это очень полезный инструмент в программе Microsoft Word, который помогает выделить и скопировать только нужную информацию из большого текста. Это очень удобно, когда вы хотите сфокусироваться только на определенных аспектах текста или хотите избежать лишних трудностей при копировании. В этой статье мы расскажем вам о простых шагах, которые помогут вам создать вытяжку в программе Word.
Первым шагом является открытие документа в программе Microsoft Word. Если у вас уже есть готовый документ, вы можете просто открыть его, нажав на кнопку "Открыть" в верхнем левом углу экрана и выбрав нужный файл. Если же вы хотите создать новый документ, нажмите на кнопку "Создать" и выберите нужный тип документа.
Когда документ открыт, найдите место в тексте, где находится информация, которую вы хотите скопировать с помощью вытяжки. Выделите эту информацию, чтобы она была выделена другим цветом или подсвечена. Затем нажмите правой кнопкой мыши на выделенную область и выберите опцию "Копировать" из контекстного меню.
Теперь, когда информация скопирована, перейдите в новый документ или место в документе, где вы хотите вставить вытяжку. Нажмите правой кнопкой мыши и выберите опцию "Вставить" из контекстного меню. Информация будет вставлена в выбранное место документа.
Теперь у вас есть вытяжка в вашем документе Microsoft Word! Вы можете повторить эти шаги для создания нескольких вытяжек или использовать уже созданную вытяжку в своих документах. Этот простой и удобный инструмент поможет вам эффективно работать с текстовыми документами и избежать лишних затруднений. Пользуйтесь им с удовольствием!
Подготовка к созданию вытяжки в программе Word
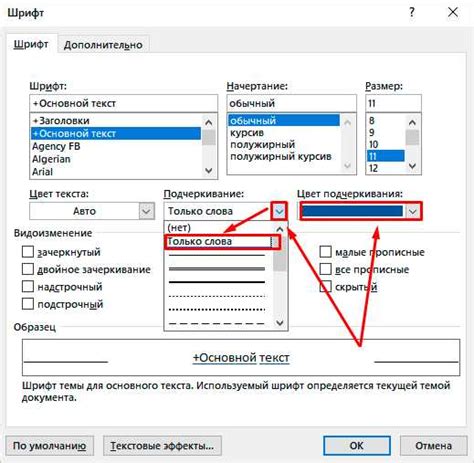
Прежде чем приступить к созданию вытяжки в программе Word, необходимо выполнить несколько подготовительных шагов. Эти шаги позволят обеспечить правильное выполнение задачи и сохранение вытяжки в удобном формате.
1. Определение целей и типа вытяжки. Важно четко определить, какую информацию необходимо вытащить из текста. Это может быть определенные факты, статистика, цитаты, графики или другие элементы. Также важно определить, в каком формате будет представлена вытяжка - в виде текстового документа, таблицы или презентации.
2. Выделение исходного текста. Перед созданием вытяжки необходимо выделить исходный текст, из которого будет осуществляться извлечение нужных элементов. Выделение осуществляется с помощью соответствующего инструмента выделения текста в программе Word.
3. Определение ключевых слов и фраз. Для успешного создания вытяжки необходимо определить ключевые слова и фразы, с помощью которых будет происходить поиск информации. Ключевые слова могут быть связаны с определенной темой, временным периодом или другими параметрами.
4. Установка параметров поиска. Перед началом поиска информации необходимо установить параметры поиска, такие как поиск по всему документу или только в определенной области. Также можно настроить дополнительные фильтры, чтобы исключить ненужные элементы из вытяжки.
5. Создание связей и закладок. Чтобы удобно перемещаться по исходному тексту и выделять нужные элементы, можно создать связи и закладки. Это позволит быстро перейти к нужному месту в тексте и установить ссылки на интересующие фрагменты.
После выполнения всех подготовительных шагов можно приступить к созданию вытяжки в программе Word. Эти шаги помогут сделать процесс более удобным и эффективным, а результаты будут представлены в нужном формате и включать только необходимую информацию.
Открытие программы и создание нового документа
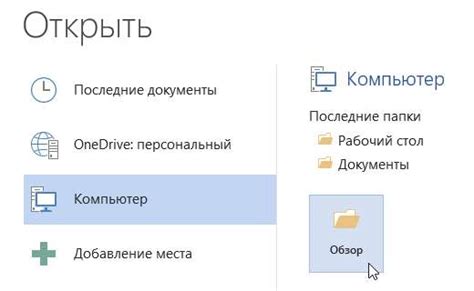
Чтобы создать вытяжку в программе Word, первым делом необходимо открыть программу. Для этого найдите ярлык приложения на рабочем столе или в меню "Пуск" и дважды кликните по нему левой кнопкой мыши.
Когда программа откроется, на экране появится окно Word. Для начала работы создайте новый документ. Сделать это можно несколькими способами:
- Нажмите на кнопку "Файл" в верхнем левом углу окна Word, затем выберите пункт "Создать" и "Новый документ".
- Используйте комбинацию клавиш Ctrl + N на клавиатуре.
- Щелкните правой кнопкой мыши на пустой области экрана, выберите пункт "Создать" и "Новый документ".
После выполнения любого из этих действий, на экране появится новый пустой документ, готовый для ввода текста. Теперь вы можете приступить к созданию вытяжки в программе Word.
Настройка размеров и ориентации страницы
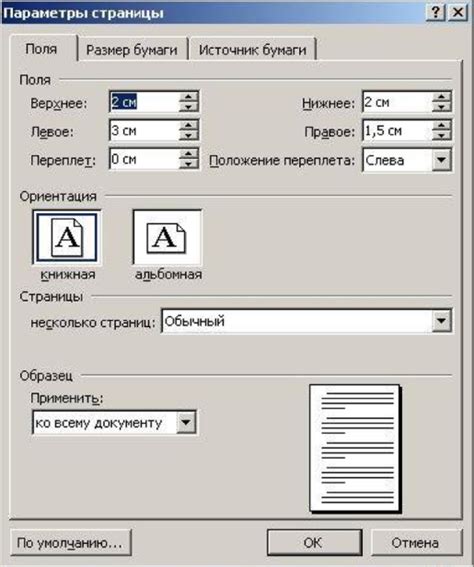
При создании документа в программе Word, очень важно настроить размеры и ориентацию страницы, чтобы документ выглядел и печатался так, как вам нужно.
Чтобы изменить размер страницы, перейдите на вкладку "Разметка страницы" в верхней части окна программы Word. Здесь вы найдете различные параметры, которые можно настроить.
Прежде всего, выберите нужный формат бумаги из выпадающего меню "Размер бумаги". Обычно наиболее распространенным форматом является A4, но вы можете выбрать любой другой размер в соответствии с вашими потребностями.
Помимо размера страницы, вы также можете настроить ее ориентацию. В большинстве случаев используется портретная ориентация, которая предполагает вертикальное расположение страницы. Однако, если вам нужно создать документ со страничками, расположенными горизонтально, то выберите опцию "Альбомная ориентация".
Кроме того, вы можете настроить поля документа. Поля определяют расстояние от края страницы до текста и могут быть изменены для достижения определенного форматирования. Вы можете ввести значения полей вручную или выбрать одну из предустановленных опций в меню.
Совет: перед печатью документа настройте принтер на соответствующие параметры размеров и ориентации страницы, чтобы избежать возможных проблем при печати.
Добавление текста и изображений на вытяжку
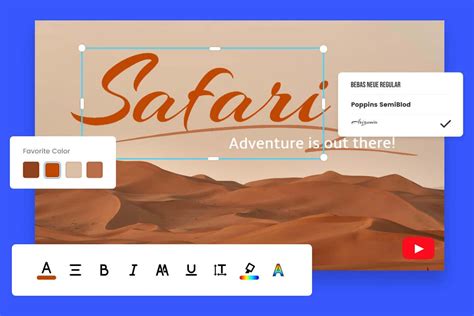
При создании вытяжки в программе Word необходимо учитывать не только текстовую информацию, но и возможность вставлять изображения для более наглядного представления данных.
Для добавления текста на вытяжку следует выбрать необходимую область, где будет размещен текст. Затем можно просто начать печатать или вставить уже готовый текст из другого источника. Для облегчения восприятия информации рекомендуется использовать различные стили форматирования, такие как выделение текста жирным () или курсивом ().
Что касается вставки изображений на вытяжку, то для этого следует выбрать место, где изображение будет размещено. Затем необходимо нажать на вкладку "Вставка" в верхней панели инструментов и выбрать "Изображение" в секции "Иллюстрации". После этого откроется окно, где можно выбрать нужное изображение с компьютера и вставить его на выбранное место.
Форматирование и стилизация вытяжки

Вытяжка в программе Word позволяет создавать структурированные и оформленные отрывки текста для подведения итогов или обзоров. Для лучшей читаемости и визуального вида можно применять различные стили и форматирование.
1. Используйте заголовки и подзаголовки: чтобы подчеркнуть важность или иерархию информации, воспользуйтесь разными уровнями заголовков. Для создания заголовка выделите текст и выберите соответствующий уровень заголовка во вкладке "Стили" на ленте Word.
2. Выделяйте ключевые слова и фразы: чтобы привлечь внимание к основным идеям или краткому описанию, используйте полужирное начертание или курсив. Это поможет читателю быстрее ориентироваться в информации вытяжки.
3. Используйте маркированные или нумерованные списки: для структурирования информации, особенно если в вытяжке присутствуют пункты или шаги. Нажмите на кнопку соответствующего списка на ленте Word и введите содержимое пунктов.
4. Избегайте излишних форматирований: не перегружайте вытяжку большим количеством цветов, шрифтов или размеров текста. Читателю будет проще ориентироваться, если весь текст будет одного стиля и размера. Подберите шрифт и размер, подходящий для вашей темы.
5. Добавьте ссылки и отступы: если в вытяжке присутствуют ссылки на другие источники или вы хотите выделить ключевые части текста, воспользуйтесь гиперссылками и отступами в Word. Выделите текст, нажмите правой кнопкой мыши и выберите соответствующую опцию.
Помните, что форматирование и стилизация должны служить цели вытяжки - сделать ее более понятной и привлекательной для читателя. Будьте аккуратны и не переборщите с декоративными элементами, чтобы не отвлекать от самой информации.
Сохранение и печать готовой вытяжки в программе Word
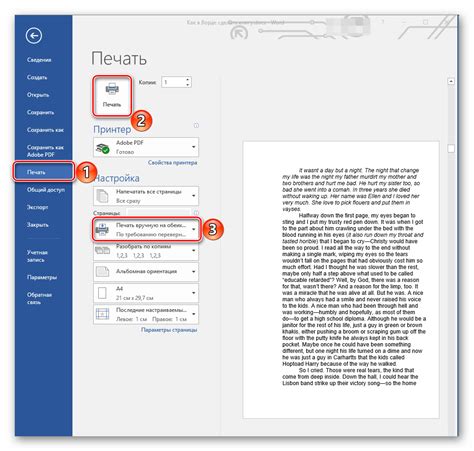
После создания вытяжки в программе Word, можно сохранить ее в нужном формате для дальнейшего использования или распечатать для удобства работы с документом. Вот несколько простых шагов, как это сделать:
- Нажмите на кнопку "Файл" в верхнем левом углу программы Word.
- В выпадающем меню выберите "Сохранить как".
- Выберите папку, в которой хотите сохранить вытяжку.
- Введите имя файла для вытяжки и выберите нужный формат, например, ".docx" для сохранения в формате Word.
- Нажмите на кнопку "Сохранить".
Теперь ваша вытяжка сохранена и готова к использованию. Чтобы распечатать вытяжку, просто следуйте этим шагам:
- Нажмите на кнопку "Файл" в верхнем левом углу программы Word.
- В выпадающем меню выберите "Печать".
- Настройте параметры печати по вашему усмотрению, например, выберите нужный принтер и количество копий.
- Нажмите на кнопку "Печать".
Теперь у вас есть готовая вытяжка, сохраненная в нужном формате, а также распечатанная копия для удобства работы с документом.