Microsoft Word предоставляет множество возможностей для создания и редактирования документов. Одной из таких возможностей является изменение фона страницы. Иногда при работе с документами возникает необходимость удалить серый фон, чтобы сделать документ более приятным для чтения или соответствующим определенным требованиям. В данной статье мы расскажем о нескольких способах, которые помогут вам удалить серый фон в Word.
Первый способ - это использование функции "Формат фона страницы". Чтобы открыть это окно, вам нужно выбрать вкладку "Макет страницы" в верхнем меню, затем нажать на кнопку "Фон страницы". После этого появится окно с различными параметрами фона страницы. На вкладке "Заливка" вы можете выбрать цвет или изображение в качестве фона страницы. Чтобы удалить серый фон, выберите опцию "Без заливки".
Еще один способ - это использование функции "Цвет фона". Для того чтобы открыть это окно, выберите вкладку "Вид" в верхнем меню, затем щелкните на "Цвет фона". В открывшемся окне вы можете выбрать нужный цвет фона для вашего документа. Чтобы удалить серый фон, выберите любой другой цвет, отличный от серого.
Наконец, третий способ - это использование функции "Водяной знак". Чтобы открыть это окно, выберите вкладку "Вид" в верхнем меню, затем нажмите на "Водяной знак". Здесь вы сможете выбрать изображение в качестве водяного знака и настроить его параметры. Чтобы удалить серый фон, выберите опцию "Без водяного знака".
Теперь у вас есть несколько способов удалить серый фон в Word. Выберите то решение, которое больше всего подходит для ваших потребностей и предпочтений. Помните, что изменение фона страницы может сделать ваш документ более привлекательным и удобным для чтения.
Удаление серого фона: вариант 1
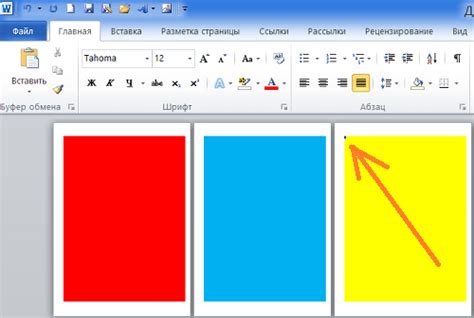
Для того чтобы удалить серый фон в Word, следуйте этим шагам:
- Откройте документ Word, в котором вы хотите удалить серый фон.
- Выберите изображение или логотип с серым фоном, который вы хотите удалить.
- На вкладке "Формат" в верхней части экрана найдите группу команд "Картинка" или "Рисунок".
- В этой группе команд выберите кнопку "Удалить фон".
- Word автоматически определит фон на изображении и выделит его синим цветом.
- Для удаления фона, оставив только нужные элементы изображения, выберите команду "Сохранить изменения" во всплывающем окне "Удаление фона".
После выполнения этих шагов, серый фон будет удален из изображения или логотипа в документе Word. Помните, что процесс удаления фона может занять некоторое время, особенно если изображение сложное или большого размера.
Это первый из нескольких вариантов удаления серого фона в Word. Если у вас не получилось удалить фон при помощи этого метода, попробуйте следующий вариант - "Удаление серого фона: вариант 2".
Избавляемся от серого фона: вариант 2

Если у вас есть серый фон в Word и вы хотите его удалить, есть еще один простой способ, которым можно воспользоваться.
Для начала, откройте документ с серым фоном в Word. Затем выделите весь текст в документе, нажав комбинацию клавиш Ctrl+A.
После того как весь текст будет выделен, нажмите правой кнопкой мыши на любом из выделенных слов и выберите в контекстном меню опцию "Параметры абзаца".
В открывшемся окне "Параметры абзаца" найдите раздел "Заливка" и нажмите на кнопку "Нет". После этого серый фон в документе автоматически исчезнет.
Не забудьте сохранить изменения, нажав Ctrl+S, чтобы серый фон не вернулся при следующем открытии документа.
Это второй вариант удаления серого фона в Word, который может быть полезен, если вы не хотите использовать первый способ или он вам не подходит.
Шаги по удалению серого фона в Word
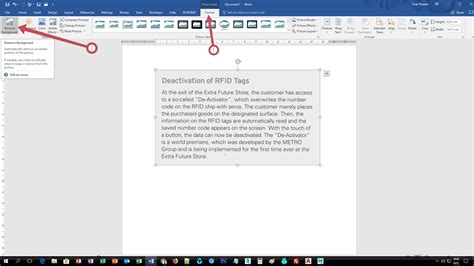
Удаление серого фона в Word может быть необходимо, если вы хотите создать документ с прозрачным фоном или поменять его на другой цвет. Вот несколько шагов, которые помогут вам удалить серый фон в Word:
Шаг 1: Откройте документ в Word и выберите раздел, в котором находится серый фон, который вы хотите удалить.
Шаг 2: Перейдите на вкладку "Разметка страницы" в верхней панели инструментов Word.
Шаг 3: Найдите раздел "Фон" и нажмите на кнопку с изображением "Заливка страницы".
Шаг 4: В открывшемся меню выберите "Нет заливки". Это удалит текущий фон и сделает его прозрачным.
Шаг 5: Если вы хотите заменить серый фон на другой цвет, выберите "Заливка страницы" из меню и выберите нужный цвет.
Шаг 6: Нажмите "ОК", чтобы сохранить изменения и закрыть меню.
Теперь серый фон в вашем документе Word удален. Вы можете повторить эти шаги для любого другого раздела в документе, который имеет серый фон. Будьте внимательны, изменения могут быть необратимыми, поэтому рекомендуется сделать резервные копии документов перед удалением фона.
Как изменить фоновый цвет: пошаговая инструкция
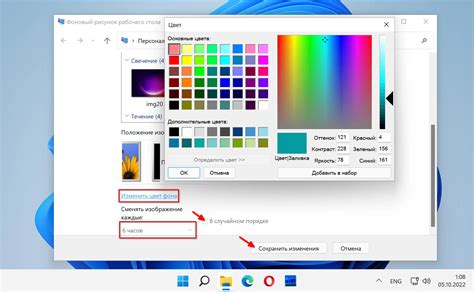
Вы хотите изменить фоновый цвет документа в Word и сделать его более живым и привлекательным? Следуйте этой инструкции, чтобы узнать, как сделать это в несколько простых шагов.
Шаг 1: Откройте документ в Word.
Шаг 2: Выделите весь текст документа. Для этого нажмите клавишу Ctrl+A (или Cmd+A на Mac).
Шаг 3: Перейдите на вкладку "Макет страницы" в верхней панели инструментов Word.
Шаг 4: Найдите раздел "Цвета страницы" и щелкните по нему.
Шаг 5: Появится выпадающее меню с различными вариантами цветов фона. Выберите тот, который вам нравится,нажав на него.
Шаг 6: Цвет фона изменится прямо на вашем документе.
Шаг 7: Проверьте, соответствует ли новый фоновый цвет вашим ожиданиям. Если нет, повторите шаги с 3 по 6 для выбора другого цвета.
Шаг 8: Когда вы удовлетворены выбранным фоновым цветом, сохраните документ, чтобы изменения были постоянными.
Теперь вы знаете, как изменить фоновый цвет в Word. Используйте эту инструкцию, чтобы придать своим документам новый вид и подчеркнуть их особенности.
Удаляем серый фон в Word: полезные советы

При работе с документами в Word иногда возникает необходимость удалить фоновый цвет или изображение. Особенно часто это требуется, когда вы хотите распечатать документ на принтере или сохранить его в другом формате.
Внешний вид документа может существенно повлиять на его читаемость и эстетическое восприятие. Именно поэтому удаление серого фона в Word может быть очень полезным действием.
Для удаления серого фона в Word можно воспользоваться несколькими способами:
| 1. | Использование функции "Снять фон" во вкладке "Форматирование изображения". Этот способ подходит для удаления фона на отдельных изображениях, но может быть неэффективным, если фон находится на более чем одном изображении. |
| 2. | Использование функции "Фон" во вкладке "Схема документа". С помощью этой функции можно изменить цвет фона для всего документа. |
| 3. | Использование функции "Заливка" для изменения цвета фона в конкретном разделе документа. Этот способ позволяет задать разные цвета фона для разных разделов. |
При удалении серого фона в Word важно помнить, что некоторые элементы документа, такие как таблицы, графики или рамки, могут иметь собственные настройки фона. Поэтому после удаления основного фона важно проверить, что фоновый цвет или изображение не осталось на этих элементах.
Надеемся, что эти советы помогут вам успешно удалить серый фон в Word и создать документ, который будет выглядеть профессионально и аккуратно.
Легкие способы избавиться от серого фона в Word

Серый фон может создавать дискомфорт при работе с документами в Microsoft Word. Он может усложнять чтение, визуально загромождать страницу и мешать работе с текстом. Но не стоит паниковать! В этой статье рассмотрим несколько легких способов избавиться от серого фона в Word.
1. Изменение цвета фона:
| 1. | Выделите весь текст или область, на которую хотите изменить фон. |
| 2. | Откройте вкладку "Цвет заливки" на панели инструментов. |
| 3. | Выберите желаемый цвет фона из доступных опций или настройте свой собственный цвет. |
2. Удаление фона:
| 1. | Выделите весь текст или область с серым фоном. |
| 2. | На панели инструментов выберите вкладку "Фон" и нажмите на кнопку "Удалить фон". |
3. Использование разделителя "Страницы":
| 1. | Откройте вкладку "Вид" на панели инструментов. |
| 2. | Нажмите на кнопку "Страницы", чтобы открыть диалоговое окно "Разделители страниц". |
| 3. | Выберите разделитель "Без фона" и нажмите "OK". |
4. Исправление конфигурации печати:
| 1. | Откройте вкладку "Файл" на панели инструментов. |
| 2. | Выберите "Параметры", чтобы открыть диалоговое окно "Параметры печати". |
| 3. | На вкладке "Документ" снимите флажок с опции "Печатать фон страницы". |
| 4. | Нажмите "ОК", чтобы сохранить изменения. |
Теперь вы знаете несколько легких способов избавиться от серого фона в Word. Выберите подходящий для вас метод и продолжайте работать с текстом без ненужных помех!