Если вы часто работаете с документами в Microsoft Word, то наверняка знаете, как важно иметь чистый и аккуратный текст. А одной из проблем, которая может мешать вам получить идеальный результат, являются пробелы. Они могут возникать из-за различных причин: лишних пробелов между словами, пробелов перед точкой или после запятой. Они не только портят впечатление от документа, но и усложняют его дальнейшую обработку и редактирование.
В такой ситуации можно потратить много времени на ручную правку текста, чтобы удалить все пробелы, но есть способ сделать это намного быстрее и проще. В Microsoft Word есть удобная функция, позволяющая удалить все пробелы одним щелчком. Таким образом, вы сможете сэкономить время и избежать лишних хлопот.
Чтобы удалить все пробелы в Word одним щелчком, следуйте простым инструкциям. Сначала выделите весь текст, к которому хотите применить эту операцию. Затем откройте вкладку "Главная" в верхнем меню программы. В разделе "Редактирование" найдите кнопку "Замена" и нажмите на нее.
В открывшемся окне "Замена" введите пробел в поле "Найти" и оставьте поле "Заменить" пустым. После этого нажмите кнопку "Заменить все". Word выполнит операцию замены всех пробелов в тексте на пустые символы. В результате весь текст будет лишен любых пробелов, что делает его более читаемым и аккуратным. При необходимости вы всегда можете вернуть пробелы, повторив процедуру с заменой.
Как удалить пробелы в Word одним щелчком

Пробелы в тексте могут быть очень раздражающими, особенно если вы работаете с большими объемами текста. Удалять их вручную может быть очень утомительно и занимать много времени, но есть способ избавиться от всех пробелов в Word всего одним щелчком.
Для удаления всех пробелов в Word вы можете воспользоваться функцией "Найти и заменить". Вот как это сделать:
- Откройте документ Word, в котором нужно удалить пробелы.
- Нажмите комбинацию клавиш "Ctrl" + "H" на клавиатуре, чтобы открыть окно "Найти и заменить".
- В поле "Найти" введите пробел, нажмите клавишу "Пробел" на клавиатуре.
- Оставьте поле "Заменить" пустым.
- Щелкните по кнопке "Заменить все".
После выполнения этих действий все пробелы в вашем документе будут удалены одним щелчком. Помните, что эта операция удалит все пробелы, включая те, которые могут быть необычным образом использованы в документе, например, для отступов или выравнивания текста. Убедитесь, что вы ознакомились с результатами замены пробелов перед сохранением документа.
Использование функции "Найти и заменить"
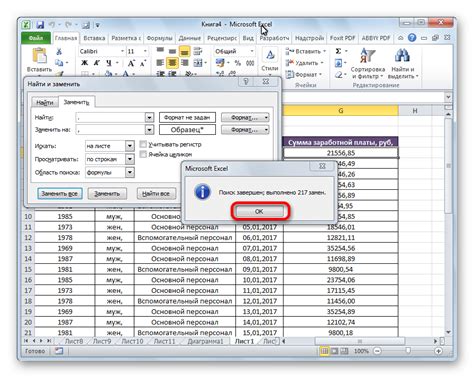
Чтобы использовать функцию "Найти и заменить" для удаления всех пробелов в Word, следуйте этим шагам:
- Откройте документ в Word, в котором нужно удалить пробелы.
- Нажмите комбинацию клавиш "Ctrl + H", чтобы открыть диалоговое окно "Найти и заменить".
- В поле "Найти" введите пробел (пробел можно ввести, нажав пробел на клавиатуре).
- В поле "Заменить" оставьте пустое поле (если вы хотите полностью удалить пробелы) или введите символ, на который хотите заменить пробелы.
- Нажмите кнопку "Заменить все" для удаления всех пробелов в документе.
После выполнения этих шагов все пробелы в документе будут удалены или заменены на указанный символ в зависимости от вашего выбора. Это может быть полезно, например, при подготовке текста для вставки в Интернет или при форматировании документа.
Таким образом, использование функции "Найти и заменить" в Microsoft Word позволяет легко удалить все пробелы в документе одним щелчком, сэкономив время и упростив процесс редактирования текста.
Использование специальной клавиши

В Microsoft Word существует специальная клавиша, которая позволяет удалить все пробелы в документе одним щелчком. Это клавиша "Найти и заменить", которая находится во вкладке "Редактирование" на панели инструментов.
Чтобы использовать эту клавишу, нужно открыть документ, в котором нужно удалить пробелы. Затем следует найти и нажать на клавишу "Найти и заменить". Появится диалоговое окно "Найти и заменить", в котором нужно ввести пробел в поле "Найти" и оставить поле "Заменить" пустым.
После этого нужно нажать на кнопку "Заменить все". Word автоматически найдет все пробелы в документе и удалит их. Если в документе были не только пробелы, но и другие символы, необходимо сначала удалить или заменить эти символы, а затем выполнять процесс удаления пробелов.
Использование специальной клавиши "Найти и заменить" позволяет значительно сократить время на удаление пробелов в документе. Она особенно полезна при работе с большими объемами текста или при необходимости быстро очистить документ от лишних пробелов перед публикацией или печатью.
Использование макросов

Чтобы использовать макросы в Word, следуйте этим шагам:
- Откройте документ, в котором вы хотите удалить пробелы.
- Нажмите на вкладку "Разработчик" в верхней части экрана. Если вкладка "Разработчик" не отображается, перейдите в настройки Word и включите ее.
- На вкладке "Разработчик" найдите группу "Макросы" и нажмите кнопку "Записать макрос".
- В появившемся окне введите имя для макроса и нажмите кнопку "ОК".
- Вернитесь к документу и выполните все необходимые действия, чтобы удалить пробелы (например, нажмите на клавишу Ctrl+H для открытия окна "Заменить").
- После того, как вы закончите выполнение действий, которые вы хотите автоматизировать, вернитесь на вкладку "Разработчик" и нажмите кнопку "Остановить запись" в группе "Макросы".
- Для запуска макроса в любое время откройте документ, выберите вкладку "Разработчик", найдите группу "Макросы" и выберите нужный макрос из списка.
Использование макросов позволяет значительно ускорить выполнение повторяющихся задач в Word и облегчить работу с документами. Теперь вы можете удалить все пробелы в документе одним щелчком, используя макросы!
Использование дополнительных программ

На платформе Word имеется несколько способов удаления всех пробелов из документа одним щелчком. Однако, иногда может возникнуть необходимость в использовании дополнительных программ, чтобы упростить и автоматизировать этот процесс.
Существуют различные программы, которые могут помочь в удалении пробелов в документе Word. Одним из таких инструментов является программное обеспечение для автоматизации рутинных задач, такое как AutoHotkey или VBA (Visual Basic for Applications).
AutoHotkey позволяет создавать сценарии и макросы для автоматизации повторяющихся задач. Вы можете написать скрипт, который будет искать и заменять все пробелы на необходимые символы или вовсе удалять их. Это может быть полезно, например, для больших документов или для повторного использования в будущем.
Другой вариант - использование языка программирования VBA в Word. VBA обладает богатым функционалом и предоставляет возможность создавать и выполнять макросы в Word. Вы можете написать свой собственный макрос, который будет удалять все пробелы в документе сразу.
Прежде чем использовать дополнительные программы, убедитесь, что вы понимаете, как они работают и каким образом они взаимодействуют с вашим документом. Рекомендуется сохранять резервные копии ваших документов перед использованием любых программных инструментов, чтобы избежать потери данных.
| Программа | Описание |
|---|---|
| AutoHotkey | Программа для автоматизации рутинных задач, позволяющая создавать сценарии и макросы для удаления пробелов в документе Word. |
| VBA (Visual Basic for Applications) | Интегрированная среда разработки, позволяющая создавать и выполнять макросы в Word для удаления всех пробелов в документе. |
В конечном итоге, использование дополнительных программ может значительно упростить и ускорить процесс удаления пробелов в документе Word. Выберите наиболее удобный вариант и экспериментируйте с различными инструментами, чтобы найти оптимальный способ очистки ваших документов от пробелов.
Запуск скрипта через VBA Editor
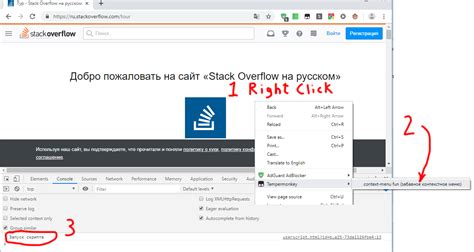
Если вы хотите удалить все пробелы в документе Word одним щелчком, можно воспользоваться VBA Editor, который позволяет запускать макросы и скрипты в Word. Следуя нижеприведенным шагам, вы сможете быстро и легко удалить все пробелы в вашем документе Word.
- Откройте документ Word, в котором нужно удалить пробелы.
- Нажмите на клавиатуре комбинацию клавиш Alt + F11, чтобы открыть VBA Editor.
- В VBA Editor выберите Insert (Вставка) в верхнем меню, а затем выберите Module (Модуль).
- В открывшемся окне модуля вставьте следующий код:
Sub RemoveSpaces()
Dim rng As Range
Set rng = ActiveDocument.Content
rng.Find.ClearFormatting
rng.Find.Replacement.ClearFormatting
With rng.Find
.Text = " "
.Replacement.Text = ""
.Forward = True
.Wrap = wdFindContinue
.Format = False
.MatchCase = False
.MatchWholeWord = False
.MatchWildcards = False
.MatchSoundsLike = False
.MatchAllWordForms = False
End With
rng.Find.Execute Replace:=wdReplaceAll
End Sub - Нажмите Ctrl + S, чтобы сохранить изменения в скрипте.
- Закройте VBA Editor, нажав на кнопку Close (Закрыть).
- Теперь вернитесь к вашему документу Word.
- Нажмите на клавиатуре комбинацию клавиш Alt + F8, чтобы открыть диалоговое окно Макрос.
- Выберите скрипт RemoveSpaces из списка макросов и нажмите кнопку Run (Выполнить).
После выполнения скрипта все пробелы в документе Word будут удалены. Будьте внимательны, прежде чем применять этот скрипт, так как он удалит все пробелы, в том числе и разделительные пробелы в тексте. Если вы не уверены, сохраните документ в безопасном месте и выполняйте эту операцию на копии документа.
Теперь вы знаете, как запустить скрипт через VBA Editor и удалить все пробелы в Word одним щелчком мыши!