Дискорд - это отличная платформа для общения с друзьями, коллегами и сообществами. Одним из самых популярных функциональных возможностей является использование камеры, которая позволяет видеть и слышать других участников голосового или видео чата. Но что если вы хотите добавить немного своей индивидуальности в свою камеру? В этой статье мы покажем вам, как установить уникальную гифку в камеру в Дискорде.
Шаг 1: Найдите подходящую гифку
Первым шагом является выбор подходящей гифки для вашей камеры. Вы можете использовать поисковые системы или специализированные веб-сайты для поиска гифок. Обратите внимание на размер гифки, поскольку слишком большая гифка может вызывать задержки или проблемы с производительностью во время использования камеры в Дискорде.
Шаг 2: Сохраните гифку на своем компьютере
После того, как вы найдете подходящую гифку, сохраните ее на своем компьютере. Убедитесь, что вы помните место, где сохранена гифка, чтобы вы могли легко найти ее позже.
Шаг 3: Откройте настройки камеры в Дискорде
Откройте приложение Дискорд и войдите в свой аккаунт. Затем перейдите в настройки камеры, которые обычно находятся во вкладке "Настройки". Здесь вы сможете изменить различные параметры камеры, включая установку гифки.
Шаг 4: Установите гифку в камеру
После того, как вы открыли настройки камеры в Дискорде, найдите опцию для установки гифки. Обычно она называется "Выбрать гифку" или что-то подобное. Перейдите к выбору гифки с помощью этой опции и найдите сохраненный файл гифки на вашем компьютере.
Шаг 5: Проверьте результаты
После выбора гифки, проверьте результаты, позвонив другу или проведя тестовый видео чат в Дискорде. Вы должны увидеть выбранную гифку в своей камере, добавляя немного веселья и индивидуальности в ваши сообщения и повышая атмосферу взаимодействия со всеми участниками вашего чата.
Теперь вы знаете, как установить гифку в камеру в Дискорде. Следуйте этим шагам и превратите обычные видео чаты в уникальное и веселое визуальное общение с помощью гифок.
Установка клиента Discord
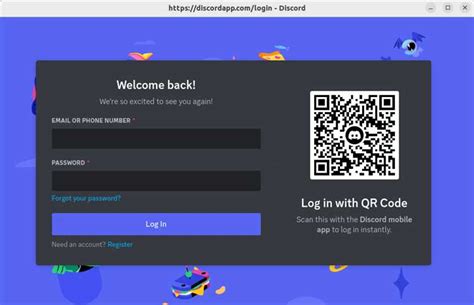
Для того чтобы использовать функцию установки гифки в камеру в Дискорде, необходимо иметь установленный клиент Discord на вашем устройстве. В следующих шагах показано, как установить клиент Discord на разных платформах.
- Windows:
- Перейдите на официальный сайт Discord по адресу: https://discord.com/
- Нажмите на кнопку "Скачать для Windows" или "Загрузить" в верхнем правом углу страницы.
- Дождитесь завершения загрузки файла установщика Discord.
- Запустите файл установщика и следуйте инструкциям на экране, чтобы установить клиент Discord на ваш компьютер.
- Перейдите на официальный сайт Discord по адресу: https://discord.com/
- Нажмите на кнопку "Скачать для MacOS" или "Загрузить" в верхнем правом углу страницы.
- Дождитесь завершения загрузки файла установщика Discord.
- Откройте загруженный файл и перетащите значок Discord в папку "Приложения".
- Запустите клиент Discord, открыв папку "Приложения" и дважды кликнув на значок Discord.
- Откройте Google Play Store на своем устройстве.
- В поисковой строке введите "Discord" и нажмите "Поиск".
- Найдите официальное приложение Discord и нажмите на него.
- Нажмите на кнопку "Установить" и дождитесь завершения установки.
- После установки запустите приложение Discord и войдите в свою учетную запись или создайте новую, если у вас еще нет аккаунта.
- Откройте App Store на своем устройстве.
- В поисковой строке введите "Discord" и нажмите "Поиск".
- Найдите официальное приложение Discord и нажмите на него.
- Нажмите на кнопку "Установить" или "GET" и дождитесь завершения установки.
- После установки запустите приложение Discord и войдите в свою учетную запись или создайте новую, если у вас еще нет аккаунта.
После установки клиента Discord, вы будете готовы использовать функцию установки гифки в камеру на вашем устройстве.
Создание аккаунта Discord
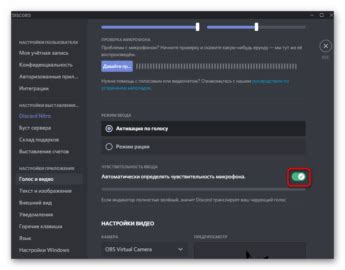
Шаг 1: | Откройте официальный сайт Discord веб-браузере. |
Шаг 2: | Нажмите на кнопку "Регистрация", расположенную в правом верхнем углу главной страницы. |
Шаг 3: | Введите свою электронную почту в соответствующее поле. Убедитесь, что вы вводите действующий адрес электронной почты, так как на него будет отправлено письмо с подтверждением. |
Шаг 4: | Придумайте и введите пароль для вашего аккаунта. Учтите, что пароль должен быть надежным, чтобы обеспечить безопасность вашей учетной записи. |
Шаг 5: | Нажмите на кнопку "Продолжить". |
Шаг 6: | Проверьте свою электронную почту и откройте письмо с подтверждением от Discord. |
Шаг 7: | Щелкните на ссылку в письме для подтверждения своего аккаунта. |
Шаг 8: | Поздравляю! Теперь у вас есть аккаунт Discord. |
Открытие настроек камеры
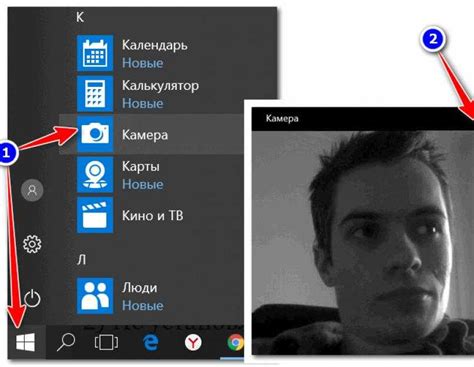
Чтобы установить гифку в камеру в Дискорде, необходимо открыть настройки камеры в приложении.
Для этого следуйте указанным ниже инструкциям:
- Откройте Дискорд на вашем устройстве и войдите в свой аккаунт.
- Нажмите на значок шестеренки в левом нижнем углу главного окна приложения.
- В открывшемся меню выберите раздел "Настройки" с помощью щелчка левой кнопкой мыши.
- Во вкладке "Видео и аудио" найдите раздел "Камера" и выберите его.
- Здесь вы увидите список доступных камер на вашем устройстве. Выберите камеру, которую хотите использовать для гифки, и нажмите на нее.
- После этого, нажмите на кнопку "Применить", чтобы сохранить изменения.
Теперь вы можете использовать установленную гифку в камере Дискорда при видеозвонках и стримах.
Выбор и загрузка гифки
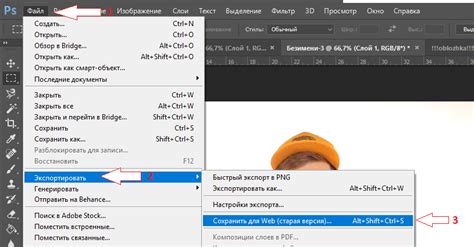
Для добавления гифки в камеру в Дискорде необходимо выполнить следующие шаги:
1. Зайдите на сайт с гифками, например, giphy.com. |
2. Воспользуйтесь поиском для нахождения нужной гифки. Введите ключевые слова в поле поиска и нажмите Enter. |
3. После отображения результатов выберите понравившуюся гифку. |
4. Поместите указатель мыши на гифку и нажмите правой кнопкой мыши. В контекстном меню выберите "Сохранить изображение как" или аналогичную опцию в вашем браузере. |
5. Укажите путь для сохранения гифки на вашем компьютере и нажмите "Сохранить". |
6. Зайдите в Дискорд и откройте окно камеры. |
7. Нажмите на кнопку "Загрузить" или иконку плюса (+) рядом с полем для загрузки гифок. |
8. В появившемся окне выберите ранее сохраненную гифку и нажмите "Открыть". |
9. Гифка будет загружена и отображаться в камере. Вы можете выбрать другую гифку или закрыть окно камеры. |
Настройка камеры на гифку
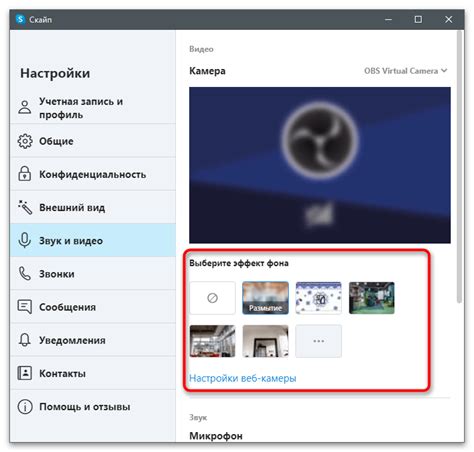
Дискорд предоставляет возможность установить гифку в качестве активного изображения для камеры. Это позволяет вам проявить свою индивидуальность и добавить немного разнообразия во время видеозвонков и трансляций.
Для настройки камеры на гифку выполните следующие шаги:
Войдите в свой аккаунт Дискорда и откройте пользовательские настройки, нажав на иконку шестеренки в нижней части боковой панели.
В разделе "Настройки пользователя" выберите вкладку "Видео и аудио".
Перед вами откроется меню "Настройки камеры". Здесь вы сможете выбрать и настроить устройство камеры.
В списке доступных устройств камеры выберите желаемую камеру.
Под списком устройств камеры найдите секцию "Настройки камеры" и установите переключатель "Гифка" в положение "Включено".
Нажмите "Применить" или "ОК", чтобы сохранить изменения.
Поздравляю, вы успешно настроили камеру на гифку! Теперь вы можете использовать любимую гифку во время видеозвонков и трансляций в Дискорде.
Проверка гифки в камере

После установки гифки в камеру Дискорда, необходимо убедиться, что она работает корректно.
Для этого необходимо открыть окно "Камера" в Дискорде и выбрать установленную гифку в качестве источника видео.
После выбора гифки, необходимо убедиться, что изображение движется и анимация воспроизводится плавно.
Важно отметить, что проверку лучше провести в небольшом окне камеры, чтобы убедиться в качестве и плавности анимации даже при низком разрешении.
Если гифка не отображается или проигрывается некорректно, можно попробовать ее заменить или проверить ее формат и размер.
Также рекомендуется проверить наличие обновлений для Дискорда, так как иногда возникают проблемы с отображением гифок из-за устаревшей версии приложения.
Запуск видеочата в Discord
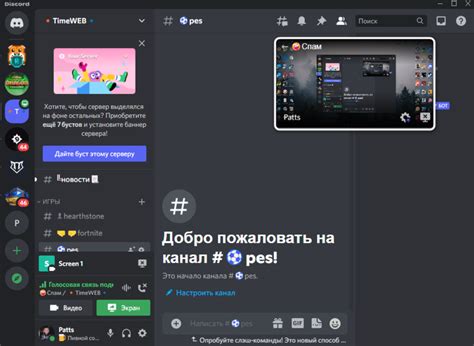
Discord позволяет пользователям установить видеочаты, чтобы общаться с друзьями и коллегами в реальном времени. Вот пошаговая инструкция о том, как запустить видеочат в Discord:
- Запустите приложение Discord на своем компьютере или мобильном устройстве.
- В левой боковой панели выберите сервер, в котором вы хотите запустить видеочат.
- На верхней панели выберите голосовой или текстовый канал, где вы хотите установить видеочат.
- В правом верхнем углу выберите иконку видеокамеры, чтобы запустить видеочат.
- Вам будет предложено выбрать устройство для видеовхода и видеовыхода. Выберите соответствующие устройства и нажмите "Продолжить".
- Настройте ваши настройки видеочата, такие как разрешение и частота кадров, при необходимости.
- Нажмите "Продолжить", чтобы начать видеочат.
Теперь вы готовы начать видеочат с другими участниками Discord в выбранном канале. Вы можете общаться с помощью микрофона и звука на своем устройстве, а также смотреть видео других участников.
Обратите внимание, что для использования видеочата в Discord вам может потребоваться стабильное интернет-подключение и подходящее оборудование, такое как веб-камера и микрофон.
Наслаждение видеочатом с гифкой
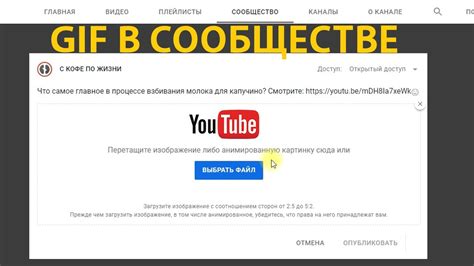
Добавление гифки в камеру в Дискорде позволяет создать более интересные и захватывающие видеочаты с вашими друзьями и сообществом. Гифки могут добавить веселье и выразительность в вашу коммуникацию, делая общение более забавным и запоминающимся.
Чтобы установить гифку в камеру в Дискорде, следуйте этим простым шагам:
- Откройте Дискорд и перейдите в настройки пользователя.
- Перейдите в раздел "Видео и аудио" или "Настройки камеры".
- Выберите вкладку "Дополнительные настройки" или "Дополнительные опции".
- Найдите опцию "Гифка в камере" или "GIF Camera".
- Включите эту опцию, выбрав пункт "Да" или "Включено".
- Загрузите гифку, которую вы хотите использовать, нажав на кнопку "Загрузить" или "Upload".
- Выберите загруженную гифку в качестве своей камеры.
Теперь, когда вы используете видеочат в Дискорде, ваша камера будет транслировать выбранную гифку вместо обычного видео. Помните, что гифка должна быть в соответствующем формате и иметь разрешение, поддерживаемое Дискордом. Также, убедитесь, что гифка соответствует правилам Дискорда и не нарушает их.
Теперь вы готовы наслаждаться видеочатом с гифкой и делиться весельем с вашими друзьями и сообществом!