Изменение языка ввода на панели задач может быть причиной многочисленных головных болей. Вдруг язык исчез из панели задач, и вы не знаете, как его вернуть? Не волнуйтесь, мы поможем вам решить эту проблему без лишних хлопот.
Стандартные способы изменить язык ввода на панели задач могут быть не всегда очевидными. Но не стоит переживать, у нас есть простое и быстрое решение. Вы сможете вернуть язык ввода на панель задач всего за несколько шагов.
Сначала, вам нужно открыть "Панель управления". После этого выберите раздел "Язык и регион". Здесь вы увидите все доступные для использования языки. Нажмите на "Параметры" рядом с языком, который вы хотите отобразить на панели задач.
Затем вам нужно установить галочку напротив "Показывать язык на панели задач". Это позволит отображать выбранный язык в правом нижнем углу панели задач. Теперь вы сможете легко переключаться между языками, установленными на вашем компьютере.
Восстановление языка ввода в панель задач
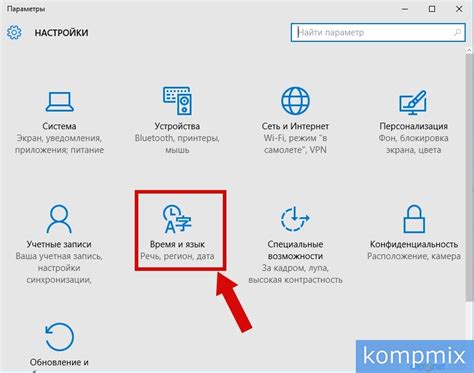
1. Щелкните правой кнопкой мыши на панели задач и выберите пункт "Панель задач".
2. В появившемся окне выберите вкладку "Язык" и убедитесь, что язык, который вы хотите установить, присутствует в списке доступных языков.
3. Если язык, который вы хотите использовать, отсутствует в списке, нажмите кнопку "Добавить" и выберите нужный язык из списка.
4. После добавления языка вернитесь на вкладку "Язык" и установите галочку напротив названия нужного языка.
5. Нажмите кнопку "Применить" и закройте окно "Панель задач".
Теперь язык ввода должен появиться на панели задач и вы сможете использовать его без проблем. Не забудьте также проверить, что выбранный язык активен и работает вовремя ввода текста. Если язык ввода по-прежнему не появляется на панели задач, возможно, стоит перезапустить компьютер и повторить процесс снова. Удачи!
Отсутствие языка ввода на панели задач
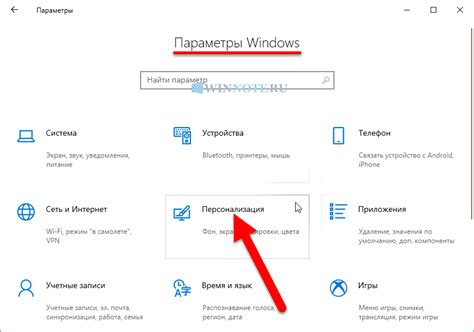
Отсутствие языка ввода на панели задач может быть проблемой для многих пользователей, особенно если они регулярно переключаются между несколькими языками ввода. Это может привести к неудобствам, таким как необходимость открывать настройки языка и менять его каждый раз.
Причиной отсутствия языка ввода на панели задач могут быть различные факторы. Возможно, вы случайно удалили язык ввода из панели задач, или он был отключен в настройках системы. В некоторых случаях проблема может возникнуть из-за несовместимости с установленными приложениями или конфликтующими настройками.
Если вы столкнулись с отсутствием языка ввода на панели задач, есть несколько способов решить эту проблему. Первым шагом стоит проверить настройки языка ввода в системе. Для этого откройте панель управления и найдите раздел "Язык и регион". Проверьте, есть ли нужный язык в списке предпочитаемых языков, и если нет, добавьте его.
Если язык ввода добавлен в список предпочитаемых языков, но не отображается на панели задач, возможно, он был отключен или скрыт. В этом случае вы можете изменить настройки отображения языка ввода, чтобы он вновь появился на панели задач. Для этого откройте настройки языка ввода и найдите раздел "Параметры панели задач". Убедитесь, что включена опция "Показывать язык ввода на панели задач".
Если вы не можете найти нужный язык в списке предпочитаемых языков или настройки панели задач не помогают, возможно, проблема связана с конфликтом настроек или установленных приложений. В этом случае рекомендуется провести полный перезапуск системы или обратиться за помощью к специалистам.
| Шаги для восстановления языка ввода на панели задач: |
|---|
| 1. Откройте панель управления и перейдите в раздел "Язык и регион". |
| 2. Проверьте, есть ли нужный язык в списке предпочитаемых языков, и добавьте его при необходимости. |
| 3. Откройте настройки языка ввода и убедитесь, что включена опция "Показывать язык ввода на панели задач". |
| 4. Если проблема не решена, перезапустите систему или обратитесь за помощью к специалистам. |
Причины пропажи языка ввода на панели задач
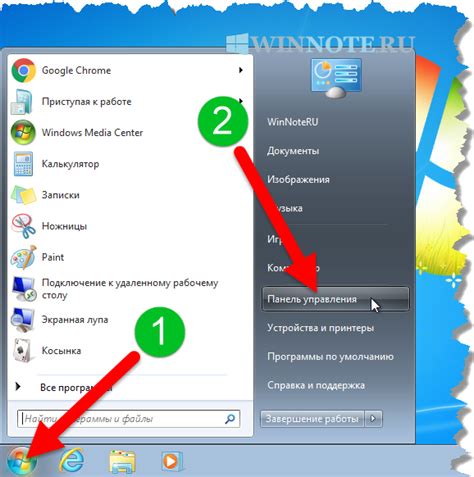
Иногда пользователи сталкиваются с проблемой, когда язык ввода исчезает с панели задач в операционной системе Windows. Это может вызывать неудобства и затруднения при переключении между разными языками клавиатуры. Вот некоторые из причин пропажи языка ввода на панели задач:
1. Обновление системы: После обновления операционной системы Windows, некоторые настройки могут измениться, включая язык ввода на панели задач. Может потребоваться несколько простых шагов, чтобы вернуть язык ввода на место.
2. Неправильные настройки: Если неправильно настроены параметры ввода и языка в операционной системе, это может привести к пропаже языка ввода на панели задач. Необходимо проверить настройки и корректно настроить язык по своему усмотрению.
3. Конфликт программного обеспечения: Некоторые программы могут конфликтовать с системным языком ввода и привести к его пропаже на панели задач. В таком случае, стоит проверить совместимость программного обеспечения и возможные взаимодействия с языком ввода.
4. Установка стороннего программного обеспечения: Графические и текстовые редакторы, например, могут устанавливать свои собственные настройки языка ввода, что может привести к пропаже языка на панели задач. В случае возникновения проблемы, стоит обратить внимание на настройки ввода в установленном программном обеспечении.
5. Нарушение целостности операционной системы: Некоторые ошибки в операционной системе могут привести к проблемам с языком ввода. В таких случаях, может потребоваться выполнение восстановления системы или обращение к специалистам технической поддержки.
Зная возможные причины пропажи языка ввода на панели задач, пользователи смогут легко определить и устранить проблему, чтобы вернуть удобство переключения между разными языками клавиатуры в операционной системе Windows.
Как вернуть язык ввода на панель задач через настройки Windows
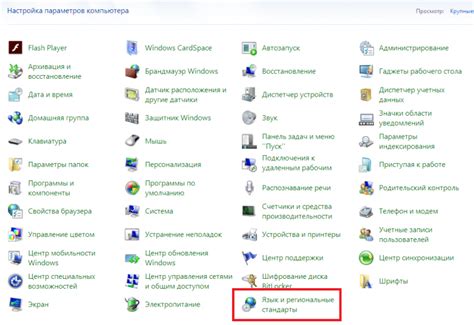
Шаг 1: Нажмите правой кнопкой мыши на панель задач и выберите "Панель задач" в контекстном меню.
Шаг 2: В открывшемся окне "Панель задач и навигация" перейдите на вкладку "Панель задач".
Шаг 3: В разделе "Панель задач" найдите опцию "Язык" и убедитесь, что она включена.
Примечание: Если опция "Язык" отсутствует, прокрутите список и проверьте, не скрыта ли она в разделе "Системные иконки". Если она скрыта, включите ее.
Шаг 4: Если опция "Язык" включена, но не видна на панели задач, нажмите кнопку "Настроить" в разделе "Системные иконки".
Шаг 5: В открывшемся окне "Настройка системных иконок" найдите опцию "Язык" и убедитесь, что она включена и отображается на панели задач.
Шаг 6: Если опция "Язык" все равно не отображается, вернитесь к окну "Панель задач и навигация" и нажмите кнопку "По умолчанию" в разделе "Панель задач". Это сбросит настройки панели задач к исходным значениям и восстановит отображение опции "Язык".
Теперь вы сможете видеть язык ввода на панели задач и легко переключаться между языками без лишних хлопот.
Восстановление языка ввода на панели задач при помощи командной строки
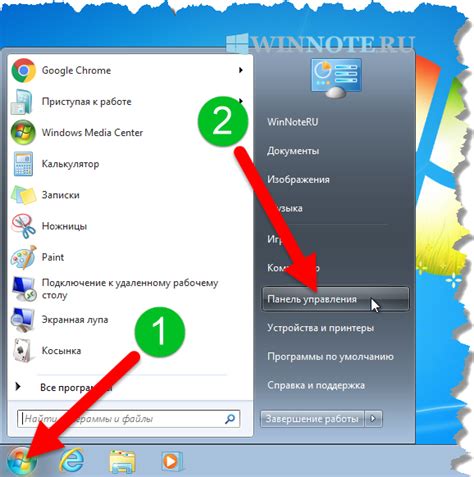
Загрузка неправильного языка ввода на панель задач может быть причиной больших неудобств при работе на компьютере. Однако, вы можете легко исправить эту проблему, восстановив настройки языка ввода с помощью командной строки.
Вот несколько простых шагов, которые помогут вам вернуть язык ввода на панель задач:
- Откройте командную строку, нажав комбинацию клавиш Win + R и введя "cmd" в поле запроса. Нажмите Enter.
- Введите команду "regedit" и нажмите Enter, чтобы открыть редактор реестра.
- Перейдите к следующему пути: HKEY_CURRENT_USER\Software\Microsoft\Windows\CurrentVersion\Explorer\TrayNotify. Вы увидите список значений в правой части окна.
- Найдите значение с именем "IconStreams" и щелкните правой кнопкой мыши по нему. Выберите "Удалить" из контекстного меню.
- Повторите шаг 4 для значения "PastIconStreams", если оно существует.
- Вернитесь к рабочему столу и щелкните правой кнопкой мыши на панели задач. Выберите "Задачи" и нажмите Ctrl + Shift + Esc, чтобы открыть диспетчер задач.
- В диспетчере задач найдите процесс "explorer.exe", щелкните правой кнопкой мыши по нему и выберите "Перезапустить". Это перезагрузит панель задач с обновленными настройками языка ввода.
После выполнения этих шагов язык ввода должен быть восстановлен на панели задач. Если проблема остается, попробуйте перезагрузить компьютер и повторить процедуру снова.
Возвращение языка ввода на панель задач с помощью командной строки - это простой и эффективный способ решить проблему с неправильным языком ввода, не прибегая к сложным настройкам или установке стороннего программного обеспечения.
Восстановление языка ввода на панели задач с помощью реестра
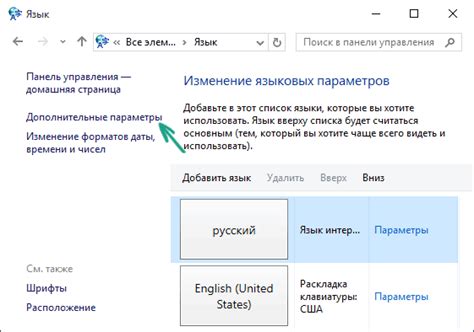
Для восстановления языка ввода на панели задач с помощью реестра следуйте инструкциям ниже:
- Откройте редактор реестра, нажав клавишу Win + R и введя команду "regedit".
- Перейдите к следующему пути: HKEY_CURRENT_USER\Software\Microsoft\CTF\LangBar.
- В правой панели найдите значение с именем "ShowStatus", и убедитесь, что оно имеет значение "1". Если значение отличается, откройте его на редактирование и установите значение "1".
- После внесения изменений закройте редактор реестра и перезагрузите компьютер.
После перезагрузки компьютера язык ввода должен восстановиться на панели задач. Если проблема не решена, можно попробовать другие способы восстановления языка или обратиться к специалисту.
Важно помнить, что при работе с реестром нужно быть осторожным и следовать указанным инструкциям, чтобы не повредить систему или ухудшить ее работу. Рекомендуется создать резервную копию реестра перед внесением изменений.
Проверка корректности установленного языка ввода на панели задач
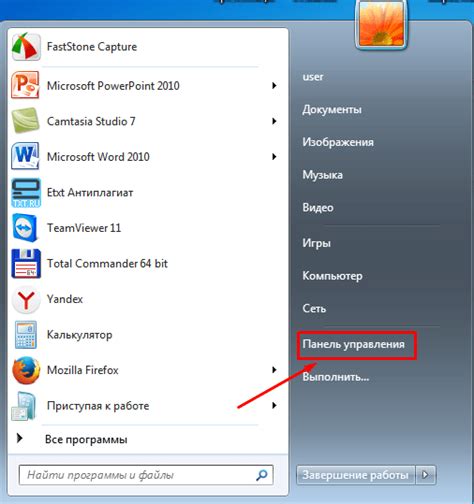
Если вы столкнулись с проблемой, когда язык ввода на панели задач не соответствует вашим ожиданиям или не работает корректно, то может быть полезно проверить его корректность. Вот несколько шагов, которые вы можете предпринять, чтобы убедиться, что ваш язык ввода на панели задач установлен правильно:
- Откройте панель задач, щелкнув правой кнопкой мыши по свободной области панели задач и выбрав пункт "Панель задач".
- Выберите пункт "Настройка языка" или "Language settings" в контекстном меню, которое появится.
- Проверьте, что выбранный язык ввода соответствует вашим ожиданиям. Если нет, выберите нужный язык из списка.
- Если язык ввода выбран правильно, но все еще не работает корректно, проверьте, есть ли у вас установленные обновления для языка ввода. Если обновления доступны, установите их.
- Перезагрузите компьютер и проверьте, работает ли язык ввода на панели задач корректно после перезагрузки.
Если после выполнения всех указанных шагов проблема с языком ввода на панели задач все еще не решена, возможно, стоит обратиться к специалисту или воспользоваться официальной технической поддержкой операционной системы.