Microsoft Excel - один из самых популярных инструментов для работы с электронными таблицами, который предлагает множество функциональных возможностей для упорядочивания, обработки и анализа данных. Как часто мы сталкиваемся с необходимостью вставить текст, число, формулу или даже график в определенную ячейку, чтобы сделать наработки более наглядными и удобными для восприятия?
Но что делать, когда нужно вставить в ячейку Excel нечто более сложное, например, письмо электронной почты? Мы привыкли использовать Microsoft Outlook или другой почтовый клиент для отправки и получения сообщений, но что, если вам понадобится сохранить письмо в Excel, чтобы иметь к нему быстрый доступ и возможность производить операции с данными? В этой статье мы расскажем вам, как вставить письмо электронной почты в Excel ячейку.
Шаг 1: Создание нового листа Excel
Первый шаг - открыть Excel и создать новый лист. Для этого выберите вкладку "Вставка" в главном меню, затем нажмите на кнопку "Лист". Либо вы можете нажать комбинацию клавиш "Shift + F11".
Шаг 2: Выделите ячейку
Выберите ячейку, в которую вы хотите вставить письмо электронной почты. У вас есть два варианта. Первый вариант - щелкнуть на ячейке и удерживая левую кнопку мыши, перетащить ее в нужное место на листе. Второй вариант - щелкнуть на ячейке, затем ввести ее определение (например, A1) в поле формулы, расположенное на панели инструментов Excel.
...
Шаг 1: Выделите ячейку
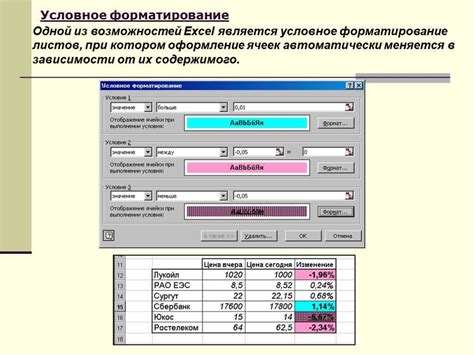
Первым шагом для вставки письма в ячейку Excel необходимо выделить нужную ячейку на листе.
Для этого:
- Откройте приложение Excel и выберите нужную рабочую книгу.
- Перейдите на нужный лист, где находится необходимая таблица.
- Найдите ячейку, в которую вы хотите вставить письмо.
- Нажмите на данную ячейку, чтобы она активировалась (ячейка обычно выделяется синим цветом).
Теперь, когда нужная ячейка выделена, вы можете продолжить со следующим шагом для вставки письма в Excel ячейку.
Шаг 2: Откройте панель инструментов

1. Открыть документ Excel, в котором вы хотите вставить письмо.
2. На верхней панели инструментов найти вкладку "Вставка" и щелкнуть на нее.
3. Появится панель инструментов "Вставка", где вы сможете выбрать различные способы вставки данных.
Примечание: панель инструментов "Вставка" может отличаться в зависимости от версии Excel, которую вы используете. Однако, обычно она содержит основные инструменты для вставки данных.
После открытия панели инструментов вы будете готовы приступить к следующему шагу - выбору способа вставки письма в ячейку Excel.
Шаг 3: Выберите вкладку "Вставить"

После того как вы выбрали ячку, в которую хотите вставить письмо, перейдите на вкладку "Вставить" в главном меню Excel. Эта вкладка находится сверху на панели инструментов.
На вкладке "Вставить" вы найдете различные опции для вставки данных в ячейку, включая опцию "Вставить объект". Выберите эту опцию, чтобы открыть диалоговое окно "Вставка объекта".
В диалоговом окне "Вставка объекта" выберите вкладку "Создать из файла" и нажмите кнопку "Обзор" для выбора файла с письмом, который вы хотите вставить. Просмотрите папку, где находится файл, и выберите его. Затем нажмите кнопку "Вставить", чтобы вставить письмо в выбранную ячейку.
После этого письмо будет вставлено в ячейку в виде иконки. Вы можете изменить размер иконки письма, перемещать ее внутри ячейки и добавлять комментарии к ней при необходимости.
Теперь вы успешно вставили письмо в Excel ячейку, используя вкладку "Вставить". Вы можете повторить этот шаг для вставки других писем в различные ячейки вашей таблицы Excel.
Шаг 4: Вставьте письмо
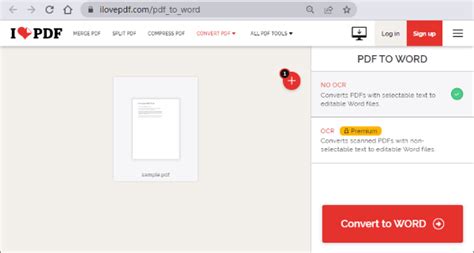
Теперь, когда вы настроили форматирование ячейки, можно вставить письмо. Сделать это можно несколькими способами:
- Скопировать текст письма из другого источника (например, из текстового документа или электронной почты) и вставить его в ячейку с помощью команды "Вставить" или горячих клавиш Ctrl+V.
- Если письмо уже находится на вашем компьютере, вы можете вставить его как объект. Для этого выберите ячейку, щелкните правой кнопкой мыши и выберите команду "Вставка объекта". В появившемся окне выберите файл с письмом и нажмите "ОК".
- Если вы хотите вставить письмо с помощью формулы, используйте функцию CONCATENATE. Например, если письмо находится в ячейке A1, а вы хотите вставить его в ячейку B1, введите в ячейку B1 следующую формулу: =CONCATENATE(A1).
После вставки письма в ячейку, у вас может возникнуть необходимость подогнать его размер, чтобы оно полностью отображалось. Для этого вы можете изменить ширину или высоту ячейки, либо изменить размер шрифта в ячейке.
Теперь вы знаете, как вставить письмо в Excel ячейку. Следуйте указанным выше шагам и добейтесь нужного вам результата.
Шаг 5: Сохраните документ
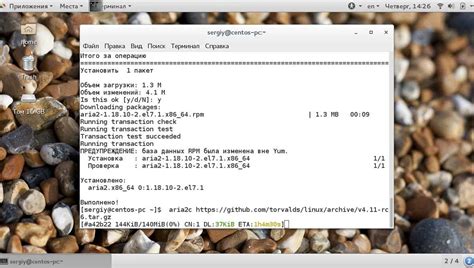
После завершения вставки письма в ячейку Excel и выполнения всех необходимых правок, необходимо сохранить документ для дальнейшего использования. Для сохранения документа в формате Excel, выполните следующие действия:
- Нажмите на кнопку "Файл" в верхнем левом углу программы Excel.
- Из открывшегося меню выберите опцию "Сохранить как".
- В появившемся окне выберите место, куда хотите сохранить документ, и укажите его имя.
- В выпадающем меню "Тип файлов" выберите формат "Файл Excel (.xlsx)" или другой формат, если требуется.
- Нажмите кнопку "Сохранить" для сохранения документа.
После выполнения данных шагов ваш документ будет сохранен в выбранном формате и по указанному пути. Теперь вы можете архивировать, отправлять или использовать этот документ с вставленным письмом в Excel ячейку по своему усмотрению.