Формы Google - один из самых удобных инструментов для создания опросов, сбора информации и контактных данных с пользователями. Однако, в стандартной версии такой важный элемент, как пункт "Спасибо" отсутствует. В этой статье мы расскажем вам, как добавить этот пункт в форму Google и сделать пользовательский опыт еще лучше.
Добавление пункта "Спасибо" в форму Google довольно просто. Вам понадобится всего несколько шагов. Во-первых, откройте свой опрос в Google Формах и перейдите на вкладку "Настройки". Затем выберите "Назначить функцию".
В открывшемся окне вам нужно будет выбрать "Спасибо" в качестве действия после отправки формы. Также вы можете настроить текст, который будет отображаться пользователю после заполнения формы. Не забудьте сохранить изменения!
Теперь, когда пользователь отправит форму, ему будет показано сообщение "Спасибо" с вашим настраиваемым текстом. Это поможет улучшить пользовательский опыт и позволит вам лучше взаимодействовать с вашей аудиторией.
Инструкция по добавлению пункта "Спасибо" в форму Google
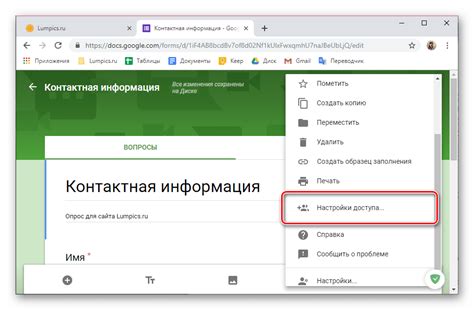
Добавление пункта "Спасибо" в форму Google поможет вам создать более дружественный опыт для ваших пользователей. Когда пользователь отправляет форму, он будет автоматически перенаправлен на страницу с благодарностью, что добавит приятное впечатление после заполнения формы.
- Откройте Google Формы и выберите или создайте форму, к которой вы хотите добавить пункт "Спасибо".
- Перейдите к разделу "Настройки" на верхней панели инструментов формы.
- В разделе "Настройки" выберите вариант "Оповещение о результатах".
- В выпадающем меню "Оповещение о результатах" выберите "Показывать пользователю определенный URL после отправки формы".
- В поле "URL перенаправления" введите URL страницы, которую вы хотите показать после отправки формы. Например: "https://www.example.com/thank-you.html".
- Нажмите кнопку "Сохранить" или "Обновить" для применения изменений.
Теперь, когда пользователь отправит форму, он будет перенаправлен на страницу благодарности, которую вы указали. Вы можете настроить эту страницу как угодно, чтобы поблагодарить пользователя за заполнение формы, предложить ему дополнительную информацию или взаимодействие.
Откройте форму Google для редактирования
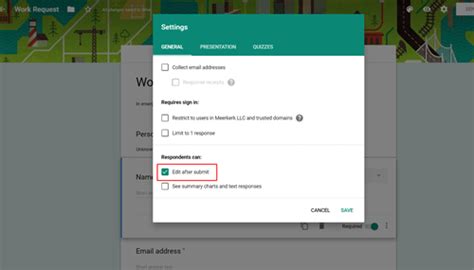
1. Перейдите на страницу Google Формы и войдите в свою учетную запись Google.
2. Нажмите на кнопку "+ Создать" в левом верхнем углу экрана, чтобы создать новую форму.
3. В открывшемся окне выберите пустой шаблон или один из предлагаемых шаблонов, которые уже содержат некоторые вопросы.
4. Введите заголовок для вашей формы, который будет отображаться вверху страницы и описывать ее цель.
Пример: "Опрос о качестве обслуживания в нашем ресторане"
5. Добавьте вопросы, которые хотите задать в своей форме. Нажмите на кнопку "Добавить вопрос", чтобы выбрать тип вопроса, например, множественный выбор, текстовое поле или шкала оценки.
6. После того, как вы добавили все необходимые вопросы, нажмите на кнопку "+ Добавить элемент" справа от вопроса, чтобы добавить новый элемент, такой как изображение, видео или разделитель.
7. Настройте настройки формы и элементов, чтобы они соответствовали вашим потребностям. Вы можете изменить порядок вопросов, отредактировать текст и добавить обязательные ответы.
8. Когда вы закончите редактирование формы, нажмите на кнопку "Готово" в правом верхнем углу экрана. Форма теперь доступна для заполнения и отправки.
9. Чтобы получать уведомления о новых ответах на вашу форму, нажмите на кнопку "Настройки" в правом верхнем углу экрана, выберите "Уведомления по электронной почте" и настройте свои предпочтения.
10. Чтобы внести изменения в форму после ее создания, откройте форму для редактирования, нажав на ее название в списке ваших форм на странице Google Формы.
Теперь вы знаете, как открыть форму Google для редактирования и настроить ее в соответствии с вашими потребностями.
Выберите тип вопроса для пункта "Спасибо"

При создании "Спасибо" вопроса вы можете выбрать различные типы вопросов, которые определяют, как респондент может отвечать на этот вопрос. Ниже приведены некоторые доступные типы вопросов:
- Текст: респондент может ввести свой ответ на вопрос "Спасибо" в виде текста. Например, он может написать "Пожалуйста" или "Спасибо вам за возможность пройти этот опрос".
- Один из списка: респондент может выбрать один вариант ответа из предложенного списка. Например, вы можете предложить варианты ответа "Да" и "Нет", чтобы респондент выбрал, соответствует ли опрос его ожиданиям.
- Выбор из нескольких вариантов: респондент может выбрать один или несколько вариантов ответа из предложенного списка. Например, вы можете предложить вопрос "Какие аспекты опроса вам понравились?" с вариантами ответа, такими как "Интересные вопросы", "Удобный интерфейс" и "Быстрая загрузка".
Выбор типа вопроса для пункта "Спасибо" зависит от ваших целей и ожиданий от опроса. Выберите тип вопроса, который наилучшим образом подходит для данной ситуации и поможет получить нужную вам информацию от респондентов.
Настройте текст пункта "Спасибо"
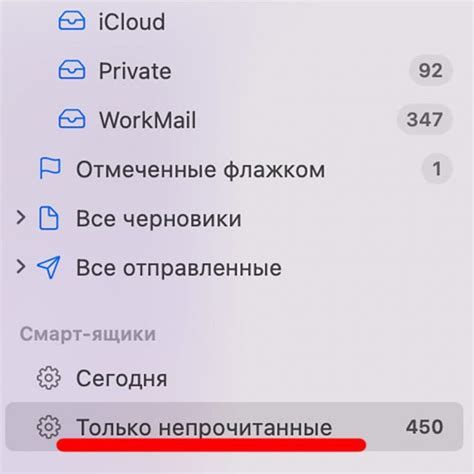
После того, как пользователь заполнит вашу форму, он увидит страницу "Спасибо" с благодарностью за заполнение формы. Текст этой страницы можно настроить под свои нужды.
Чтобы настроить текст пункта "Спасибо", следуйте этим шагам:
- Откройте форму, для которой вы хотите настроить текст пункта "Спасибо".
- Нажмите на вкладку "Ответы".
- Выберите пункт меню "Настраиваемое сообщение".
- В поле "Текст сообщения" введите свою благодарность или любой другой текст, который вы хотите показать после заполнения формы.
- Нажмите на кнопку "Сохранить".
Вы также можете использовать переменные для вставки дополнительной информации, такой как имя пользователя или детали ответа, в текст пункта "Спасибо". Чтобы использовать переменные, щелкните на значок с фигурными скобками ({}) возле поля "Текст сообщения" и выберите необходимую переменную из списка.
После настройки текста пункта "Спасибо", не забудьте сохранить изменения, чтобы они вступили в силу при заполнении формы.
Добавьте изображение или видео к пункту "Спасибо"
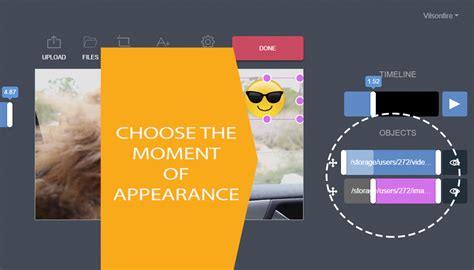
Чтобы сделать пункт "Спасибо" в форме Google более интересным и привлекательным для пользователей, вы можете добавить изображение или видео.
Для добавления изображения вы можете воспользоваться сервисами хостинга изображений, такими как ImgBB или Google Диск. Вам потребуется получить прямую ссылку на изображение и затем вставить ее в пункт "Спасибо" формы Google, используя тег <img>.
Пример кода для добавления изображения:
<img src="ссылка_на_изображение" alt="Описание_изображения">Например:
<img src="https://или_другая_ссылка_на_изображение" alt="Спасибо за заполнение формы">Чтобы добавить видео, вы также можете воспользоваться сервисами хостинга видео, например YouTube или Vimeo. Вам потребуется получить код для вставки видео и затем вставить его в пункт "Спасибо" формы Google, используя тег <iframe>.
Пример кода для добавления видео:
<iframe width="ширина" height="высота" src="ссылка_на_видео" frameborder="0" allowfullscreen></iframe>Например:
<iframe width="560" height="315" src="https://www.youtube.com/embed/ваш_код_видео" frameborder="0" allowfullscreen></iframe>Помните, что при добавлении изображения или видео ваша форма Google может стать более загруженной и занимать больше места на странице. Убедитесь, что изображение или видео соответствуют содержанию формы и не отвлекают пользователей от заполнения.
Проверьте и опубликуйте свою форму Google

После того, как вы создали свою форму Google, существенно проверить ее перед публикацией. Это поможет убедиться, что все вопросы, настройки и внешний вид формы настроены правильно.
Вот несколько важных шагов для проверки вашей формы Google перед публикацией:
- Перейдите на страницу "Настройки формы". Здесь вы можете проверить основные настройки, такие как название формы, описание, цветовая схема и т.д. Убедитесь, что все это отображается и настроено корректно.
- Пройдите по всем вопросам в форме и убедитесь, что они заданы правильно и соответствуют вашим потребностям. Проверьте, что заданы правильные типы вопросов (текстовое поле, радиокнопки, флажки и т.д.) и они обязательные или необязательные для заполнения.
- Убедитесь, что условные логика (ответы, которые влияют на последующие вопросы) настроены правильно. Пройдите через форму, отвечая на вопросы и проверьте, что последующие вопросы отображаются/скрываются в зависимости от ваших ответов.
- Проверьте, что уведомления о заполненной форме настроены правильно. Укажите электронную почту, на которую будут отправляться уведомления о новых ответах на форму.
- Проверьте, что активирован режим приема ответов на вашей форме. Иногда форма Google автоматически выключается и не принимает новые ответы.
После проверки формы и убедившись, что все настроено правильно, вы можете опубликовать свою форму Google. Кнопка "Опубликовать" находится в верхнем правом углу редактора формы.
При публикации формы Google вы можете выбрать один из следующих способов:
- Ссылка на форму: после опубликования вы получите уникальную ссылку на вашу форму, которую вы можете разместить на своем веб-сайте, отправить по электронной почте или поделиться в социальных сетях.
- Код для встраивания: форму Google можно встроить на свой веб-сайт или блог, скопировав и вставив специальный код.
- Отправка через социальные сети: вы также можете опубликовать вашу форму Google непосредственно в социальных сетях, таких как Facebook или Twitter.
Выберите наиболее удобный для вас способ публикации формы Google и следуйте инструкциям для опубликования.