Защита личной информации на современных устройствах стала одной из наиболее актуальных проблем.
iPhone, популярный смартфон от компании Apple, предлагает своим пользователям различные способы защиты данных.
Блокировка профиля – один из таких способов. Он позволяет добавить дополнительный уровень безопасности,
чтобы посторонние не смогли получить доступ к вашим личным информационным ресурсам на устройстве.
В этой статье мы расскажем вам о 7 простых шагах, которые помогут вам грамотно
заблокировать профиль на iPhone. Будьте уверены в сохранности своих данных и предотвратите возможные утечки
информации, следуя данным простым указаниям. Заблокировать профиль – значит сделать ваш iPhone еще
более надежным и безопасным.
В нашем руководстве мы расскажем вам, как заблокировать профиль на iPhone, используя существующие функции
операционной системы iOS. Описанные ниже шаги позволят вам выполнить задачу без лишних проблем и трудностей.
Пользуйтесь вашим iPhone с уверенностью, что ваша личная информация в надежных руках!
Безопасность профиля на iPhone - защитите свои данные
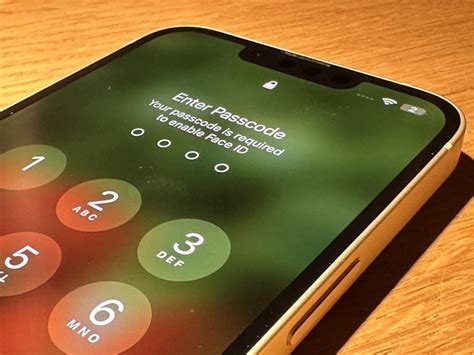
Вот несколько простых шагов, которые помогут вам заблокировать профиль на iPhone:
Шаг 1: Откройте Настройки.
Перейдите на главный экран и найдите значок Настройки (иконка с шестеренкой). Нажмите на нее, чтобы открыть меню настроек iPhone.
Шаг 2: Выберите "Face ID и пароль" или "Touch ID и пароль".
На странице Настройки найдите раздел "Face ID и пароль" или "Touch ID и пароль", в зависимости от того, какой метод блокировки вы хотите использовать. Нажмите на этот раздел.
Шаг 3: Введение пароля.
Если у вас уже есть установленный пароль, вам необходимо ввести его для продолжения процесса. Если пароля нет, создайте новый, следуя инструкциям на экране.
Шаг 4: Настройте Face ID или Touch ID.
Если вы выбрали метод блокировки лицом (Face ID), вам будет предложено настроить общение с камерой. Удерживайте телефон так, чтобы его передняя часть была направлена на вас, и следуйте инструкциям на экране. Если вы выбрали метод блокировки отпечатком пальца (Touch ID), вам будет предложено несколько раз приложить палец к датчику отпечатков пальцев для регистрации.
Шаг 5: Настройте дополнительные параметры безопасности.
Вы можете выбрать настройки, определяющие, когда требуется вводить пароль или использовать Face ID / Touch ID (например, при разблокировке устройства, совершении покупок и т. д.). Выберите подходящие для вас параметры безопасности.
Шаг 6: Включите блокировку профиля.
На странице Настройки найдите раздел "Общие" и выберите его. Затем прокрутите вниз по экрану и найдите "Блокировку профиля". Включите эту опцию, чтобы защитить все данные на вашем iPhone.
Шаг 7: Установите время блокировки.
Настройте время блокировки, которое определяет, через сколько времени после неактивности iPhone будет автоматически заблокирован. Сделайте выбор, который соответствует вашим потребностям и установите соответствующее время.
Соблюдение простых шагов, описанных выше, поможет вам защитить свои данные на iPhone. Блокировка профиля - это дополнительная мера безопасности, которая предотвратит несанкционированный доступ к вашему устройству и защитит вашу конфиденциальную информацию.
Шаг 1: Откройте "Настройки" на своем iPhone
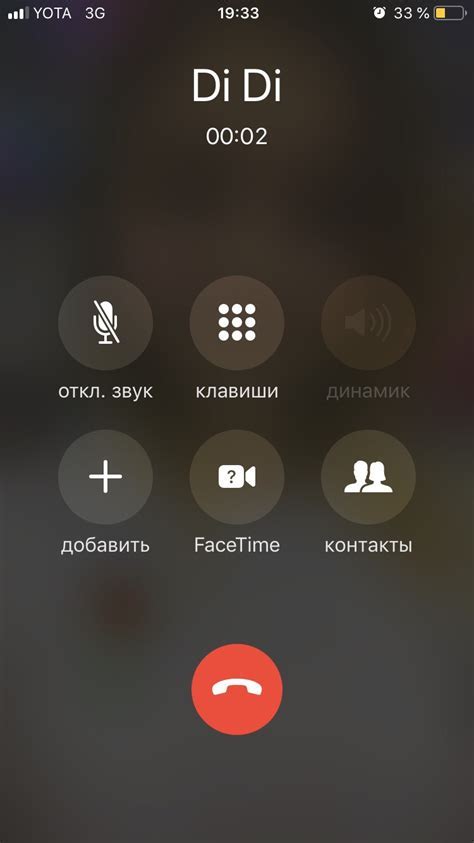
Иконка "Настройки" обычно представлена серым зубчатым колесом и находится в одной из папок на вашем главном экране. Вы также можете воспользоваться функцией поиска, просто потянув вниз по экрану и введя "Настройки" в поле поиска.
Когда вы найдете иконку "Настройки", коснитесь ее, чтобы открыть меню "Настройки".
Шаг 2: Выберите вкладку "Профиль" в разделе "Настройки"
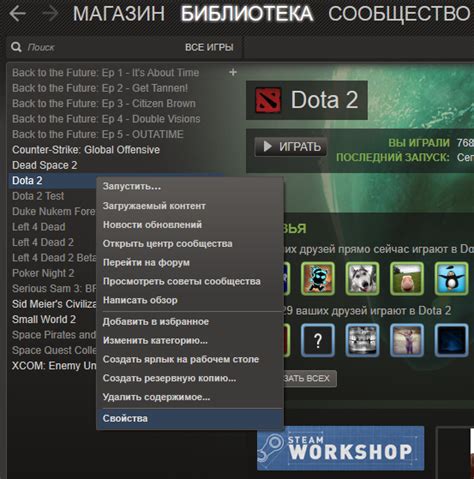
После того, как вы откроете раздел "Настройки" на вашем iPhone, вам нужно будет выбрать вкладку "Профиль". Чтобы это сделать, пролистайте список доступных опций вниз и найдите заголовок "Профиль". Он обычно находится в середине списка.
Примечание: Если вы не видите вкладку "Профиль" в разделе "Настройки", возможно, она доступна только для определенных версий операционной системы iOS. Убедитесь, что у вас установлена последняя версия программного обеспечения.
Как только вы найдете вкладку "Профиль", просто нажмите на нее, чтобы открыть соответствующее окно настроек профиля.
Убедитесь, что вы прошли данный шаг и перешли к следующему, чтобы корректно заблокировать свой профиль на iPhone.
Шаг 3: Введите свой пароль для доступа к профилю
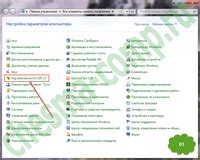
После открытия приложения "Настройки" на вашем iPhone перейдите в раздел "Пароль" или "Touch ID и пароль", в зависимости от версии iOS.
Далее нажмите на вкладку "Включить пароль". Вам потребуется ввести текущий пароль или создать новый, если ранее не устанавливали пароля.
Введите пароль дважды для подтверждения.
Убедитесь, что пароль сложный и надежный, чтобы обеспечить максимальную защиту вашего профиля.
Совет: Избегайте использования очевидных паролей, таких как дата рождения или последовательности символов.
Обратите внимание: Введенный пароль должен быть запомнен, так как без него будет невозможно разблокировать профиль на устройстве.
Шаг 4: Настройте двухфакторную аутентификацию
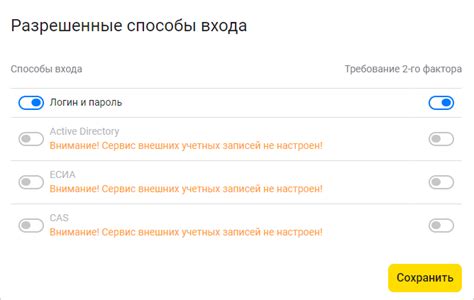
Для настройки двухфакторной аутентификации на вашем iPhone, следуйте этим простым шагам:
- Откройте "Настройки" на вашем iPhone.
- Выберите ваше имя в верхней части экрана.
- Нажмите на "Пароль и безопасность".
- Выберите "Включить двухфакторную аутентификацию".
- Вам может потребоваться ввести код разблокировки, чтобы продолжить процесс.
- Введите ваш номер телефона, чтобы получить код подтверждения через СМС.
- Введите полученный код, чтобы подтвердить настройку.
Когда двухфакторная аутентификация будет включена, ваш профиль на iPhone будет лучше защищен от несанкционированного доступа.
Шаг 5: Запретите использование Face ID или Touch ID для разблокировки профиля
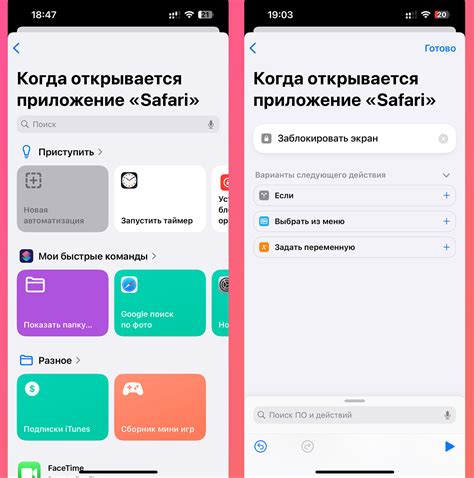
Если вы хотите повысить уровень безопасности вашего профиля на iPhone, вы можете запретить использование Face ID или Touch ID для разблокировки. Это полезно, если вы не хотите, чтобы кто-то другой мог разблокировать ваш профиль с помощью вашего лица или отпечатка пальца.
Чтобы запретить использование Face ID или Touch ID для разблокировки профиля, выполните следующие действия:
- Зайдите в настройки вашего iPhone.
- Прокрутите вниз и нажмите на "Face ID и код доступа" или "Touch ID и код доступа".
- Введите ваш код доступа.
- Переключите настройку "Разблокировать iPhone" или "Разблокировать iPad" на выключенное положение.
Теперь ваш профиль на iPhone не будет разблокироваться с помощью Face ID или Touch ID. Вы сможете разблокировать его только вводом вашего кода доступа. Это гарантирует, что только вы сможете получить доступ к вашему профилю и защищает ваши личные данные.
Шаг 6: Ограничьте доступ к профилю с помощью временно заданного пароля
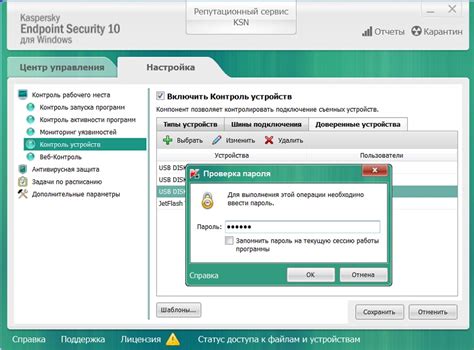
Если у вас есть нужда ограничить доступ к профилю на iPhone или iPad в определенное время, вы можете воспользоваться функцией временных паролей. Это особенно полезно, если вы хотите дать доступ к устройству кому-то на короткое время, например, ребенку или гостю.
Чтобы задать временный пароль, перейдите в настройки устройства и выберите вкладку "Общие". Затем найдите раздел "Ограничения" или "Touch ID и пароль", в зависимости от типа вашего устройства.
В этом разделе вы сможете установить различные ограничения для профиля, включая временный пароль. Нажмите на "Включить ограничения" и введите новый пароль.
Помните, что временный пароль действует только на определенное время, которое вы задаете при его установке. После истечения времени, профиль будет автоматически разблокирован.
Шаг 7: Установите ограничения для приложений, установленных на вашем iPhone
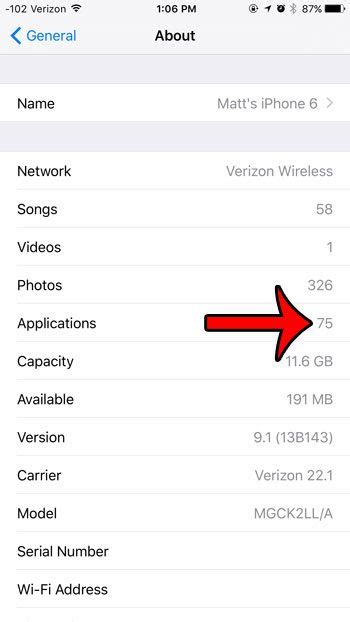
Ограничения приложений могут быть полезными, чтобы предотвратить доступ к определенным функциям и контенту на вашем iPhone. Например, вы можете ограничить использование определенных приложений во время определенных часов или настройте возрастные ограничения, чтобы ограничить доступ к контенту, который не соответствует возрасту вашего ребенка.
Чтобы установить ограничения для приложений на вашем iPhone, выполните следующие шаги:
| Шаг 1: | Откройте приложение "Настройки" на вашем iPhone. |
| Шаг 2: | Прокрутите вниз и нажмите на "Общие". |
| Шаг 3: | Нажмите на "Ограничения". |
| Шаг 4: | Если ограничения еще не включены, нажмите на "Включить ограничения". |
| Шаг 5: | Введите четырехзначный пин-код для ограничений. Убедитесь, что вы запомните этот код, так как без него вы не сможете изменить настройки ограничений. |
| Шаг 6: | Прокрутите вниз и найдите раздел "Разрешения для приложений". |
| Шаг 7: | Нажмите на каждое приложение, для которого вы хотите установить ограничения, и выберите необходимые ограничения из предлагаемого списка. |
После завершения этого шага, выбранные вами ограничения будут применены к приложениям на вашем iPhone. Вы всегда можете вернуться к этим настройкам и изменить ограничения, если вам потребуется.
Шаг 8: Периодически изменяйте пароль доступа к профилю
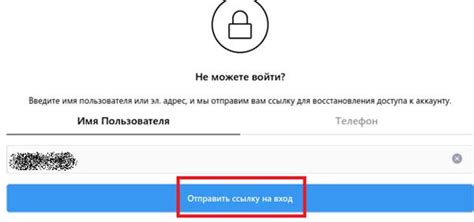
Чтобы обеспечить максимальную безопасность вашего профиля на iPhone, рекомендуется периодически изменять пароль доступа. Это поможет предотвратить несанкционированный доступ к вашим личным данным и защитить их от злоумышленников.
Для изменения пароля доступа на iPhone выполните следующие шаги:
| 1. | На главном экране вашего iPhone откройте "Настройки". |
| 2. | Прокрутите вниз и нажмите на "Touch ID и код доступа" или "Face ID и код доступа", в зависимости от модели вашего iPhone. |
| 3. | Введите текущий пароль доступа. |
| 4. | Нажмите на "Изменить код" или "Изменить пароль". |
| 5. | Введите новый пароль доступа дважды. |
| 6. | Нажмите на "Готово" или "Сохранить". |
После того как вы измените пароль доступа, рекомендуется записать его в надежном месте, чтобы не забыть. Также убедитесь, что пароль достаточно сложный и содержит комбинацию букв, цифр и символов.
Следуя этим простым шагам и периодически изменяя пароль доступа к вашему профилю на iPhone, вы обеспечите безопасность своих личных данных и защитите их от несанкционированного доступа.
Шаг 9: Включите оповещение о попытках доступа к профилю

Чтобы быть всегда в курсе, если кто-то пытается получить доступ к вашему профилю на iPhone, вы можете включить оповещения о попытках доступа. Вам придет уведомление, если кто-то несколько раз ввел неправильный пароль или пытается разблокировать ваш iPhone с Touch ID или Face ID.
Для включения оповещений о попытках доступа к профилю, перейдите в меню "Настройки" на вашем iPhone и выберите "Face ID и код доступа" или "Touch ID и код доступа", в зависимости от модели вашего устройства.
Затем введите свой текущий код доступа и прокрутите вниз до раздела "Оповещение о попытках доступа".
Чтобы включить оповещения, переключите ползунок напротив пункта "Оповещение о попытках доступа".
Теперь вы будете получать уведомления о попытках доступа к вашему профилю, что поможет защитить ваш iPhone и данные от несанкционированного доступа.
Шаг 10: Проверяйте установки приватности для каждого приложения на вашем iPhone
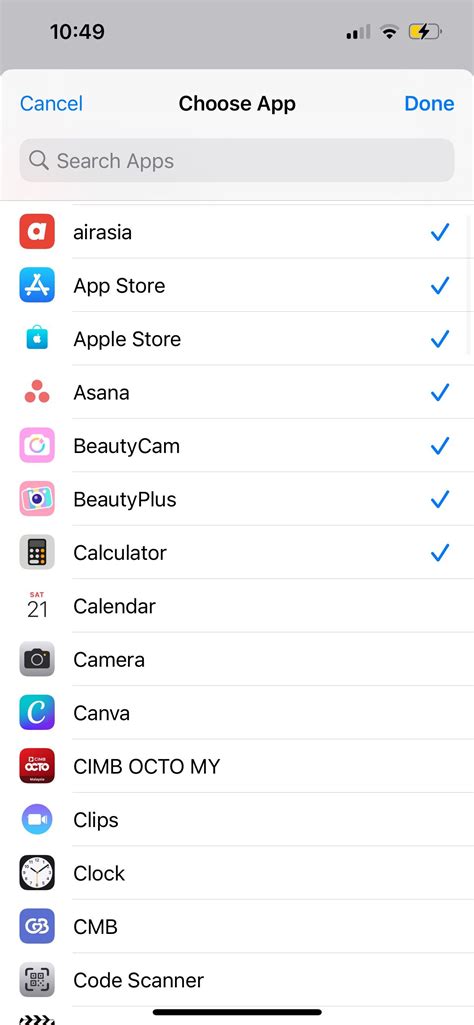
Когда вы блокируете свой профиль на iPhone, это еще не означает, что все ваши данные и активность на приложениях также будут защищены. Каждое приложение имеет собственные настройки приватности, которые определяют, какие данные приложение может получить и использовать.
Чтобы убедиться, что ваша приватность настройки надежно защищены, проверьте каждое приложение на вашем iPhone:
1. Откройте "Настройки" на вашем iPhone.
2. Прокрутите вниз и нажмите на название приложения, для которого хотите проверить настройки приватности.
Пример: "Instagram".
3. Нажмите на "Приватность".
4. В этом разделе вы увидите различные категории приватности, такие как "Контакты", "Камера" или "Микрофон".
5. Нажмите на каждую категорию и убедитесь, что доступ к этой функции или устройству для данного приложения настроен соответственно к вашим предпочтениям.
6. Повторите эти шаги для каждого приложения на вашем iPhone.
Важно помнить, что отключение доступа к некоторым функциям или устройствам для приложения может повлиять на его работу или функциональность. Поэтому принимайте свои решения о предоставлении доступа к данным приложениям внимательно.
Проверка и настройка настроек приватности для каждого приложения на вашем iPhone поможет вам дополнительно защитить вашу личную информацию и контролировать, как приложения имеют доступ к вашим данным и устройствам.