TP-Link – это одна из самых популярных марок роутеров. Данные устройства обладают простым и интуитивным интерфейсом, а также множеством функций, которые помогут вам создать надежную и безопасную Wi-Fi сеть. Если вы только что приобрели роутер TP-Link или решили обновить настройки вашего старого устройства, но не знаете, с чего начать, эта подробная инструкция поможет вам разобраться во всех нюансах процесса.
Первым шагом является подключение роутера TP-Link к вашему компьютеру. Для этого вам понадобится Ethernet-кабель, который нужно вставить в один из портов LAN на задней панели роутера и другой конец кабеля – в сетевой порт вашего компьютера. Обратите внимание, что оба устройства должны быть выключены перед подключением.
После подключения включите роутер и компьютер. Откройте веб-браузер и введите в адресной строке IP-адрес роутера TP-Link (обычно это 192.168.1.1 или 192.168.0.1). Нажмите клавишу Enter и вы увидите страницу входа в роутер.
Теперь вам нужно ввести имя пользователя и пароль для входа в роутер TP-Link. Если у вас ранее не было настроек, введите стандартные данные (обычно это "admin" и "admin") или проверьте руководство пользователя для вашей модели, чтобы узнать данные для входа. После успешного входа вам откроется главная страница настроек роутера TP-Link.
Покупка и подготовка роутера TP-Link

Прежде чем приступить к настройке роутера TP-Link, необходимо приобрести подходящую модель и осуществить ряд подготовительных шагов.
Первым шагом является выбор подходящей модели роутера. Серия TP-Link предлагает различные модели с разными характеристиками, такими как скорость передачи данных, количество портов Ethernet и диапазон Wi-Fi сигнала. В зависимости от ваших потребностей, выберите модель, которая наиболее подходит для домашней или офисной сети.
После покупки роутера, убедитесь, что у вас есть все необходимые компоненты, включая блок питания, кабель Ethernet и краткое руководство. Если какие-либо компоненты отсутствуют или повреждены, свяжитесь с продавцом для их замены.
Также рекомендуется проверить наличие последней версии прошивки для вашей модели роутера на официальном веб-сайте TP-Link. Если доступна более новая версия прошивки, загрузите ее на компьютер для последующей установки на роутер.
Перед началом настройки роутера, убедитесь, что у вас есть физическое подключение к интернету. Проверьте, что провайдер интернет-услуг предоставляет сигнал через Ethernet-кабель или другой метод подключения. В случае с Ethernet-кабелем, подключите его к порту WAN на задней панели роутера. Если сигнал поступает через другой метод, обратитесь к руководству провайдера для получения инструкций о подключении.
Теперь, когда у вас есть все необходимые компоненты и информация, вы готовы приступить к настройке роутера TP-Link.
Распаковка и регистрация устройства
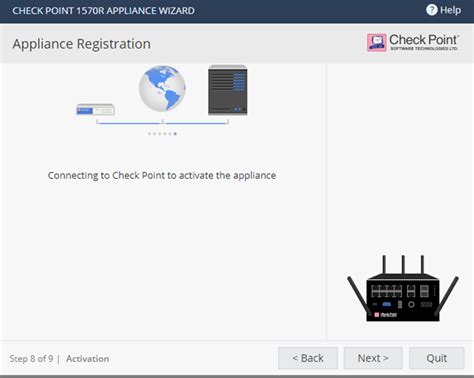
Перед началом работы с роутером TP-Link необходимо произвести его распаковку и регистрацию. Вам потребуется следовать простым шагам:
- Распакуйте устройство из коробки. Убедитесь, что в комплекте есть роутер, сетевой шнур, блок питания и инструкция по эксплуатации.
- Подключите роутер к электрической сети с помощью блока питания.
- Установите антенны на роутер, если они не установлены.
- Соедините роутер с вашим модемом с использованием сетевого шнура.
- Подключите компьютер к роутеру посредством сетевого шнура или по Wi-Fi.
- Запустите веб-браузер и введите IP-адрес роутера в адресную строку (обычно это "192.168.1.1").
- Откроется страница авторизации. Введите стандартные логин и пароль (обычно "admin" и "admin") и нажмите "Войти".
- Заполните необходимые данные для регистрации устройства, такие как имя пользователя, пароль, адрес электронной почты и т.д.
- После завершения регистрации, вы будете перенаправлены на главную страницу управления роутером.
Теперь ваш роутер TP-Link готов к настройке и использованию. Вы можете настроить параметры сети, безопасность Wi-Fi, подключить другие устройства и наслаждаться быстрым и стабильным интернет-соединением.
Подключение роутера к компьютеру и интернету
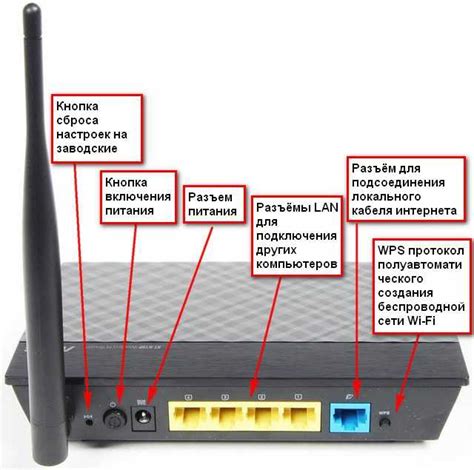
Для начала настройки роутера TP-Link необходимо правильно подключить его к компьютеру и интернету.
1. Проверьте, что компьютер и роутер находятся включенными.
2. С помощью Ethernet-кабеля подключите роутер к компьютеру. Вставьте один конец кабеля в порт «LAN» роутера, а другой – в сетевую карту вашего компьютера.
3. Убедитесь, что интернет-кабель подключен к порту «WAN» вашего роутера. Вставьте один конец кабеля в порт интернет-розетки, а другой – в порт «WAN» роутера.
4. Проверьте, что все кабели подключены к роутеру и компьютеру надежно. Обратите внимание на индикаторы на роутере, чтобы убедиться, что подключение установлено.
5. Включите компьютер и дождитесь, пока операционная система загрузится.
6. Откройте веб-браузер и введите IP-адрес роутера в строку адреса (по умолчанию 192.168.0.1 или 192.168.1.1). Нажмите Enter.
7. Откроется страница входа в настройки роутера. Введите логин и пароль (по умолчанию admin и admin), затем нажмите Войти.
8. После успешной авторизации вы окажетесь в панели управления роутера TP-Link и сможете проводить дальнейшие настройки.
Настройка основных параметров устройства

Для начала настройки вашего роутера TP-Link, подключите его к компьютеру с помощью Ethernet-кабеля и следуйте инструкциям ниже:
1. Вход в панель администрирования
1.1 Откройте любой веб-браузер на компьютере и введите IP-адрес вашего роутера в адресной строке. Обычно это 192.168.0.1 или 192.168.1.1. Нажмите Enter.
1.2 Введите имя пользователя и пароль. Если ранее вы не меняли эти данные, используйте администратора в качестве имени пользователя и пароля. Нажмите Вход.
2. Изменение пароля
2.1 После входа в панель администрирования, щелкните по вкладке "Настройки системы".
2.2 В окне "Управление паролем", введите текущий пароль и новый пароль. Повторите новый пароль для подтверждения.
2.3 Щелкните "Сохранить", чтобы сохранить изменения.
3. Настройка сети
3.1 На вкладке "Настройки сети" можно изменить параметры сети, такие как IP-адрес роутера и DHCP-сервер.
3.2 Чтобы изменить IP-адрес роутера, щелкните "Изменить" рядом с существующим IP-адресом и введите новый IP-адрес в соответствующем поле.
3.3 Чтобы настроить DHCP-сервер, установите флажок "Включить DHCP-сервер" и введите диапазон IP-адресов, который будет выдавать роутер клиентам.
Создание защищенного Wi-Fi-соединения
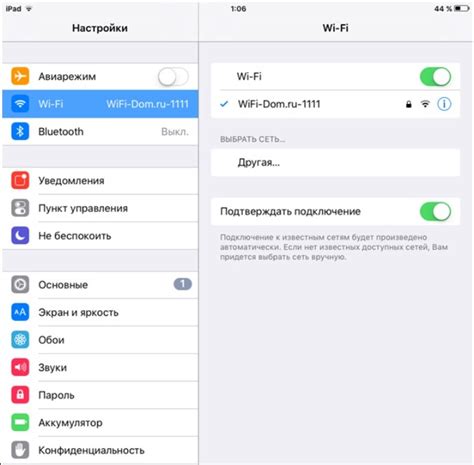
Если вы хотите предоставить безопасный доступ к интернету через Wi-Fi, необходимо создать защищенное Wi-Fi-соединение. Вот несколько шагов, которые помогут вам настроить безопасную сеть:
1. Войдите в настройки роутера
Откройте веб-браузер и введите IP-адрес роутера в адресной строке. Затем введите свое имя пользователя и пароль для входа в настройки роутера.
Примечание: Если вы не внесли изменений в исходные настройки, по умолчанию имя пользователя и пароль обычно "admin".
2. Настройте безопасность Wi-Fi
Найдите вкладку "Wi-Fi" или "Беспроводное соединение" в настройках роутера. Здесь вы можете изменить имя сети (SSID) и тип безопасности.
Выберите тип безопасности, такой как WPA2-PSK (рекомендуется) или WPA-PSK, и введите пароль для защиты Wi-Fi-сети.
Примечание: Используйте надежный пароль, состоящий из различных символов и цифр, чтобы обеспечить максимальную защиту.
3. Сохраните настройки
После завершения настроек безопасности Wi-Fi сохраните изменения. Роутер перезагрузит настройки и применит новые параметры.
Теперь ваше Wi-Fi-соединение защищено паролем и предоставляет безопасный доступ к интернету. Убедитесь, что пароль известен только вам и вашим доверенным пользователям.
Настройка портов и протоколов
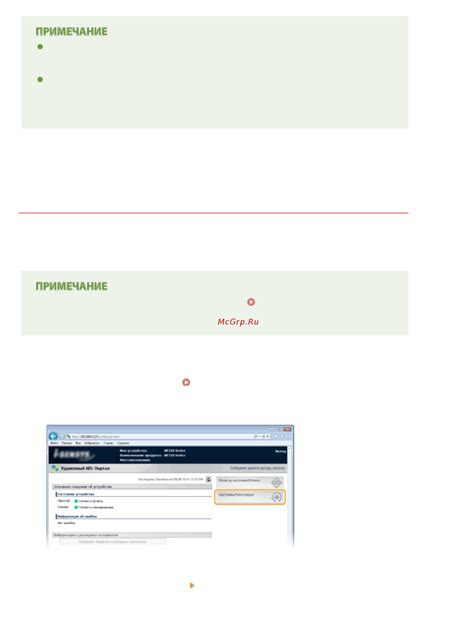
При настройке роутера TP-Link, вам может потребоваться настроить порты и протоколы для того, чтобы определенные приложения или службы работали правильно.
Для начала, войдите в веб-интерфейс роутера, введя его IP-адрес в адресной строке браузера. После успешной авторизации, выберите вкладку "Настройки портов и протоколов" на главной странице.
На этой странице вы увидите список доступных портов и протоколов. Чтобы настроить новый порт или протокол, нажмите кнопку "Добавить новое правило".
Далее, выберите тип порта или протокола, который вы хотите настроить. В некоторых случаях, вам может потребоваться указать конкретный порт или диапазон портов. Введите соответствующую информацию в полях.
После этого, укажите внутренний IP-адрес устройства, для которого вы хотите настроить порт или протокол. Вы также можете выбрать опцию "Все устройства", если хотите разрешить доступ ко всем устройствам в вашей сети.
Если требуется настроить внешний порт, укажите его значение в соответствующем поле. Если вам необходимо настроить произвольный порт, выберите опцию "Произвольный порт" и введите его значение.
В завершение, нажмите кнопку "Применить", чтобы сохранить настройки порта или протокола. После этого, перезагрузите роутер, чтобы изменения вступили в силу.
Теперь вы знаете, как настроить порты и протоколы на роутере TP-Link. Эта функция позволяет улучшить производительность и безопасность вашей сети, а также обеспечивает надежную работу приложений и служб.
Установка и настройка дополнительных функций
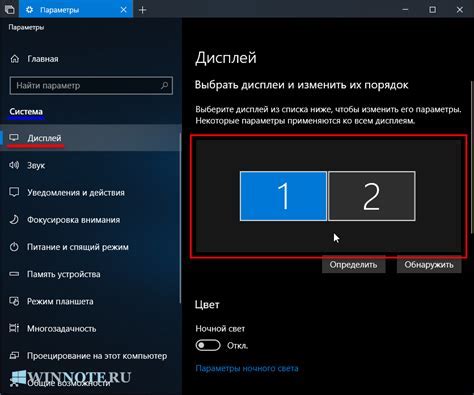
После основной настройки роутера TP-Link, вы можете воспользоваться некоторыми дополнительными функциями, чтобы улучшить его производительность и безопасность.
1. Обновление прошивки:
Регулярное обновление прошивки вашего роутера помогает устранить уязвимости и добавить новые функции. Для этого зайдите в настройки роутера, найдите раздел "Обновление прошивки" и следуйте инструкциям на экране.
2. Включение файрволла:
Включение встроенной файрволл-защиты помогает защитить вашу сеть от несанкционированного доступа. Найдите раздел "Настройки защиты" и включите файрволл. Лучше всего использовать режим "Умеренный" для обеспечения безопасности без проблем с подключением устройств.
3. Создание гостевой сети:
Гостевая сеть позволяет ваши гостям подключаться к роутеру для доступа в интернет, но с ограничением доступа к ресурсам вашей основной сети. В разделе "Настройки Wi-Fi" найдите опцию "Гостевая сеть" и создайте новую сеть с уникальным именем и паролем.
4. Блокировка определенных сайтов:
Вы можете предотвратить доступ к определенным сайтам, которые считаете ненадежными или нежелательными. В разделе "Настройки родительского контроля" найдите опцию "Блокировка сайтов" и добавьте URL-адреса сайтов, которые хотите заблокировать.
5. QoS (Quality of Service):
Функция QoS позволяет управлять пропускной способностью и приоритетами подключенных устройств. Найдите раздел "Настройки QoS" и настройте параметры, чтобы предоставить наиболее важным устройствам более высокий приоритет.
Следуя этим инструкциям, вы сможете воспользоваться дополнительными функциями вашего роутера TP-Link и получить более удобное и безопасное подключение к Интернету.
Проверка работоспособности роутера
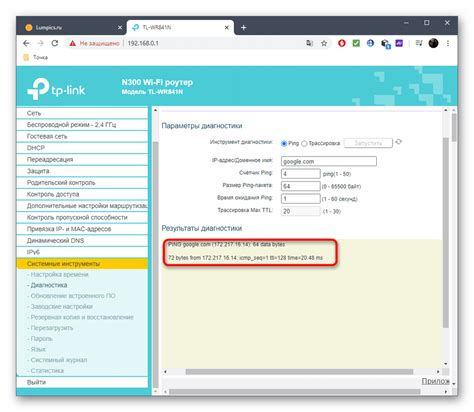
После настройки роутера TP-Link важно выполнить проверку его работоспособности для убеждения в правильной настройке и соединении с интернетом. Для этого можно использовать несколько методов.
Первым и наиболее простым способом является проверка подключения к интернету. Для этого можно открыть веб-браузер на компьютере или устройстве, подключенном к роутеру, и попробовать открыть любой сайт. Если страница успешно загружается, значит, роутер правильно настроен и подключен к интернету.
Еще одним методом проверки работоспособности роутера является проверка сети Wi-Fi. Для этого можно включить беспроводное соединение на устройстве (например, ноутбуке или смартфоне) и найти в списке доступных сетей сеть Wi-Fi, которую вы назвали при настройке роутера. Если устройство успешно подключается к сети и имеет доступ к интернету, значит, роутер работает корректно.
Также можно проверить работоспособность роутера с помощью функции Ping. Для этого нужно открыть командную строку на компьютере, подключенном к роутеру, и выполнить команду "ping [IP-адрес роутера]". Если в ответ на команду приходят пакеты данных, значит, роутер функционирует нормально.
Если при выполнении указанных методов проверки возникают проблемы, можно попробовать перезагрузить роутер, проверить правильность введенной информации при настройке и убедиться, что провайдер интернета не имеет технических проблем. Если проблемы продолжаются, рекомендуется обратиться в службу поддержки TP-Link для получения дополнительной помощи и консультации.
Решение возможных проблем и советы по эксплуатации

Настройка роутера TP-Link может иногда вызвать некоторые проблемы или неудобства. Но с помощью следующих советов и решений вы сможете справиться с большинством проблем и настроить роутер так, как вам нужно.
1. Проверьте подключение и кабели:
Первым делом убедитесь, что ваш роутер правильно подключен к компьютеру или модему. Проверьте, что все кабели надежно подсоединены и не повреждены.
2. Перезагрузите роутер:
Если вы испытываете проблемы с подключением к интернету или с работой Wi-Fi, попробуйте перезагрузить роутер. Для этого просто выньте его из розетки на несколько секунд, а затем снова вставьте.
3. Проверьте наличие обновлений прошивки:
Регулярно проверяйте наличие обновлений прошивки для вашего роутера TP-Link. Новые версии прошивки могут содержать исправления ошибок и улучшения производительности. Обновление прошивки обычно производится через веб-интерфейс роутера.
4. Измените настройки безопасности:
Если у вас возникают проблемы с подключением к Wi-Fi или с безопасностью сети, попробуйте изменить настройки безопасности. Установите сложный пароль и используйте шифрование WPA2 для более надежной защиты вашей сети.
5. Проверьте наличие интерференции:
Если ваш сигнал Wi-Fi слабый или непостоянный, проблема может быть вызвана интерференцией с другими беспроводными устройствами или стенами. Попробуйте поместить роутер в более центральное место и попробуйте использовать другой канал Wi-Fi.
6. При обнаружении неполадок обратитесь в службу поддержки:
Если после всех попыток и решений проблема не решается, обратитесь в службу поддержки TP-Link. Специалисты смогут помочь вам справиться с любыми техническими проблемами и предложить соответствующие решения.
Следуя этим советам, вы сможете успешно настроить и эксплуатировать роутер TP-Link без лишних проблем. Удачной вам работы с роутером!