Принтеры являются неотъемлемой частью нашей повседневной работы. От них зависит не только производительность и эффективность нашей работы, но и наше настроение. Одной из наиболее раздражающих ситуаций является, когда необходимый для печати документ застревает в очереди и принтер простаивает, пока не будет удалена предыдущая задача.
К счастью, существует несколько способов, которые помогут вам вывести бумагу на принтере без ожидания и простоя. В этой статье мы рассмотрим 10 лучших советов, которые помогут вам избежать этих неприятностей и сделают вашу работу с принтером более эффективной.
1. Проверьте подключение принтера к компьютеру. Убедитесь, что принтер правильно подключен к компьютеру через USB-кабель или сетевой кабель. Если принтер подключен через Wi-Fi, убедитесь, что он находится в пределах действия сети.
2. Обновите драйверы принтера. Новейшие драйверы позволяют принтеру работать более стабильно и эффективно. Загрузите последнюю версию драйверов с сайта производителя принтера.
3. Очистите очередь печати. Если вы столкнулись с проблемами печати, попробуйте очистить очередь печати. Откройте панель управления и найдите раздел "Устройства и принтеры". Щелкните правой кнопкой мыши на принтере и выберите "Отменить все задания печати".
4. Используйте функцию "Сервер печати". Если вы работаете в офисе или в компании с несколькими принтерами, может быть полезным настроить сервер печати. Это позволит вам удаленно управлять заданиями печати и более гибко управлять очередью.
5. Проверьте наличие достаточного количества бумаги и чернил. Убедитесь, что в принтере достаточно бумаги и чернил для печати требуемого количества документов. Если уровень чернил или бумаги низкий, принтер может столкнуться с проблемами при печати.
6. Проверьте настройки печати. Перед печатью убедитесь, что выбранные вами настройки печати соответствуют вашим требованиям. Проверьте разрешение, размер бумаги и ориентацию печати.
7. Перезагрузите принтер и компьютер. Иногда простая перезагрузка может решить множество проблем с принтером. Попробуйте перезагрузить как принтер, так и компьютер и повторить печать.
8. Установите приоритет печати. Если вы срочно нуждаетесь в печати документа, установите его задачу печати на более высокий приоритет. Это позволит принтеру обрабатывать вашу задачу в первую очередь.
9. Убедитесь, что принтер не заблокирован. Проверьте, нет ли на принтере ошибок или предупреждений. Если принтер заблокирован, произведите все необходимые действия для его разблокировки.
10. Обратитесь к специалисту. Если вы все еще столкнулись с проблемами печати, обратитесь за помощью к специалисту. Это может быть профессиональный сервис или поддержка производителя принтера.
Используя эти 10 советов, вы сможете избежать простоев и очередей на принтере, сделать свою работу более продуктивной и сохранить хорошее настроение.
Как вывести бумагу на принтере эффективно: 10 советов

Настройка и использование принтера может быть сложным и затратным процессом, особенно когда вам срочно нужно распечатать важные документы. Чтобы избежать простоев и повысить эффективность печати, следуйте этим 10 советам:
Установите последние драйверы принтера: Проверьте, что на вашем компьютере установлены самые свежие драйверы для вашего принтера. Обновление драйверов может устранить множество проблем и повысить скорость печати.
Проверьте состояние картриджей: Периодически проверяйте уровень чернил в картриджах принтера. Если уровень чернил низок, замените картриджи заранее. Это поможет избежать ситуаций, когда важная печать прерывается из-за нехватки чернил.
Избегайте печати изображений высокого разрешения: Если вам не требуется печать фотографического качества, выбирайте более низкое разрешение для печати документов. Это позволит уменьшить объем передаваемых данных и ускорит процесс печати.
Проверьте настройки печати: Перед печатью документа проверьте настройки печати. Убедитесь, что выбран правильный тип бумаги и размер листа. Это поможет избежать ошибок и повторной печати.
Организуйте печать в очереди: Если у вас есть несколько документов для печати, организуйте их в очереди. Таким образом, вы сможете эффективно использовать время принтера и избежать простоев.
Используйте двустороннюю печать: Если печать на обеих сторонах страницы необходима, используйте функцию двусторонней печати. Это сократит расход бумаги и время печати.
Оптимизируйте размер страницы: Если размер страницы вашего документа отличается от размера бумаги в принтере, измените размер страницы перед печатью. Это поможет избежать непонятностей и проблем с выравниванием.
Установите приоритет задания: Если у вас есть срочные задания для печати, установите им приоритет. Это обеспечит их печать в первую очередь и избежит задержек.
Устанавливайте предупреждения о запасе бумаги: Настройте принтер таким образом, чтобы он предупреждал вас о низком уровне бумаги. Это поможет избежать непредвиденных остановок печати.
Регулярно обслуживайте принтер: Следуйте инструкциям производителя для регулярного обслуживания принтера. Это позволит продлить его срок службы и улучшит качество печати.
Следование этим советам поможет вам эффективно распечатывать документы и избежать проблем с печатью. Позвольте своему принтеру работать без простоев и сохранить ваше время и нервы!
Проверьте наличие бумаги и заправьте принтер

Перед заправкой бумаги следует проверить, что она соответствует требованиям вашего принтера. Убедитесь, что бумага подходит по размеру и типу для вашего принтера, чтобы избежать затруднений во время печати.
При заправке бумаги обратите внимание на то, чтобы она была правильно выровнена. Установите лист бумаги в лоток так, чтобы он плотно прилегал к упорам, чтобы избежать смещения бумаги и возможных ошибок при печати.
После заправки бумаги закройте лоток и убедитесь, что он надежно закреплен. Теперь вы готовы печатать документы без простоев, так как у вас есть достаточное количество бумаги.
Очистите питающий ролик от пыли и грязи

Чтобы очистить питающий ролик, выполните следующие шаги:
Шаг 1: Выключите принтер и отсоедините его от источника питания. | Шаг 2: Откройте крышку принтера, чтобы получить доступ к питающему ролику. |
Шаг 3: Используйте мягкую тряпку или чистую сухую кисть, чтобы аккуратно удалить пыль и грязь с питающего ролика. Обратите внимание, чтобы не оставить волокна тряпки или кисти на ролике. | Шаг 4: Проверьте, что питающий ролик полностью очищен от пыли и грязи. |
Шаг 5: Закройте крышку принтера и повторно подключите его к источнику питания. | |
Регулярная очистка питающего ролика от пыли и грязи поможет вам избежать затруднений при печати и предотвратить простои принтера.
Установите правильные настройки печати для экономии бумаги
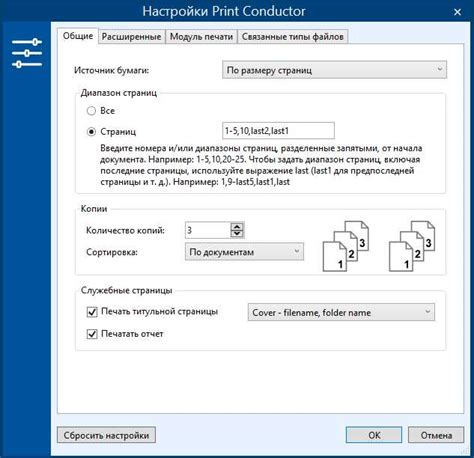
1. Двусторонняя печать: Включите опцию двусторонней печати на принтере или в настройках печати программы. Это позволит сократить расход бумаги в два раза.
2. Уменьшение масштаба: Перед печатью проверьте, нужен ли вам полный размер документа. Если нет, уменьшите его масштаб, чтобы уместить больше информации на одной странице и сэкономить бумагу.
3. Избегайте печати пустых страниц: Перед печатью внимательно просмотрите документ и убедитесь, что нет лишних пустых страниц. Если они есть, удалите их перед печатью, чтобы сэкономить бумагу.
4. Печать необходимых страниц: Вместо печати всего документа выберите опцию печати только необходимых страниц. Это позволит сэкономить бумагу и уменьшить время печати.
5. Проверьте предварительный просмотр: Перед печатью обязательно просмотрите документ в режиме предварительного просмотра. Это позволит увидеть, как будет выглядеть распечатка и избежать ошибок, которые могут привести к повторной печати.
6. Используйте опцию "Печать в масштабе страницы": Если документ не помещается на одной странице, воспользуйтесь опцией "Печать в масштабе страницы". Это позволит уменьшить размер документа и сэкономить бумагу.
7. Выберите правильный тип печати: В зависимости от типа документа и его цели выберите соответствующий тип печати. Например, для черновиков можно выбрать опцию "Экономное качество печати", чтобы сэкономить бумагу и тонер.
8. Проверьте настройки по умолчанию: Проверьте настройки печати по умолчанию на вашем принтере. Возможно, они не оптимальны для экономии бумаги. Установите правильные настройки, чтобы сократить расход бумаги.
9. Используйте режим "Черновик": Если качество печати не играет роли, воспользуйтесь режимом "Черновик". Это позволит сэкономить бумагу и тонер, но учтите, что текст может быть менее четким.
10. Перезаправка бумаги: Перед печатью проверьте, есть ли достаточное количество бумаги в принтере. Если она заканчивается, перезаполните ее заранее, чтобы избежать простоев и повторных печатей.
Следуя этим советам и устанавливая правильные настройки печати, вы можете значительно сократить расход бумаги и экономить ваш бюджет.
Проверьте состояние картриджей и замените их при необходимости
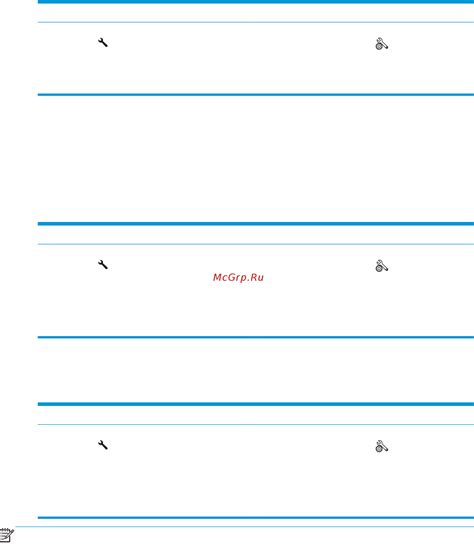
Одной из причин простоев принтера может быть неработоспособность картриджей. Проверьте их состояние и убедитесь, что они не пусты или испорчены. В случае необходимости, замените картриджи на новые.
Перед заменой картриджей, убедитесь, что принтер выключен и отключен от электрической сети. Откройте крышку принтера, чтобы получить доступ к картриджам.
Проверьте состояние каждого картриджа. Если картридж пуст, замените его на новый. Если картридж заполнен, но производит нечеткую печать или имеет другие проблемы, попробуйте прочистить его с помощью программного обеспечения принтера или использовать специальные инструкции производителя.
После замены или обслуживания картриджей закройте крышку принтера, включите принтер и проверьте его работу. При необходимости проведите тестовую печать, чтобы убедиться, что проблема была устранена.
Регулярная проверка и замена картриджей поможет поддерживать работоспособность принтера на высоком уровне и предотвратит простои и очереди при печати.
Проверьте соединение и обновите драйверы принтера
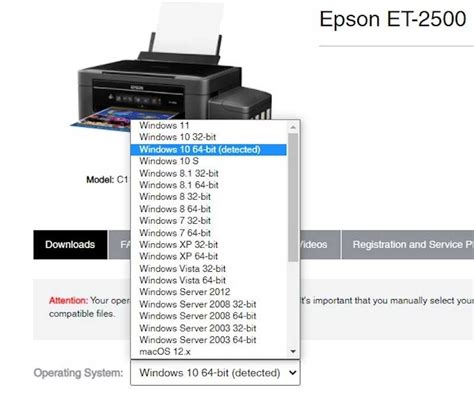
Прежде чем печатать документ, важно проверить соединение между компьютером и принтером. Убедитесь, что кабель принтера правильно подключен и не поврежден. Если вы используете беспроводное подключение, убедитесь, что принтер и компьютер находятся в пределах действия Wi-Fi сети.
Дополнительно, проверьте, что драйверы принтера на вашем компьютере актуальны. Драйверы - это программное обеспечение, которое позволяет компьютеру и принтеру взаимодействовать между собой. Устаревшие драйверы могут вызывать проблемы при печати или даже привести к сбоям в работе принтера.
Для обновления драйверов принтера можно воспользоваться официальным веб-сайтом производителя принтера. На сайте обычно есть раздел с загрузками, где можно найти последнюю версию драйверов для вашей модели принтера и операционной системы. Скачайте и установите эти драйверы, следуя инструкциям на экране.
Обновление драйверов может улучшить совместимость принтера с вашим компьютером, а также исправить возможные ошибки или проблемы, связанные с печатью. После установки новых драйверов перезагрузите компьютер, чтобы изменения вступили в силу.
Регулярно проводите профилактику принтера и чистку барабана

Для бесперебойной работы принтера и избежания неполадок и простоев во время печати, важно регулярно проводить профилактику и чистку устройства. Это позволит сохранить высокое качество печати и продлить срок службы принтера.
Одной из важнейших составляющих профилактики принтера является чистка барабана. Барабан – это основной элемент устройства, отвечающий за передачу тонера на бумагу. При работе принтера на барабане могут оседать различные загрязнения, такие как тонер или пыль, что может привести к ухудшению качества печати и возникновению проблем с бумагой.
Чтобы очистить барабан, необходимо следовать инструкциям производителя принтера. В большинстве случаев это можно сделать с помощью специальной щетки или тряпочки, а также специального средства для чистки. Необходимо быть очень осторожным и аккуратным при проведении этой процедуры, чтобы не повредить барабан или другие части устройства.
Рекомендуется проводить профилактику принтера и чистку барабана не реже одного раза в месяц, особенно если вы принимаете большое количество печатных заданий. Это позволит избежать простоев и повысит надежность работы принтера.
Важно: перед проведением профилактики принтера обязательно отключите его от сети и дайте время остыть.