Добро пожаловать в мир iPhone 13!
Вы только что приобрели новый iPhone 13 и теперь настало время настроить его для использования. Что ж, у вас есть везение, потому что Apple создала простой и интуитивно понятный процесс настройки, который поможет вам начать пользоваться вашим новым устройством всего за несколько минут.
Одним из ключевых этапов процесса настройки является использование ассистента настройки iOS. Этот интеллектуальный помощник поможет вам настроить различные параметры вашего iPhone 13, чтобы вы могли получить максимальную отдачу от своего устройства.
Чтобы воспользоваться ассистентом настройки iOS, просто следуйте указаниям на экране. Сначала вам будет предложено выбрать язык, который вы хотите использовать на своем iPhone 13. Затем вам будет предложено подключиться к сети Wi-Fi.
После этого вы можете войти в свою учетную запись Apple ID или создать новую, чтобы получить доступ ко всем преимуществам экосистемы Apple. Вы также сможете настроить Touch ID или Face ID, чтобы обеспечить безопасность вашего устройства и ускорить процесс авторизации.
Использование ассистента настройки iOS
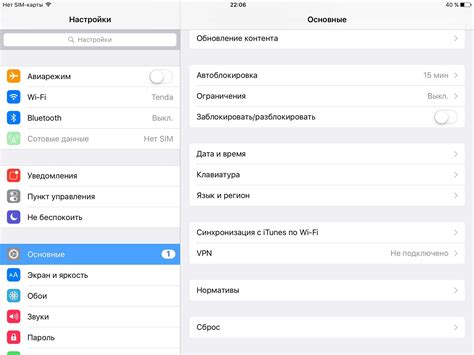
При первом включении iPhone 13 ассистент настройки автоматически запускается и предлагает выполнить несколько шагов для настройки устройства. В течение этого процесса вы можете выбирать настройки для таких параметров, как язык, сеть Wi-Fi, учетная запись Apple ID, настройки безопасности и многое другое.
Весь процесс настройки удобно показан в виде шагов, которые нужно выполнить последовательно. Вы можете внимательно ознакомиться с каждым шагом и выбрать подходящие настройки в соответствии с вашими предпочтениями.
Ассистент настройки iOS также предлагает выполнить резервное копирование данных со старого устройства на новый iPhone 13. Если у вас был предыдущий iPhone или iPad, вы можете использовать функцию «Восстановить из резервной копии iCloud» или «Восстановить из резервной копии iTunes», чтобы быстро перенести все важные данные на новое устройство.
Кроме того, во время настройки ассистент также может предложить установить приложения, совместимые с вашими предыдущими устройствами, а также популярные приложения из App Store. Это поможет вам быстро начать использовать те приложения, которыми вы часто пользуетесь.
Использование ассистента настройки iOS на iPhone 13 действительно упрощает процесс настройки устройства и позволяет быстро начать его использование. Следуйте инструкциям на экране, чтобы настроить все параметры, подключить учетную запись Apple ID, восстановить данные и начать пользоваться вашим новым iPhone без лишних сложностей.
Основные настройки и функционал
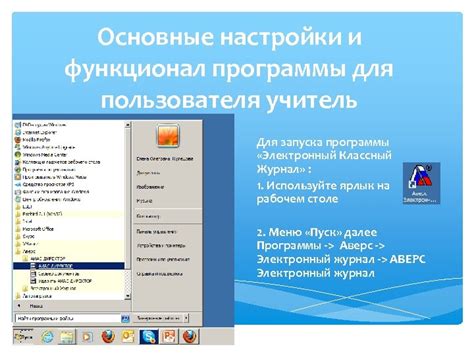
Настройка Face ID
iPhone 13 поддерживает функцию Face ID, которая позволяет вам разблокировать устройство с помощью вашего лица. Чтобы настроить Face ID, перейдите в раздел "Настройки" на вашем устройстве и выберите "Face ID и код доступа". Следуйте инструкциям на экране, чтобы зарегистрировать свое лицо и установить код доступа.
Управление уведомлениями
В iOS на iPhone 13 вы можете настроить, какие уведомления от приложений вы хотите получать и как вы хотите их получать. Перейдите в раздел "Настройки" на вашем устройстве, выберите "Уведомления" и настройте параметры в соответствии с вашими предпочтениями. Вы можете выбрать, какие приложения отправлять уведомления, выбрать стиль и способ отображения уведомлений на экране блокировки.
Режим темной темы
iPhone 13 также поддерживает режим темной темы, который может сделать интерфейс вашего устройства более темным и комфортным для глаз. Чтобы включить режим темной темы, перейдите в раздел "Настройки", выберите "Экран и яркость" и выберите опцию "Темная тема". Вы также можете настроить автоматическое переключение режима темной темы в зависимости от времени суток.
Управление приложениями
В iOS на iPhone 13 вы можете управлять установленными приложениями, чтобы организовать их на вашем устройстве. Вы можете перемещать иконки приложений, создавать папки для группировки приложений, удалить или переместить приложения на главный экран или в док и многое другое. Чтобы управлять приложениями, удерживайте палец на иконке приложения, пока она не начнет трястись, а затем перетащите ее в нужное место.
Настройка уведомлений о погоде
iPhone 13 позволяет настроить уведомления о погоде, чтобы всегда быть в курсе текущих погодных условий. Перейдите в раздел "Настройки" на вашем устройстве, выберите "Уведомления" и найдите приложение «Погода». Вы можете включить или отключить уведомления о погоде, настроить время и стиль уведомлений.
Обратите внимание, что функционал и настройки iOS на iPhone 13 могут отличаться от предыдущих моделей iPhone в зависимости от версии iOS и конфигурации вашего устройства.
Установка и активация ассистента

Для установки и активации ассистента на iPhone 13 вам понадобятся несколько простых шагов:
- Откройте "Настройки" на вашем устройстве. Обычно, этот иконка представлена серыми шестеренками на главном экране.
- Прокрутите вниз по списку и найдите раздел "Доступность".
- В разделе "Доступность" найдите и нажмите на "Ассистивные возможности".
- Найдите и включите переключатель рядом с названием ассистента, чтобы активировать его функции.
- Вы можете настроить специальные функции ассистента, нажав на его название и выбрав нужные опции, такие как голосовые команды, увеличение размера шрифта, аудиооповещения и другие индивидуальные настройки.
По завершению этих простых шагов, ассистент будет установлен и активирован на вашем iPhone 13. Теперь вы можете использовать его для получения дополнительной помощи и настройки устройства под ваши предпочтения и потребности.
Ввод данных

Ваш iPhone 13 имеет много способов ввода данных, включая:
- Экранное касание: Вы можете использовать свой палец или стилус для нажатия на экран и выбора соответствующих параметров.
- Клавиатура: Вам доступна встроенная клавиатура, с помощью которой вы можете вводить текст и другую информацию.
- Голосовой ввод: Вы можете использовать голосовой ассистент для диктовки текста или выполнения определенных команд.
- Жесты: iPhone 13 поддерживает жесты, которые позволяют вам выполнить определенные действия, например, смахнуть пальцем для прокрутки или щелкнуть дважды для увеличения изображения.
При вводе данных на iPhone 13 также важно обращать внимание на соответствующую инструкцию, предоставляемую устройством или приложением. Она может содержать дополнительные указания и рекомендации для более эффективного взаимодействия с вашим устройством.
Будьте внимательны при вводе данных и удостоверьтесь, что вводимая информация точна и соответствует вашим намерениям. Некорректные данные могут привести к неправильной настройке устройства или работе приложений.
Подключение к сети Wi-Fi
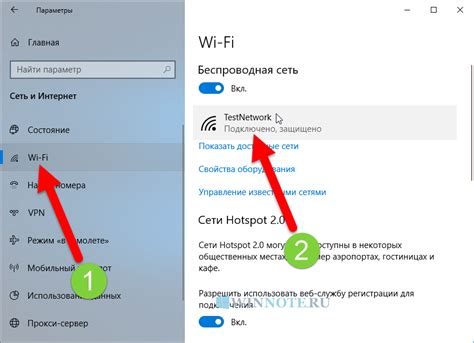
Чтобы начать использовать сеть Wi-Fi на вашем iPhone 13, выполните следующие инструкции:
| Шаг 1: | Откройте приложение "Настройки" на домашнем экране вашего iPhone 13. |
| Шаг 2: | Прокрутите вниз и нажмите на вкладку "Wi-Fi". |
| Шаг 3: | Убедитесь, что переключатель Wi-Fi находится в положении "Включено". |
| Шаг 4: | Подождите несколько секунд, чтобы ваш iPhone 13 обнаружил доступные сети Wi-Fi. |
| Шаг 5: | Выберите сеть Wi-Fi, к которой вы хотите подключиться, из списка доступных сетей. |
| Шаг 6: | Если сеть защищена паролем, введите пароль и нажмите "Присоединиться". |
После успешного подключения ваш iPhone 13 будет автоматически использовать выбранную сеть Wi-Fi для доступа в Интернет и других сетевых служб.
Обратите внимание, что для надежности и безопасности рекомендуется подключаться только к известным и доверенным сетям Wi-Fi.
Ввод идентификатора Apple
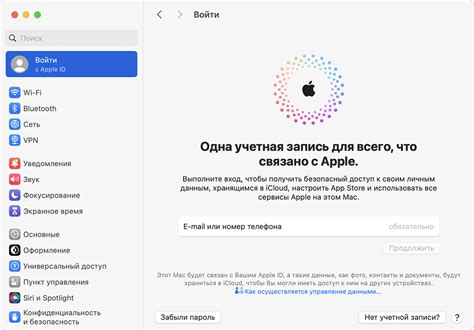
Если у вас уже есть идентификатор Apple, просто введите его на экране настройки. Если у вас нет идентификатора Apple, вы можете создать его прямо на этом экране.
Чтобы создать новый идентификатор Apple, следуйте инструкциям на экране. Вам будет предложено ввести ваше имя, адрес электронной почты, пароль и некоторую дополнительную информацию.
Будьте внимательны при вводе своего адреса электронной почты, так как он будет использоваться для связи с вами и восстановления доступа к вашей учетной записи, если вы забудете пароль.
После ввода всех необходимых данных и создания идентификатора Apple вы сможете использовать его для авторизации в различных сервисах Apple, таких как iCloud, App Store и iTunes.
Восстановление данных

При настройке нового iPhone 13 с использованием ассистента настройки iOS, вам будет предложено восстановить ваши данные со старого устройства. Эта функция позволяет быстро перенести все важные файлы, приложения, контакты и другие данные на ваш новый iPhone. Восстановление данных также может быть полезным при восстановлении после сбоя системы или сброса настроек.
Чтобы восстановить данные на iPhone 13, следуйте этим шагам:
- Подключите ваш старый iPhone или устройство с резервной копией к новому iPhone 13 с помощью кабеля Lightning или через iCloud.
- При запуске ассистента настройки iOS на новом iPhone выберите опцию "Восстановить из резервной копии устройства".
- Вам будет предложено выбрать резервную копию, с которой вы хотите восстановить данные. Выберите нужную резервную копию.
- Продолжайте процесс настройки и дождитесь завершения восстановления данных. В этот момент все ваши приложения, контакты, фотографии и другие данные будут перенесены на новый iPhone 13.
- После восстановления данных вам может потребоваться ввести пароль учетной записи iCloud или другие данные для подтверждения доступа к зашифрованным файлам.
Если у вас ранее не было резервной копии, вы можете создать новую резервную копию вашего старого устройства перед настройкой iPhone 13. В этом случае, при запуске ассистента настройки iOS на новом iPhone, выберите опцию "Восстановить из резервной копии iCloud" и введите данные вашей iCloud учетной записи.
Помните, что процесс восстановления данных может занять некоторое время, особенно если у вас есть большое количество файлов и приложений. Рекомендуется подключать устройство к источнику питания и находиться в зоне Wi-Fi для обеспечения стабильной и быстрой передачи данных.
Восстановление через iCloud

Чтобы восстановить свое устройство через iCloud, убедитесь, что у вас есть резервная копия данных в iCloud. Далее следуйте этим шагам:
Шаг 1: Подключите свое новое устройство к Wi-Fi и включите его.
Шаг 2: Следуйте указаниям на экране, чтобы выполнить первоначальную настройку устройства. Когда вы достигнете экрана "Вопрос об использовании резервной копии", выберите "Восстановить из резервной копии iCloud".
Шаг 3: Войдите в свою учетную запись iCloud с помощью вашего Apple ID и пароля.
Шаг 4: Выберите нужную резервную копию из списка доступных и нажмите "Восстановить".
Примечание: Пожалуйста, имейте в виду, что для завершения восстановления вам потребуется подключение к Wi-Fi и некоторое время. Восстановление может занять несколько минут или даже часов в зависимости от размера резервной копии и скорости вашего интернет-соединения.
После завершения процесса восстановления ваше устройство будет работать точно так же, как и до его переустановки, со всеми ранее сохраненными данными, настройками и приложениями.
Восстановление через iTunes
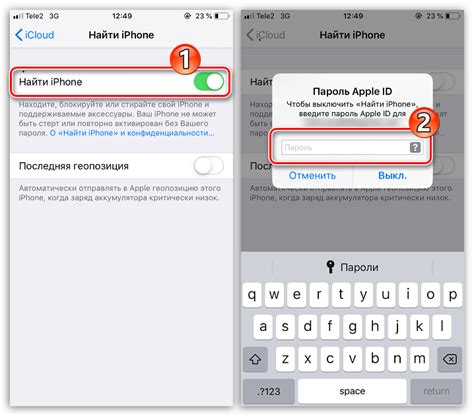
Если вы хотите выполнить полное восстановление iPhone 13, можно воспользоваться программой iTunes на компьютере.
Шаг 1: Убедитесь, что у вас установлена последняя версия программы iTunes на вашем компьютере. Если нет, загрузите и установите ее с официального сайта Apple.
Шаг 2: Подключите iPhone 13 к компьютеру с помощью кабеля Lightning, который поставляется в комплекте.
Шаг 3: Запустите программу iTunes на компьютере. Возможно, вам понадобится разрешить доступ к устройству на iPhone 13.
Шаг 4: В программе iTunes выберите свой iPhone 13, который отображается в верхней панели.
Шаг 5: В разделе Общие нажмите кнопку Восстановить iPhone. Появится окно подтверждения.
Шаг 6: Нажмите кнопку Восстановить и обновить. iTunes начнет загрузку последней версии прошивки iOS для вашего iPhone 13.
Шаг 7: После загрузки прошивки iTunes автоматически выполнит восстановление вашего iPhone 13 к заводским настройкам. Это займет некоторое время.
Примечание: Весь существующий контент на iPhone 13 будет удален в процессе восстановления.
После завершения восстановления iPhone 13 через iTunes можно будет настроить его как новое устройство или восстановить резервную копию из iCloud или iTunes.
Установка приложений

Установка приложений на iPhone 13 можно сделать с помощью App Store или установив приложение из установочного пакета. Вот как это сделать:
- Откройте App Store на своем iPhone 13.
- Внизу экрана тапните на иконку "Поиск".
- Введите название приложения в поле поиска.
- Выберите приложение из результатов поиска.
- Тапните на кнопку "Установить", расположенную рядом с названием приложения.
- При необходимости подтвердите свою идентификацию с помощью Face ID, Touch ID или ввода пароля.
- Приложение начнет загрузку и установку на ваш iPhone 13.
- После завершения установки значок приложения появится на домашнем экране.
Если вы хотите установить приложение, которое не доступно в App Store, вы можете воспользоваться установочным пакетом:
- Скачайте установочный пакет из надежного источника на ваш iPhone 13.
- Найдите и откройте пакет в приложении Файлы.
- Нажмите на пакет и следуйте инструкциям для установки приложения.
- После завершения установки значок приложения появится на домашнем экране.
Теперь вы знаете, как установить приложения на iPhone 13 с помощью App Store или установочного пакета.