Microsoft Word - один из самых популярных текстовых редакторов, который широко используется в офисной работе и в повседневной жизни. Благодаря своей многофункциональности и простоте использования, Word стал незаменимым инструментом для создания и редактирования различных документов.
Независимо от того, новичок вы или опытный пользователь, следующие инструкции и полезные советы помогут вам использовать Word более эффективно и максимально использовать его возможности.
1. Разделите документ на секции
Работа с большими документами может быть сложной, но Word предлагает функцию разделения документа на секции, чтобы облегчить навигацию и управление содержимым. Вы можете использовать секции, чтобы распределить текст по главам, разделам или страницам, а также изменить размеры или ориентацию страницы в каждой секции.
2. Используйте стили форматирования
Одна из самых полезных функций Word - это возможность применять стили форматирования к тексту. Стили позволяют быстро изменить внешний вид всего документа или его отдельных элементов. Вы можете выбрать готовый стиль из галереи или создать свой собственный, а затем применить его к тексту, заголовкам, спискам и другим элементам.
3. Используйте комментарии и отслеживание изменений
Если вы работаете над документом с коллегами или редакторами, функции комментариев и отслеживания изменений помогут вам обмениваться идеями, предлагать правки и контролировать процесс работы. Вы можете оставлять комментарии к тексту и отмечать важные моменты, а также видеть все внесенные изменения и принимать или отклонять их.
Установка и настройка

Перед использованием Microsoft Word необходимо установить программу на компьютер. Для этого можно воспользоваться официальным сайтом разработчика, где можно скачать установочный файл. После завершения загрузки, следует запустить его и следовать инструкциям мастера установки.
После успешной установки, Word можно настроить в соответствии с вашими предпочтениями. Для этого откройте программу и перейдите в раздел "Настройки". Здесь вы можете изменить различные параметры, такие как язык интерфейса, расположение панелей инструментов и т.д.
Настройка Microsoft Word также может включать добавление дополнительных функций и расширений. Для этого можно воспользоваться официальным онлайн-магазином приложений, где можно найти и установить различные плагины, шаблоны и другие расширения.
Кроме того, важно учесть требования к системе для работы с Word. Убедитесь, что ваш компьютер соответствует минимальным требованиям по операционной системе, объему оперативной памяти и доступному месту на жестком диске.
| Минимальные требования системы для установки Microsoft Word |
|---|
| Операционная система: Windows 7 и выше Процессор: 1 ГГц или быстрее Оперативная память: 1 ГБ для 32-разрядной версии или 2 ГБ для 64-разрядной версии Дисковое пространство: 3 ГБ |
После установки и настройки Microsoft Word вы будете готовы начать работу с программой. Открывайте документы, создавайте новые файлы, применяйте стили и форматирование, делайте редактирование и многое другое с помощью мощного и удобного текстового редактора.
Основные функции и инструменты Word
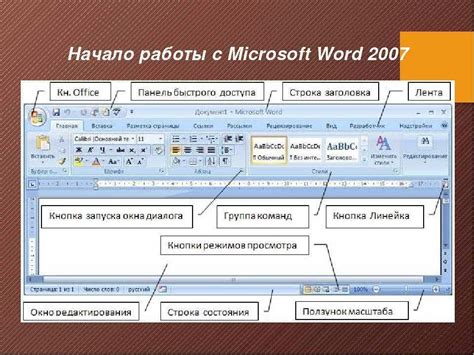
| Функция/Инструмент | Описание |
|---|---|
| Создание и открытие документов | С помощью Word вы можете создавать новые документы с нуля или открывать уже существующие файлы. Вы можете выбрать различные шаблоны и темы форматирования для документа. |
| Форматирование текста | Word предоставляет множество инструментов для форматирования текста, что позволяет вам изменять шрифт, размер, цвет и стиль текста. Вы можете также добавлять списки, выделение, отступы и многое другое. |
| Вставка и редактирование изображений и графики | Word позволяет вам вставлять изображения и графику в документы. Вы можете изменять размер, обрезать изображения и добавлять различные эффекты. Также можно редактировать графику с помощью инструментов Word. |
| Использование таблиц и макета | Word имеет функцию таблиц, которая позволяет создавать и форматировать таблицы. Вы можете добавлять строки и столбцы, объединять ячейки и форматировать таблицу по своему усмотрению. Также вы можете использовать макет, чтобы добавить заголовки и нижние колонтитулы к документу. |
| Проверка орфографии и грамматики | Word имеет встроенную функцию проверки орфографии и грамматики. Он автоматически проверяет ваш документ на наличие ошибок и предлагает исправления. Вы также можете настроить функцию проверки по своим предпочтениям. |
| Сохранение и экспорт документов | Word позволяет вам сохранять документы в различных форматах, таких как .docx, .pdf, .rtf и других. Вы также можете экспортировать документ в виде HTML-страницы или отправить его по электронной почте. |
Это только небольшой обзор основных функций и инструментов Word. Помимо этого, Word также предлагает множество других функций, таких как создание содержания, использование стилей, добавление сносок и многое другое. Используйте эти функции и инструменты, чтобы сделать ваши документы более профессиональными и легкими в использовании.
Продуктивность при работе в Word

1. Используйте горячие клавиши: Word предлагает множество горячих клавиш, которые позволяют выполнить действия быстро и без использования мыши. Некоторые из наиболее полезных горячих клавиш включают Ctrl+C (копировать), Ctrl+V (вставить) и Ctrl+S (сохранить).
2. Оптимизируйте стили: Использование стилей в Word позволяет быстро форматировать текст и обеспечивает единообразие в документе. Создайте собственные стили, чтобы адаптироваться к своим потребностям и сохранить время при форматировании текста.
3. Используйте автозамены: Word позволяет настроить автозамены, которые автоматически заменяют определенные слова или фразы при их наборе. Например, вы можете настроить автозамену "pvr" на "пожалуйста, проверьте это". Такие автозамены могут быть особенно полезны при вводе длинных слов или фраз.
4. Используйте шаблоны: Word содержит множество предустановленных шаблонов, которые помогут вам создать профессионально оформленные документы быстро и легко. Найдите подходящий шаблон для вашего проекта и начните с него.
5. Работайте с несколькими окнами: Word позволяет открыть несколько окон одного документа или различных документов. Это позволяет одновременно просматривать и редактировать разные разделы документа, что повышает продуктивность.
| 6. Используйте таблицы: | Таблицы в Word могут быть великолепным инструментом для организации информации и ее визуализации. Они позволяют легко структурировать данные и сравнивать значения. Используйте таблицы для создания расписаний, отчетов или любых других данных, которые требуется представить в виде сетки. |
|---|
7. Используйте комментарии: Комментарии Word - это отличный способ делиться замечаниями или отмечать важные моменты в документе. Они могут быть использованы для обратной связи с коллегами или для быстрого описания изменений, которые должны быть сделаны.
8. Используйте специальные функции: Word предлагает множество специальных функций, которые упрощают работу с документами. Некоторые из них включают автоматическое заполнение, проверку правописания и грамматики, а также подсчет числа слов и символов.
9. Используйте поиск и замену: Вместо того, чтобы вручную искать и заменять текст в документе, используйте функцию поиска и замены. Она значительно упрощает процесс изменения определенных фраз или слов во всем документе.
10. Регулярно сохраняйте свою работу: Не забывайте регулярно сохранять свою работу, чтобы избежать потери данных в случае непредвиденных сбоев или отключений питания. Используйте комбинацию клавиш Ctrl+S, чтобы быстро сохранить документ.
Следуя этим советам, вы сможете повысить свою продуктивность при работе в Word и сэкономить время на выполнении повседневных задач.
Советы для создания профессионального документа
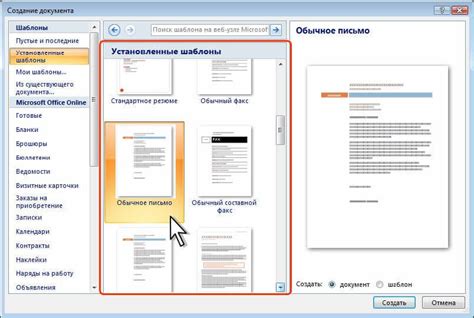
Создание профессионального документа в Word требует определенных навыков и знаний. В этом разделе мы предлагаем несколько советов, которые помогут вам создать качественный и эффективный документ.
1. Используйте правильный форматирование
Один из ключевых аспектов профессионального документа - это его форматирование. Убедитесь, что текст выровнен по левому краю, отступы проставлены правильно, а шрифт и размер текста соответствуют общему стилю документа.
2. Используйте разделы и заголовки
Для повышения читаемости и организации текста вашего документа используйте разделы и заголовки. Это позволит определить структуру и логическую последовательность информации, а также облегчит навигацию по документу.
3. Внимательно проверьте грамматику и орфографию
Одна из наиболее важных составляющих профессионального документа - это отсутствие грамматических ошибок и опечаток. Внимательно проверьте каждую страницу документа на наличие правописных и грамматических ошибок.
4. Используйте подходящие шрифты и цвета
Внешний вид вашего документа играет большую роль в его восприятии. Используйте подходящие шрифты и цвета, чтобы создать профессиональный и привлекательный образ документа.
5. Вставляйте релевантные изображения и таблицы
Изображения и таблицы могут быть полезными для дополнения информации в вашем документе. Однако, убедитесь, что они релевантны и хорошо вписываются в контекст документа.
6. Используйте грамотную и последовательную структуру
Структура документа должна быть логичной и последовательной. Постарайтесь упорядочить информацию таким образом, чтобы она следовала друг за другом и была легко воспринимаемой.
7. Используйте стили и шаблоны
Word предлагает множество стилей и шаблонов, которые могут значительно облегчить создание профессионального документа. Используйте эти инструменты, чтобы быстро и эффективно форматировать ваш документ.
Следуя этим советам, вы сможете создавать профессиональные документы в Word без особых усилий. Не забывайте ознакомиться с другими функциями и возможностями Word, чтобы максимально эффективно использовать программу.