Microsoft Word – один из самых популярных текстовых редакторов, который доступен для Mac-пользователей. Однако, даже если вы имели дело с Word на ПК, работа с ним на макбуке может отличаться. В этой статье мы поделимся полезными советами и шагами для эффективного использования Word на макбуке.
Первым шагом является ознакомление с интерфейсом Word на макбуке. Возможно, вам потребуется некоторое время, чтобы привыкнуть к новым расположению кнопок и функций. Однако, не волнуйтесь, основные инструменты все еще доступны и работают примерно так же, как и в предыдущих версиях Word.
Один из полезных советов – настройка быстрой панели инструментов. Быстрая панель инструментов позволяет добавить или удалить кнопки, которые вы часто используете. Для настройки выберите «Править» -> «Настройка панели инструментов» и выберите нужные вам опции.
Также не забудьте использовать горячие клавиши для повышения эффективности работы. Например, сочетание клавиш Command + S сохраняет документ, а Command + B выделяет текст полужирным шрифтом. Ознакомьтесь с различными комбинациями горячих клавиш, чтобы упростить некоторые операции.
Установка Word на макбук: пошаговая инструкция

Если вы хотите использовать Microsoft Word на своем макбуке, вам понадобится выполнить несколько простых шагов для его установки. Следуйте этой пошаговой инструкции:
| Шаг 1: | Откройте App Store на вашем макбуке. |
| Шаг 2: | Используя поисковую строку, найдите приложение "Microsoft Word" и нажмите на него. |
| Шаг 3: | Нажмите на кнопку "Загрузить" рядом с приложением. |
| Шаг 4: | Ваш макбук попросит вас ввести пароль вашей учетной записи Apple ID. Введите пароль и нажмите "OK". |
| Шаг 5: | После завершения загрузки, найдите приложение "Microsoft Word" в папке "Программы" на вашем макбуке и откройте его. |
| Шаг 6: | Войдите в вашу учетную запись Microsoft с помощью вашего адреса электронной почты и пароля. |
| Шаг 7: | Поздравляю! Теперь вы можете использовать Microsoft Word на вашем макбуке. |
Установка Word на макбук - это простой процесс, который займет всего несколько минут. Следуя этой пошаговой инструкции, вы сможете быстро начать использовать этот универсальный текстовый редактор для своих задач и проектов.
Основные функции Word на макбуке: руководство для начинающих
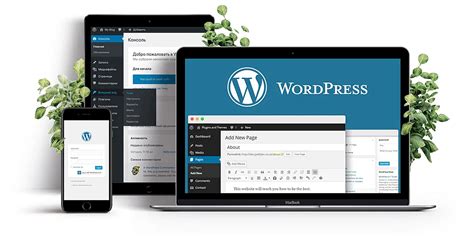
1. Создание нового документа
Чтобы создать новый документ в Word на макбуке, откройте приложение и нажмите на кнопку "Создать новый документ" или воспользуйтесь комбинацией клавиш Command + N. Вы также можете выбрать один из доступных шаблонов документов или открыть существующий файл.
2. Оформление текста
Word предлагает множество инструментов для оформления текста. Выделение текста, выбор шрифта и размера, изменение цвета и стиля шрифта можно осуществить с помощью панели инструментов вверху экрана или с помощью комбинаций клавиш. Вы также можете использовать стили, чтобы быстро применить определенные настройки к тексту.
3. Работа с таблицами
Word на макбуке имеет удобные инструменты для работы с таблицами. Вы можете создать таблицу с помощью команды "Вставить" или воспользоваться горячей клавишей Option + Command + T. Затем вы можете настроить количество строк и столбцов, добавить или удалить данные, объединить ячейки и выполнять другие операции для работы с таблицами. Возможности форматирования таблицы также широки.
4. Использование шаблонов и автозаполнение
Word на макбуке предлагает большое количество шаблонов и функций автозаполнения, которые помогут ускорить вашу работу. Например, вы можете использовать шаблоны для создания профессионально оформленных документов, таких как резюме или презентация. Автозаполнение поможет вам автоматически дополнить слова или фразы, уменьшая время набора текста.
5. Сохранение и печать документов
После завершения работы в Word на макбуке, вы можете сохранить документ на вашем компьютере или в облаке. Для сохранения документа используйте комбинацию клавиш Command + S или выберите "Сохранить" в меню "Файл". Печать документа можно осуществить, выбрав пункт "Печать" в меню "Файл". Убедитесь, что у вас установлены необходимые принтеры и настройки печати.
Эти основные функции Word на макбуке помогут вам начать работать с программой и осуществлять различные задачи. При использовании Word станете более продуктивными и эффективными при работе с текстами.
Сохранение и открытие документов в Word на макбуке: полезные советы
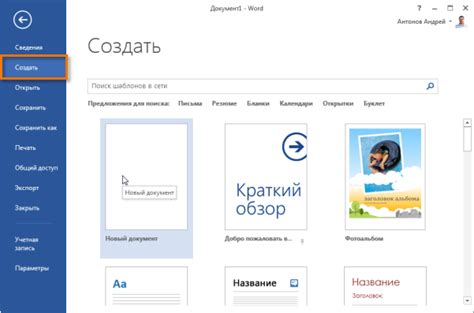
- При сохранении документа в Word на макбуке, рекомендуется использовать формат .docx, который является стандартным форматом файлов Word. Он обеспечивает совместимость с другими версиями Word и сохраняет все форматирование и структуру документа.
- При сохранении документа, вы можете выбрать место, где он будет сохранен. В разделе "Сохранить как" можно выбрать папку на вашем макбуке или в облачном хранилище, таком как OneDrive или Dropbox. Это позволит вам легко получить доступ к документу с разных устройств или поделиться им с другими людьми.
- Кроме того, при сохранении документа вы можете задать имя файла. Рекомендуется выбирать информативное и понятное имя, чтобы вам было легко найти нужный файл в дальнейшем. Также можно добавить теги или ключевые слова для более удобного поиска.
- Чтобы открыть существующий документ в Word на макбуке, вы можете воспользоваться командой "Открыть" в разделе "Файл". Затем выберите файл из папки или облака и нажмите "Открыть". Также можно использовать функцию поиска для быстрого поиска необходимого документа.
- Если вам нужно быстро найти последний открытый документ, вы можете воспользоваться функцией "Открыть последний документ" в разделе "Файл". Она позволит вам быстро вернуться к последнему редактируемому документу без необходимости искать его в папках.
Важно использовать правильные шаги при сохранении и открытии документов в Word на макбуке, чтобы избежать потери данных или проблем совместимости. Пользуйтесь этими советами, чтобы сделать процесс работы более удобным и эффективным.
Работа с таблицами в Word на макбуке: техники и приемы
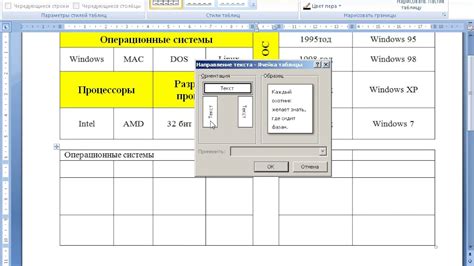
Word на макбуке предоставляет множество возможностей для создания и форматирования таблиц. Работа с таблицами в Word может быть очень удобной и эффективной, если вы знаете основные приемы и техники.
Вот несколько полезных советов:
- Чтобы создать таблицу в Word, выберите вкладку "Вставка" и нажмите кнопку "Таблица". Выберите нужное количество строк и столбцов. После этого таблица будет создана.
- Чтобы добавить данные в таблицу, щелкните на ячейку и начните печатать. Вы также можете скопировать данные из другого источника и вставить их в таблицу.
- Для изменения размеров ячеек и колонок вы можете использовать функцию "Настройка размера ячейки" или "Настройка ширины столбца". Просто выберите ячейки или столбцы, которые вы хотите изменить, и внесите нужные изменения.
- Если вы хотите объединить ячейки, выберите их и перейдите во вкладку "Макет". Затем выберите опцию "Объединить ячейки". Эта функция позволяет создавать более сложные структуры таблицы.
- Word также позволяет вставлять формулы в таблицы. Чтобы это сделать, выберите ячейку, в которой вы хотите вставить формулу, и перейдите во вкладку "Вставка". Затем нажмите на кнопку "Формула" и создайте нужную формулу.
Это лишь некоторые из возможностей, которые предоставляет Word на макбуке для работы с таблицами. Используйте эти приемы и техники, чтобы сделать свою работу более профессиональной и организованной.
Использование стилей и форматирование текста в Word на макбуке

Word на макбуке предлагает множество возможностей для стилизации и форматирования текста. В этой статье мы рассмотрим основные функции программы, которые помогут вам создать эффектный и профессионально оформленный документ.
Одной из главных функций Word является использование стилей. Стили в Word позволяют быстро и легко применять форматирование к тексту, а также обеспечивают его единообразие в документе.
Для применения стилей в Word на макбуке вы можете воспользоваться панелью Стили, которая находится в верхней части экрана. В панели Стили вы найдете широкий выбор стилей для заголовков, абзацев, списков и т. д. Выбрав нужный стиль, вы просто кликаете на него, и форматирование применяется к выбранному тексту.
Кроме использования стилей, Word предлагает множество других функций форматирования текста. Например, вы можете изменять шрифт, размер и цвет текста, выделять его жирным или курсивом, подчеркивать его и т. д.
Для форматирования текста в Word на макбуке вы можете воспользоваться контекстным меню, которое появляется при нажатии правой кнопкой мыши на выбранный текст. В контекстном меню вы найдете различные опции форматирования, такие как "Жирный", "Курсив", "Подчеркнутый" и т. д.
Еще одним полезным инструментом для форматирования текста в Word на макбуке является панель инструментов "Форматирование". Она располагается в верхней части экрана и содержит различные кнопки для изменения формата текста, выравнивания, отступов и т. д.
Важно отметить, что при форматировании текста в Word на макбуке вы также можете использовать таблицы. Таблицы позволяют структурировать информацию и представить ее в более удобном виде. Для создания таблицы в Word на макбуке вы можете воспользоваться кнопкой "Таблица" на панели инструментов "Вставка". После создания таблицы вы можете добавлять и удалять ячейки, изменять их размеры и форматировать содержимое.
Использование стилей и форматирование текста в Word на макбуке позволяет создавать профессионально оформленные документы. Благодаря широкому выбору функций и инструментов, вы можете легко и быстро применять нужные форматирования к тексту, делая его более ярким и выразительным.
Не бойтесь экспериментировать с разными стилями и форматированием, чтобы найти свой уникальный стиль и создать документы, которые будут привлекательными и удобочитаемыми для ваших читателей.
| Стили | Форматирование текста | Таблицы |
|---|---|---|
| Благодаря использованию стилей в Word на макбуке, вы можете быстро и легко применять форматирование к тексту. | Изменение шрифта, размера, цвета, выделение текста жирным или курсивом. | Таблицы в Word на макбуке позволяют структурировать информацию и представить ее в удобном виде. |
| Выбор стилей из панели Стили на верхней части экрана. | Форматирование текста из контекстного меню, которое появляется при нажатии правой кнопкой мыши на текст. | Создание таблицы с помощью кнопки "Таблица" на панели инструментов "Вставка". |
| Сохрание единообразия форматирования в документе. | Применение различных опций форматирования. | Изменение размеров ячеек и форматирование содержимого таблицы. |
Полезные советы по увеличению производительности при работе с Word на макбуке

Работа в Microsoft Word на макбуке может быть продуктивной и эффективной, если использовать некоторые полезные советы. Вот несколько рекомендаций, которые помогут увеличить производительность при работе с Word на вашем макбуке:
1. Используйте сочетания клавиш: Знание горячих клавиш значительно ускоряет работу в Word. Например, комбинация клавиш Command + S позволяет сохранить документ, а Command + C и Command + V - копировать и вставлять текст.
2. Используйте автозавершение: В Word есть функция автозавершения слов и предложений. Она помогает сократить время набора текста. Просто начните набирать слово, а затем нажмите кнопку Tab, чтобы автоматически закончить его.
3. Работайте с шаблонами: Создание и использование шаблонов позволяет сэкономить время при создании документов. Вы можете создать свой собственный шаблон или воспользоваться готовыми шаблонами.
4. Используйте стили: Применение стилей позволяет быстро форматировать документы. Выделите нужный текст и примените стиль одним кликом. Это позволит сэкономить время и сделать документ более профессиональным.
5. Используйте таблицы: Если вам часто приходится работать с табличными данными, использование таблиц в Word значительно упростит вам задачу. Вы можете быстро создавать, редактировать и форматировать таблицы по своему усмотрению.
6. Настройте автоматическое исправление: В Word можно настроить автоматическое исправление опечаток, тире, типографических ошибок и других вещей. Это позволит сократить количество ошибок и ускорит вашу работу.
7. Используйте специальные символы: В Word есть большое количество специальных символов, таких как знаки препинания, математические символы и символы валюты. Использование данных символов поможет вам создавать более профессиональные и информативные документы.
Следуя этим полезным советам, вы сможете увеличить свою производительность при работе с Word на макбуке и сделать свою работу более эффективной и удобной.