Новый смартфон Google – это не только красивый и мощный гаджет, но и настоящая ворона с передовыми технологиями. Однако чтобы полностью насладиться всеми возможностями своего нового устройства, вам необходимо правильно настроить его. В этой статье мы расскажем вам лучшие советы и рекомендации по настройке смартфона Google, которые помогут вам извлечь максимум пользы из его потрясающих возможностей.
Первым шагом, когда вы распаковываете свое новое устройство, следует правильно настроить язык и регион. Чтобы это сделать, перейдите в настройки устройства, найдите раздел "Язык и раскладка" и выберите свой предпочитаемый язык и страну. Это поможет вам настроить голосового помощника и другие функции устройства на соответствующий язык.
Далее вы можете настроить свою учетную запись Google. Подключите свой аккаунт Google к устройству, чтобы получить доступ к своим контактам, электронной почте, календарю и другим приложениям. Просто перейдите в настройки устройства, выберите раздел "Аккаунты" и добавьте свой аккаунт Google. После этого вы сможете синхронизировать все важные данные и настроить все необходимые приложения и услуги.
Google и настройка смартфона: полезные советы и рекомендации
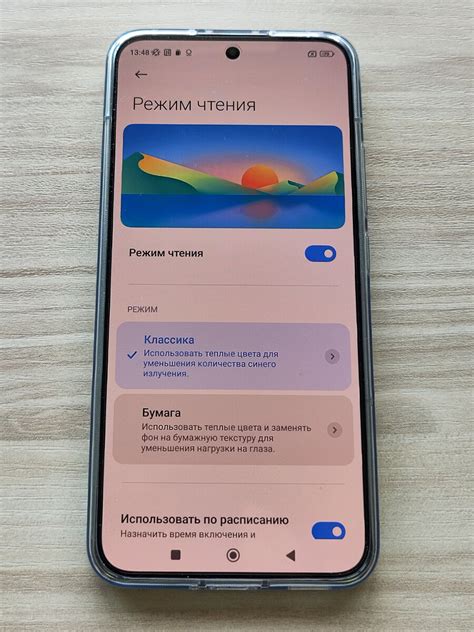
Google предоставляет множество полезных функций и инструментов для настройки смартфона на базе операционной системы Android. В этом разделе мы расскажем о некоторых из них и предоставим вам советы и рекомендации для улучшения опыта использования вашего устройства.
1. Включите резервное копирование
Перед началом настройки своего нового смартфона Google рекомендует включить резервное копирование данных. Это позволит сохранить ваши приложения, контакты, фотографии и другую информацию в облаке, чтобы в случае потери или сбоя устройства вы могли легко восстановить все данные на новом устройстве.
2. Используйте аккаунт Google для синхронизации
С помощью аккаунта Google вы можете синхронизировать свои контакты, календарь, письма и другую информацию на вашем смартфоне. Это позволит вам получать доступ к этой информации с любого устройства, подключенного к вашему аккаунту Google.
3. Настройте голосовой поиск и помощник Google
Google предлагает голосовой поиск и помощника Google, который может помочь вам найти нужную информацию или выполнить определенные задачи. Настройте эти функции на своем смартфоне и получите возможность управлять им голосом.
4. Управляйте приложениями и уведомлениями
Настройте уведомления для приложений, чтобы получать только важные оповещения. Также вы можете настроить автоматическое обновление приложений через магазин Google Play, чтобы всегда использовать последние версии программ.
Следуя этим советам и рекомендациям, вы сможете настроить свой смартфон Google таким образом, чтобы максимально использовать все его возможности и улучшить вашу повседневную жизнь.
Выбор и покупка смартфона Google

Google предлагает различные модели смартфонов, которые работают на операционной системе Android. Выбор идеального смартфона от Google может оказаться сложной задачей, учитывая большое количество доступных опций на рынке. В этом разделе мы поделимся с вами некоторыми советами и рекомендациями, которые помогут вам сделать правильный выбор и приобрести смартфон Google, который полностью соответствует вашим потребностям и предпочтениям.
Определите свои потребности
Первым шагом в выборе смартфона Google является определение ваших потребностей. Задайте себе следующие вопросы:
- Какие функции и возможности вы ожидаете от своего смартфона?
- Какую камеру и батарею вам необходимо?
- Какой размер и разрешение экрана предпочитаете?
- Сколько памяти нужно для хранения ваших данных?
Определение своих потребностей поможет вам узнать, какую модель смартфона Google лучше всего выбрать.
Исследуйте доступные модели
После определения своих потребностей ознакомьтесь с различными моделями смартфонов Google. На сайте Google, а также в магазинах электроники вы можете найти информацию о моделях, их технических характеристиках, функциях и отзывах пользователей.
Рассмотрите такие модели, как Google Pixel 5, Google Pixel 4a, Google Pixel 4 и другие, чтобы найти смартфон, который соответствует вашим потребностям и бюджету.
Сравните цены и сделайте выбор
После изучения доступных моделей и их функций сравните цены различных магазинов и выберите смартфон Google, который лучше всего соответствует вашему бюджету.
Не забудьте также рассмотреть варианты покупки смартфона Google с подпиской на услуги оператора связи. Это может предоставить дополнительные преимущества и сэкономить деньги в долгосрочной перспективе.
После того, как вы сделали выбор, приобретите смартфон Google у надежного продавца, чтобы быть уверенным в качестве и поддержке устройства.
В результате следуя этим советам, вы сможете сделать правильный выбор и купить смартфон Google, который отвечает вашим потребностям и ожиданиям.
Подключение и активация устройства
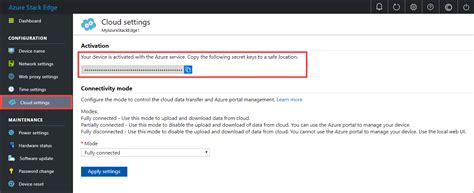
Шаг 1: Распакуйте устройство
Перед началом подключения убедитесь, что вы правильно распаковали смартфон Google и в комплекте имеете все необходимые аксессуары, такие как зарядное устройство и кабель USB.
Шаг 2: Вставьте SIM-карту
Если ваше устройство поддерживает использование SIM-карты, откройте корпус и вставьте SIM-карту в соответствующий слот. Убедитесь, что SIM-карта вставлена правильно и надежно закреплена.
Шаг 3: Включите устройство
Для включения смартфона Google нажмите и удерживайте кнопку питания, расположенную на боковой или верхней панели устройства. После включения вы увидите экран приветствия.
Шаг 4: Выполните настройку
Следуйте инструкциям на экране, чтобы пройти процесс настройки устройства. Это включает в себя подключение к Wi-Fi сети, вход в учетную запись Google и активацию услуг, таких как почта, контакты и календарь.
Шаг 5: Обновите устройство
После выполнения настройки, возможно, вам будет предложено обновить операционную систему устройства до последней версии. Рекомендуется выполнить это действие, чтобы обеспечить работу смартфона Google наиболее эффективным образом.
Следуя этим простым инструкциям, вы сможете успешно подключить и активировать свой смартфон Google, готовый к использованию в повседневной жизни.
Обновление операционной системы
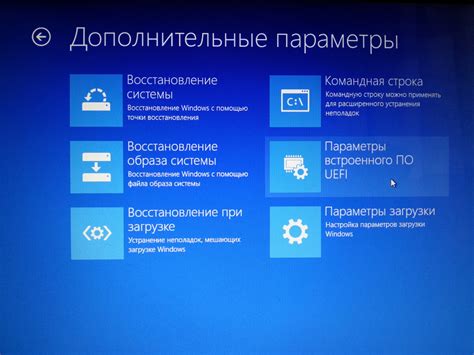
Чтобы обновить операционную систему смартфона Google, выполните следующие шаги:
- Откройте настройки вашего смартфона, прокрутите вниз и выберите «Система».
- В разделе «Система» выберите «Обновление программного обеспечения».
- Нажмите на кнопку «Проверить наличие обновлений».
- Если доступно новое обновление, нажмите «Загрузить».
- После завершения загрузки обновления, нажмите «Установить».
Во время процесса обновления следуйте инструкциям на экране. Убедитесь, что ваше устройство подключено к надежной Wi-Fi сети, чтобы скачивание и установка обновления прошли успешно. При необходимости также убедитесь, что у вас достаточно заряда на аккумуляторе, чтобы во избежание проблем устройство не выключилось во время обновления.
Не забывайте регулярно проверять наличие новых обновлений и устанавливать их, чтобы получать все преимущества актуальной версии операционной системы Google на своем смартфоне.
Установка и настройка приложений

Один из главных преимуществ использования смартфона Google заключается в его возможности установки и настройки различных приложений. В магазине Google Play вы найдете огромное количество приложений разных категорий: от игр и социальных сетей до полезных инструментов и утилит.
Чтобы установить приложение, откройте Google Play Store на вашем смартфоне. Введите название приложения в поле поиска или просмотрите список рекомендованных приложений. После выбора приложения нажмите на кнопку "Установить" и подождите, пока скачивание и установка завершатся.
После установки приложения вам может потребоваться выполнить его настройку. В большинстве случаев настройки можно выполнить сразу после запуска приложения или в его меню настроек. Некоторые приложения могут требовать дополнительного доступа к различным функциям вашего смартфона, таким как камера, микрофон или контакты. Будьте внимательны при предоставлении такого доступа и разрешайте его только тем приложениям, которым вы доверяете.
Кроме установки и настройки приложений из Google Play Store, вы также можете установить приложения из других источников. Для этого вам потребуется разрешить установку приложений из неизвестных источников в настройках вашего смартфона. Будьте осторожны и устанавливайте приложения только с проверенных и надежных источников, чтобы избежать установки вредоносного или вредоносного программного обеспечения на ваш смартфон.
При установке и настройке приложений также не забывайте следить за их обновлениями. Разработчики постоянно выпускают новые версии приложений, которые улучшают функциональность, исправляют ошибки и улучшают безопасность. Поэтому рекомендуется регулярно проверять наличие обновлений для ваших установленных приложений и устанавливать их при необходимости.
Установка и настройка приложений на смартфоне Google не только помогают вам настроить устройство под ваши потребности, но и создают комфортные условия для использования мобильного устройства в повседневной жизни.
Оптимизация батареи

Следующие рекомендации помогут вам продлить время работы батареи вашего смартфона Google:
| 1. | Уменьшите яркость экрана. Яркий экран потребляет много энергии, поэтому установите уровень яркости на минимальное необходимое значение. |
| 2. | Отключите неиспользуемые функции, такие как Bluetooth, Wi-Fi и NFC, когда они не нужны. Это поможет сэкономить заряд батареи. |
| 3. | Перестаньте использовать живые обои или анимированные заставки экрана. Они также потребляют значительное количество энергии. |
| 4. | Закройте неиспользуемые приложения. Они могут продолжать работать в фоновом режиме и использовать ресурсы батареи. |
| 5. | Используйте режим энергосбережения. Включение этого режима автоматически ограничивает некоторые функции смартфона, но помогает продлить время работы батареи. Вы можете настроить этот режим в настройках устройства. |
| 6. | Обновляйте операционную систему и приложения. Часто разработчики выпускают обновления, которые улучшают энергоэффективность и оптимизируют работу батареи. |
| 7. | Используйте режим "Не беспокоить". Это позволит вам отключить уведомления и ограничить использование ресурсов батареи во время сна или работы. |
Следуя этим советам, вы сможете эффективно использовать заряд батареи и продлить время работы своего смартфона Google.
Настройка экрана и звуков
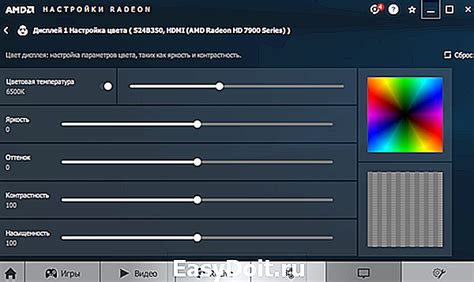
Настройка экрана и звуков на смартфоне Google может помочь улучшить ваш опыт использования устройства. В этом разделе мы расскажем вам о самых полезных настройках экрана и звуков.
Яркость экрана: Яркость экрана можно настроить под свои предпочтения. Можно выбрать автоматическую настройку, чтобы экран автоматически подстраивался к текущим условиям освещения, или регулировать яркость вручную.
Тайм-аут экрана: Установка тайм-аута экрана позволяет экономить заряд батареи, определяя, через сколько времени неактивности экран должен выключиться.
Звуки уведомлений: Вы можете настроить звуки уведомлений для различных приложений и событий. Это позволит вам легко определить, откуда приходит уведомление без необходимости каждый раз проверять экран.
Громкость звонка: Регулируйте громкость звонка в зависимости от вашего окружения и предпочтений. Чтобы не пропустить важный звонок, убедитесь, что громкость звонка установлена на подходящий уровень.
Звуки касания и замок экрана: Вы также можете настроить звуки касания экрана и звуки при блокировке/разблокировке устройства. Это добавит некоторую интерактивность к вашему опыту использования смартфона.
Используя эти простые советы, вы сможете настроить экран и звуки на своем смартфоне Google так, чтобы они соответствовали вашим потребностям и предпочтениям.
Безопасность и приватность

Смартфон Google предлагает множество функций и настроек для обеспечения безопасности и приватности пользователей. Вот несколько основных рекомендаций для настройки безопасности вашего устройства:
1. Установите блокировку экрана: Настройте пароль, PIN-код или жест блокировки экрана, чтобы предотвратить несанкционированный доступ к вашему смартфону. Это поможет защитить вашу личную информацию даже в случае утери или кражи устройства.
2. Включите двухэтапную аутентификацию: Дополнительно защитите свою учетную запись Google путем включения двухэтапной аутентификации. Это означает, что помимо пароля вы будете запрашивать проверочный код при входе в аккаунт.
3. Обновляйте операционную систему и приложения: Регулярно проверяйте наличие обновлений операционной системы и устанавливайте их, чтобы получить последние исправления уязвимостей и защитить устройство от новых угроз.
4. Ограничьте доступ к личным данным: Отдельно разрешайте доступ к личным данным для приложений и сервисов. Регулярно проверяйте и изменяйте настройки приватности в настройках устройства.
5. Используйте надежное программное обеспечение: Устанавливайте приложения только из официального магазина Google Play, чтобы избежать возможности установки вредоносного ПО.
6. Включите защиту от вредоносного ПО: Включите встроенную защиту от вредоносного ПО в настройках устройства и регулярно запускайте проверку на наличие вирусов.
7. Остерегайтесь общедоступных Wi-Fi сетей: Подключайтесь только к надежным и защищенным Wi-Fi сетям, чтобы избежать возможного перехвата вашей личной информации.
Следуя этим советам и рекомендациям, вы сможете обеспечить безопасность и приватность вашего смартфона Google, минимизировав риски и сохраняя ваши личные данные в безопасности.
Восстановление и резервное копирование данных

Настройка смартфона Google упрощает процесс восстановления и резервного копирования ваших данных. Вот несколько полезных советов и рекомендаций, которые помогут вам сделать это.
1. Резервное копирование контактов: чтобы сохранить свои контакты в безопасности и избежать потери информации, просто войдите в свой аккаунт Google на своем смартфоне и синхронизируйте контакты с облаком.
2. Резервное копирование фотографий и видео: Google Photos предлагает автоматическую загрузку и резервное копирование фотографий и видео в облачное хранилище. Убедитесь, что в настройках приложения включена функция автоматической загрузки фотографий.
3. Резервное копирование приложений: для сохранения ваших установленных приложений и их данных, используйте функцию резервного копирования Android. Найдите эту функцию в разделе "Настройки" > "Система" > "Резервное копирование" и убедитесь, что она включена.
4. Восстановление данных на новом устройстве: если вы приобрели новый смартфон Google, вам будет предложено восстановить данные из резервной копии Google. Просто следуйте инструкциям на экране и выберите нужную резервную копию для восстановления данных.
5. Восстановление контактов из Google: если вы случайно удалили контакты со своего смартфона, войдите в свой аккаунт Google и откройте "Контакты". Там вы найдете возможность восстановить удаленные контакты по нескольким предыдущим версиям списка.
6. Восстановление фотографий и видео из Google Photos: если вы случайно удалили фотографии или видео, откройте приложение Google Photos и перейдите в раздел "Корзина". Там вы сможете найти и восстановить удаленные файлы в исходное место.
7. Восстановление приложений из Google Play Store: если вам нужно восстановить приложения на новом устройстве или после сброса настроек, просто откройте Google Play Store на устройстве, войдите в свой аккаунт Google и перейдите в раздел "Мои приложения и игры". Там вы найдете список всех установленных и купленных приложений, которые вы можете легко снова установить.
Следуя этим советам, вы сможете в полной мере использовать функции восстановления и резервного копирования данных на вашем смартфоне Google.
Решение возможных проблем и полезные советы по эксплуатации

1. Неустановленная связь с Интернетом
Если вы столкнулись с проблемами подключения к Интернету на своем смартфоне Google, сначала проверьте настройки Wi-Fi или мобильных данных. Убедитесь, что функция Wi-Fi или мобильных данных включена и сигнал сети достаточно силен. Попробуйте перезапустить роутер или сменить точку доступа Wi-Fi. Если проблема возникает только на определенной сети, попробуйте подключиться к другой Wi-Fi точке или перезагрузить мобильные данные.
2. Низкий уровень заряда батареи
Если у вас низкий уровень заряда батареи на смартфоне Google, рекомендуется включить режим энергосбережения. В этом режиме отключаются некоторые функции, которые расходуют больше энергии, например, уведомления в фоновом режиме или автоматическое обновление приложений. Также вы можете выключить функцию геолокации или уменьшить яркость экрана для экономии заряда.
3. Медленная работа смартфона
Если ваш смартфон Google начал работать медленно, попробуйте следующие рекомендации:
- Очистите кэш и удалите ненужные файлы или приложения, чтобы освободить место на устройстве.
- Обновите операционную систему до последней версии, чтобы получить исправления и оптимизацию.
- Ограничьте количество запущенных приложений в фоновом режиме и удалите неиспользуемые приложения.
- Перезагрузите устройство, чтобы освободить оперативную память и закрыть неиспользуемые процессы.
4. Проблемы с приложениями
Если у вас возникли проблемы с установленными приложениями на смартфоне Google, рекомендуется следующее:
- Удалите и повторно установите проблемное приложение.
- Обновите приложение до последней версии из Google Play Store.
- Очистите кэш и данные приложения в настройках устройства.
- Перезагрузите устройство и проверьте, работает ли приложение корректно.
5. Резервное копирование данных
Для сохранения важных данных на смартфоне Google рекомендуется регулярно создавать резервные копии. Вы можете включить автоматическое резервное копирование в настройках устройства или использовать специальные приложения для резервного копирования. Это поможет восстановить данные в случае потери, кражи или сброса устройства.
Важно помнить, что решение каждой проблемы может зависеть от конкретной ситуации и состояния устройства. Если проблема не устраняется с помощью вышеперечисленных советов, рекомендуется обратиться к официальной поддержке Google или посетить сервисный центр.