Revit - мощное программное обеспечение для проектирования зданий и сооружений, которое позволяет создавать трехмерные модели и детализированные чертежи. Одной из важных функций Revit является возможность добавления ограждений к вашему проекту. Ограждения могут быть не только эстетическим элементом, но и выполнять функцию безопасности и разграничения пространства.
Шаг 1: Откройте ваш проект в Revit и выберите вкладку "Вставить". Нажмите на кнопку "Загрузить семейство" и выберите файл ограждения, которое вы хотите добавить. Можно найти множество бесплатных ограждений в Интернете или создать свое собственное.
Шаг 2: После загрузки ограждения вам нужно разместить его в вашем проекте. Выберите инструмент "Разместить компонент" и щелкните по месту, где вы хотите разместить ограждение. Revit предоставляет множество опций для точного размещения ограждения, например, вы можете указать точные размеры и координаты. Не забудьте учесть масштаб и местоположение ограждения.
Шаг 3: После размещения ограждения вы можете настроить его параметры. Выберите ограждение и перейдите во вкладку "Свойства", где вы сможете изменить его высоту, ширину, материалы и другие характеристики. Вы также можете добавить ограждению текстуры или изменить его стиль и форму.
Не бойтесь экспериментировать с ограждениями в Revit, чтобы создавать уникальные и функциональные дизайны, которые подходят именно вашему проекту. И помните, что Revit предоставляет широкий выбор ограждений, чтобы удовлетворить потребности любого проекта и дизайнера.
Установка Revit: полное руководство по установке программы
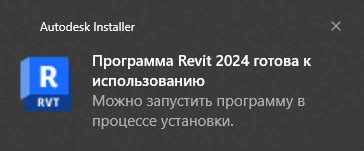
Шаг 1: Загрузите установщик
Первым шагом для установки Revit является загрузка установщика программы с официального веб-сайта Autodesk. Перейдите на сайт Autodesk и найдите раздел загрузки Revit. Выберите версию программы, которую хотите установить (Lite, Standard, Pro) и нажмите на кнопку "Скачать".
Шаг 2: Запустите установщик
После завершения загрузки установщика Revit, откройте скачанный файл и запустите его. Следуйте инструкциям на экране, чтобы начать процесс установки.
Шаг 3: Принять лицензионное соглашение
При запуске установщика Revit вам может быть предложено принять лицензионное соглашение. Внимательно прочитайте его и, если согласны с условиями, отметьте соответствующую галочку и нажмите кнопку "Продолжить".
Шаг 4: Выберите директорию установки
На следующем этапе установки вам будет предложено выбрать директорию, в которую хотите установить Revit. Вы можете выбрать предложенную по умолчанию директорию или указать другую. Затем нажмите кнопку "Установить".
Шаг 5: Дождитесь завершения установки
После нажатия кнопки "Установить" начнется процесс установки Revit. Дождитесь его завершения. Время установки может варьироваться в зависимости от характеристик вашего компьютера.
Шаг 6: Запустите Revit
После завершения установки Revit на вашем компьютере появится ярлык программы. Щелкните по нему, чтобы запустить Revit.
Шаг 7: Активируйте программу
При первом запуске Revit вам может быть предложено активировать программу. Введите свою почту и пароль, зарегистрированные на сайте Autodesk, чтобы активировать программу.
Шаг 8: Установите обновления
После активации программы рекомендуется проверить наличие обновлений и установить их. Для этого откройте меню "Справка" в Revit и выберите пункт "Проверить наличие обновлений". Следуйте инструкциям на экране, чтобы установить все доступные обновления.
Готово! Теперь вы готовы использовать Revit
После выполнения всех шагов установки и активации Revit вы будете готовы начать работу с программой. Успешной работы!
Создание нового проекта в Revit: шаг за шагом
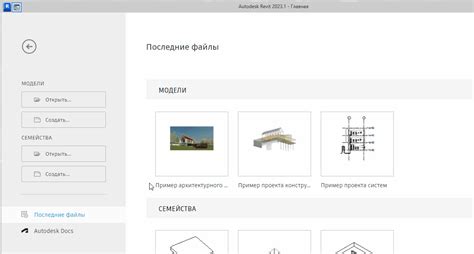
Шаг 1: Запустите Revit и откройте приложение. После запуска вам будет предложено выбрать шаблон проекта. Вы можете выбрать один из предоставленных шаблонов или создать новый пустой проект.
Шаг 2: Выберите местоположение проекта. Вам необходимо указать папку, в которой будет сохранен ваш проект. Дайте ему имя и выберите единицы измерения, в которых будет работать ваш проект.
Шаг 3: Настройте параметры проекта. В зависимости от типа вашего проекта вам могут потребоваться дополнительные настройки. Например, если вы создаете проект жилого здания, вам необходимо настроить параметры комнат и стен.
Шаг 4: Сохраните проект. После завершения настройки параметров нажмите "Сохранить" или "Сохранить как" и укажите папку, в которой будет сохранен ваш проект. Дайте ему имя и нажмите "Сохранить".
Шаг 5: Чтобы начать работу в проекте, вам необходимо добавить элементы. Нажмите на вкладку "Вставить" и выберите тип элемента, который вы хотите добавить в свой проект. Например, вы можете выбрать "Стена" или "Окно".
Шаг 6: Разместите элементы в проекте. После выбора элемента, щелкните по месту, где вы хотите разместить его в проекте. При необходимости вы можете изменить размер или параметры элемента перед его размещением.
Шаг 7: Повторите шаги 5-6 для всех элементов, которые вы хотите добавить в свой проект.
Шаг 8: Сохраните проект. После завершения работы с проектом не забудьте сохранить его. Нажмите "Сохранить" или "Сохранить как" и выберите папку, в которой будет сохранен проект.
Теперь вы знаете, как создать новый проект в Revit. Следуйте этим шагам и начните свою работу в Revit уже сегодня!
Подготовка модели ограждений: основные правила и рекомендации
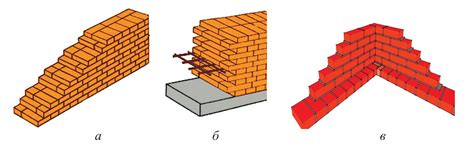
1. Определите требования проекта
Перед тем, как приступать к созданию модели ограждений, важно определить требования вашего проекта. Какие типы ограждений необходимо включить? Какие материалы будут использоваться? Устанавливаются ли какие-либо ограничения по высоте, ширине или углу наклона ограждений? Получив ответы на эти вопросы, вы сможете более эффективно работать над моделью.
2. Установите правильные параметры
Для каждого типа ограждений необходимо установить соответствующие параметры. Например, для ограждений, состоящих из стекла, требуется задать толщину стекла и тип крепежа. Проверьте, что все параметры установлены правильно, чтобы ваша модель соответствовала требованиям проекта.
3. Используйте правильную геометрию
Правильная геометрия ограждений является неотъемлемой частью качественной модели. Убедитесь, что все линии, углы и размеры ограждений соответствуют требованиям проекта. Используйте инструменты моделирования Revit для создания точной геометрии ограждений.
4. Задайте правильные свойства материалов
Установка правильных свойств материалов для ограждений поможет создать реалистичную модель. Задайте цвет, отражаемость, прозрачность и другие свойства материалов в соответствии с требованиями проекта. Подберите подходящие текстуры или шаблоны для создания реалистичного вида.
5. Проверьте модель на ошибки
Перед тем, как закончить работу над моделью ограждений, необходимо проверить ее на наличие ошибок. Используйте инструменты проверки Revit, чтобы обнаружить и исправить ошибки в геометрии, соединениях или параметрах ограждений. Тщательная проверка позволит вам избежать проблем при дальнейшем использовании модели.
Следуя этим основным правилам и рекомендациям, вы сможете подготовить модель ограждений в Revit с высоким качеством и точностью. Это поможет вам эффективно работать над проектами и достичь желаемых результатов.
Импорт ограждений в Revit: методы и советы
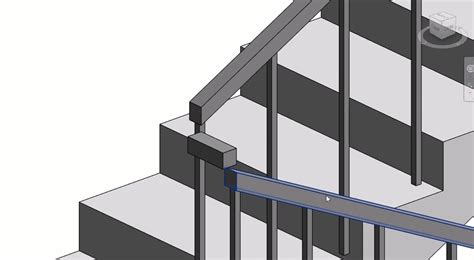
Revit предлагает несколько способов для импорта ограждений в проект. В этом разделе мы рассмотрим некоторые из них и поделимся полезными советами по этому процессу.
1. Импорт 3D-моделей: Если у вас есть готовая 3D-модель ограждений в формате, совместимом с Revit, вы можете импортировать ее прямо в проект. Для этого выберите команду "Импортировать" в меню Revit и укажите путь к файлу с моделью. Далее следуйте инструкциям мастера импорта, указывая необходимые параметры и настройки.
2. Импорт семейств: Revit предоставляет возможность создавать и использовать семейства ограждений. Если у вас нет готовой 3D-модели, вы можете создать семейство ограждений в Revit или использовать готовое семейство из библиотеки Revit. После создания или выбора семейства, вы можете импортировать его в проект и разместить на необходимых элементах.
3. Импорт чертежей: Еще один способ импорта ограждений в Revit - это импорт чертежей, созданных в других программных системах или вручную. Вы можете создать чертеж ограждений в программе типа AutoCAD, сохранить его в формате DWG или DXF, а затем импортировать в Revit. Важно уточнить, что в таком случае ограждения будут представлены в 2D-формате и придется создать 3D-модель на их основе в Revit.
4. Советы:
- При импорте 3D-моделей или семейств ограждений в Revit, старайтесь выбирать модели с подходящими размерами и пропорциями. Это позволит избежать лишних трудностей при дальнейшей работе с ограждениями.
- Перед импортом ограждений в Revit, убедитесь, что у вас установлено соответствующее программное обеспечение или плагин для работы с файлами моделей или семейств.
- При использовании импортированных ограждений, внимательно следите за их расположением и соответствием проектным требованиям. При необходимости, вносите корректировки и редактируйте ограждения в Revit.
Импорт ограждений в Revit является одним из ключевых шагов при создании дизайн-проекта. Следуя подходящим методам и советам, вы сможете эффективно и точно внести ограждения в свой проект в Revit.
Элементы ограждений в Revit: типы и настройки
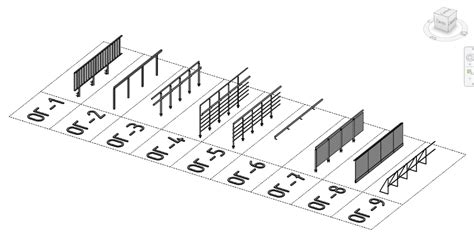
Revit предоставляет пользователю широкий спектр возможностей для создания и настройки элементов ограждений. Ограждения имеют различные типы, которые позволяют создавать разнообразные конструкции, от простых перил и заборов до сложных ограждений на крышах и парапетов.
Основные типы ограждений в Revit:
- Перила: этот тип ограждений обычно используется для стационарных конструкций, таких как лестницы или площадки. Возможно настройка формы и материала перил.
- Заборы: заборы могут быть различных типов, начиная от простых заборов из металлической сетки до сложных дизайнерских решений. Возможна настройка высоты, ширины и материала забора.
- Ограждения на крышах и парапеты: эти ограждения предназначены для обеспечения безопасности на крышах и парапетах зданий. Возможно настройка высоты, формы и материала ограждений.
- Балюстрады: этот тип ограждений часто используется для создания ограждений на балконных площадках и террасах. Возможна настройка формы, ширины и материала балюстрад.
Все типы ограждений в Revit могут быть настроены с использованием параметров элемента. Пользователь может выбрать различные материалы, задать геометрические параметры, а также применить дополнительные детали, такие как резьба или орнамент.
Настройка ограждений в Revit предоставляет большую свободу проектирования и позволяет создавать уникальные и эстетически привлекательные конструкции. Ярким примером этого является возможность создания ограждений с использованием стандартных компонентов Revit или импортирование собственных компонентов из других программ.
Построение ограждений: детали и спецификации
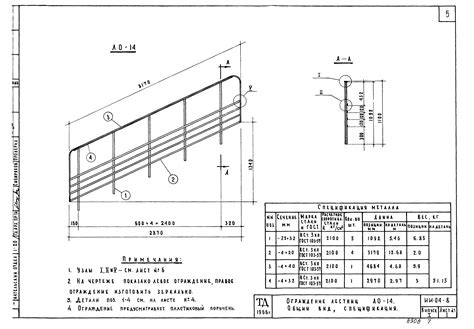
При создании ограждений в Revit, важно иметь подробную информацию о деталях и спецификациях. Это поможет вам правильно оценить стоимость проекта, выбрать необходимые материалы и обеспечить соответствие строительным нормам.
Чтобы получить детальную информацию о вашем ограждении в Revit, вы можете использовать множество инструментов и функций программы. Вот некоторые из них:
- Просмотрите планы, сечения и виды ограждений. Это позволит вам увидеть все детали, такие как размеры, материалы, соединения и прочие особенности.
- Используйте функцию создания спецификаций, чтобы получить полный перечень необходимых элементов и материалов для вашего ограждения. Спецификации также могут содержать информацию о стоимости и поставщиках.
- Применяйте параметрические модели для создания различных вариантов ограждений. Это позволит вам быстро изменять размеры, форму и материалы, сохраняя при этом детализацию и спецификации.
Помимо этих функций, вы можете использовать стандартные инструменты Revit для создания и редактирования ограждений. Например:
- Используйте инструмент "Ограждение по линии", чтобы создать ограждение вдоль выбранной линии.
- Применяйте инструмент "Разделение ограждения", чтобы разделить большое ограждение на несколько меньших.
- Изменяйте параметры ограждения, такие как высота, ширина и толщина, с помощью инструмента "Свойства".
Не забывайте также добавлять двери, окна и другие элементы в ваше ограждение, при необходимости. Это позволит вам создать полностью функциональное и полноценное ограждение в Revit.
В итоге, построение ограждений в Revit требует внимания к деталям и учета спецификаций. Использование различных функций и инструментов программы Revit позволит вам полностью контролировать процесс проектирования и строительства ваших ограждений.
Контроль качества: проверка и исправление ошибок в ограждениях

При работе с ограждениями в Revit важно не только правильно загружать и размещать их, но и контролировать качество моделирования. Здесь представлено пошаговое руководство о том, как проверить и исправить ошибки в ограждениях, чтобы создать точную и согласованную модель.
1. Проверка геометрии:
Первым шагом является проверка геометрии ограждений. Убедитесь, что ограждения имеют правильные размеры и форму, соответствующую проектной документации. Проверьте также наличие неправильных или дублирующихся элементов, которые могут вызывать проблемы в дальнейшем.
2. Проверка параметров:
Следующим шагом является проверка параметров ограждений. Убедитесь, что все необходимые параметры заполнены правильно и соответствуют проектным требованиям. Это включает в себя проверку высоты, ширины, материала и других параметров, которые могут быть установлены для ограждений.
3. Проверка связей:
Если ограждения связаны с другими элементами модели, убедитесь, что эти связи настроены правильно. Проверьте, что ограждения правильно примыкают к смежным элементам, таким как полы, стены или каркасы. Также убедитесь, что связи между ограждениями и другими элементами модели настроены таким образом, чтобы обеспечить правильную обратную связь и согласованность.
4. Проверка атрибутов:
Некоторые ограждения могут иметь специальные атрибуты, такие как отверстия или открывания. Убедитесь, что эти атрибуты правильно моделированы и соответствуют проектным требованиям. Проверьте также, что ограждения имеют правильное количество и расположение атрибутов, чтобы они точно отображались и выполняли функцию, предусмотренную проектом.
5. Исправление ошибок:
Если в процессе проверки были обнаружены ошибки или несоответствия, необходимо их исправить. В Revit есть множество инструментов и функций, которые позволяют вносить изменения в модель, например, перемещать, изменять размеры и перерисовывать элементы. Используйте эти возможности для внесения правок и корректировки ограждений, чтобы обеспечить соответствие модели проектным требованиям.
Следуя этим шагам, вы сможете контролировать качество ограждений в Revit и создавать точные и согласованные модели, соответствующие проектной документации.
Экспорт результата: сохранение модели ограждений в нужном формате
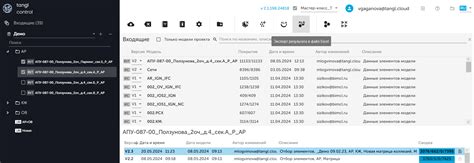
После создания модели ограждений в программе Revit, вы можете сохранить ее в различных форматах, чтобы поделиться результатами своей работы или экспортировать модель для дальнейшего использования в других приложениях.
Revit позволяет сохранять модель ограждений в следующих форматах:
1. Формат Revit (RVT):
Это основной формат файла, используемый в Revit. Он содержит всю информацию о модели ограждений, включая геометрию, параметры, материалы и другую информацию. Файлы RVT могут быть открыты и редактированы только в Revit.
2. Формат DWG:
DWG - это один из самых распространенных форматов для обмена файлами чертежей. В Revit вы можете экспортировать модель ограждений в формат DWG, чтобы использовать его в других CAD-программах, например, AutoCAD.
3. Формат DWF:
DWF - это формат, предназначенный для распространения и просмотра электронных чертежей. Вы можете экспортировать модель ограждений в формат DWF, чтобы поделиться ею со своими коллегами или клиентами, которые могут просмотреть модель с помощью специальных программ для просмотра DWF.
4. Формат IFC:
IFC (Industry Foundation Classes) - это открытый формат, разработанный для обмена информацией между различными BIM-приложениями. Вы можете экспортировать модель ограждений в формат IFC и передавать его другим пользователям, которые работают с другими BIM-программами.
Чтобы экспортировать модель ограждений в нужном формате, вы можете выполнить следующие действия:
1. Нажмите на меню "Файл" в верхнем левом углу Revit и выберите "Сохранить как".
2. В открывшемся окне выберите желаемый формат файла из списка доступных форматов.
3. Укажите имя файла и путь для сохранения модели ограждений.
4. Нажмите кнопку "Сохранить", чтобы начать процесс экспорта.
После завершения экспорта вы получите сохраненную модель ограждений в нужном формате, готовую для использования или распространения.