VirtualBox - это бесплатный и популярный программный продукт, который позволяет запускать виртуальные операционные системы на реальной машине. Если у вас установлена CentOS на виртуальной машине в VirtualBox, возможно, вам понадобится развернуть окно VirtualBox на весь экран для более удобной работы. В этой статье мы покажем вам, как это сделать.
1. Запустите VirtualBox и выберите виртуальную машину с установленной CentOS.
2. В верхней части окна VirtualBox найдите пункт "Вид" и щелкните по нему левой кнопкой мыши.
3. В выпадающем меню выберите пункт "Полный экран".
4. После этого окно VirtualBox развернется на весь экран, а CentOS будет работать в полноэкранном режиме.
Теперь вы можете наслаждаться работой в CentOS в полноэкранном режиме, что обеспечит вам более комфортное и эффективное использование виртуальной машины.
Установка VirtualBox в Centos
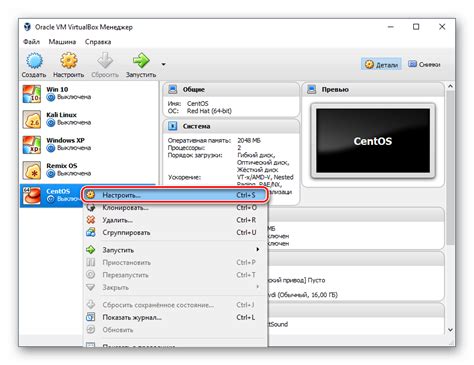
В этой статье мы расскажем, как установить VirtualBox на операционную систему Centos.
- Откройте терминал в Centos.
- Добавьте официальный репозиторий VirtualBox с помощью следующей команды:
sudo wget http://download.virtualbox.org/virtualbox/rpm/rhel/virtualbox.repo -P /etc/yum.repos.d/ - Установите ключ подписи репозитория:
sudo rpm --import https://www.virtualbox.org/download/oracle_vbox.asc - Установите VirtualBox с помощью следующей команды:
sudo yum install VirtualBox-6.1
После завершения установки вы можете запустить VirtualBox из меню приложений и начать создавать и управлять виртуальными машинами.
Теперь у вас есть установленный VirtualBox на вашей операционной системе Centos. Вы можете начать использовать его для различных задач, таких как тестирование программного обеспечения, разработка или обучение новым операционным системам.
Создание виртуальной машины в VirtualBox
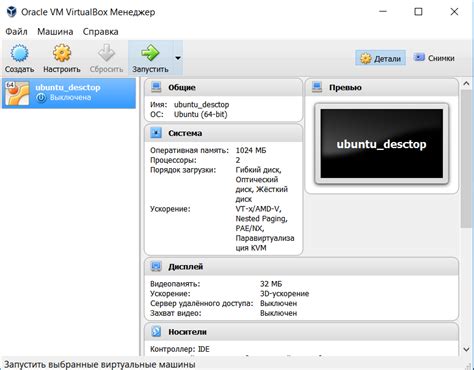
- Откройте VirtualBox и нажмите кнопку "Новая" в верхней панели инструментов.
- В появившемся окне выберите имя для вашей виртуальной машины и выберите тип операционной системы, которую вы хотите эмулировать. Нажмите кнопку "Далее".
- Выберите объем оперативной памяти, который будет выделен для виртуальной машины. Рекомендуется выбирать объем, который не превышает половину доступной памяти на вашем компьютере. Нажмите кнопку "Далее".
- Создайте виртуальный жесткий диск для вашей виртуальной машины. Вы можете выбрать опцию "Создать виртуальный жесткий диск сейчас" и указать размер диска, либо выбрать опцию "Использовать существующий виртуальный жесткий диск" и указать путь к существующему образу диска. Нажмите кнопку "Создать".
- Настройте параметры вашей виртуальной машины, такие как порядок загрузки операционной системы, подключение к сети и т.д. Нажмите кнопку "Далее".
- Проверьте параметры вашей виртуальной машины и нажмите кнопку "Создать".
Поздравляю! Вы только что создали виртуальную машину в VirtualBox. Теперь вы можете запустить ее и установить выбранную операционную систему.
Настройка параметров виртуальной машины
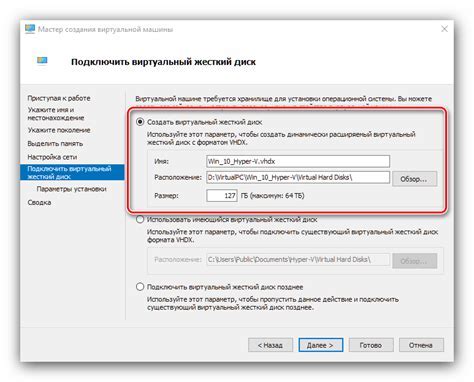
Прежде чем развернуть VirtualBox в полноэкранном режиме на Centos, важно настроить некоторые параметры виртуальной машины. Это позволит улучшить пользовательский опыт и повысить эффективность работы.
1. Установка Guest Additions
Guest Additions – это набор программных компонент, который позволяет взаимодействовать между хост-системой и гостевой операционной системой. Установка Guest Additions позволит оптимизировать использование виртуальной машины.
Чтобы установить Guest Additions, необходимо выполнить следующие шаги:
- Запустите виртуальную машину в VirtualBox.
- На панели меню выберите "Devices" (Устройства) -> "Insert Guest Additions CD Image" (Вставить образ Guest Additions CD).
- В гостевой операционной системе откройте терминал и перейдите в каталог с образом Guest Additions CD.
- Запустите установку командой: "sudo ./VBoxLinuxAdditions.run".
- После завершения установки перезапустите виртуальную машину.
2. Настройка разрешения экрана
Для того чтобы развернуть VirtualBox на весь экран, необходимо настроить разрешение экрана виртуальной машины.
Чтобы изменить разрешение экрана, выполните следующие действия:
- Запустите виртуальную машину.
- Выберите пункт меню "View" (Вид), затем "Virtual Screen 1" (Виртуальный экран 1) и выберите одно из предложенных разрешений.
- После выбора разрешения экрана виртуальная машина автоматически изменит свои размеры под выбранное разрешение.
Теперь вы можете настроить параметры виртуальной машины в VirtualBox и развернуть ее на весь экран в Centos. Это позволит увеличить ваш комфорт работы и эффективность виртуализации.
Установка операционной системы в виртуальную машину

Для начала необходимо установить VirtualBox на вашу рабочую машину. После успешной установки вы сможете создать и настроить свою виртуальную машину.
1. Откройте VirtualBox и нажмите на кнопку "Новая" в верхней панели инструментов.
2. Введите имя виртуальной машины и выберите тип операционной системы, которую вы собираетесь установить.
3. Выберите объем оперативной памяти, который будет выделен для виртуальной машины, и настройте размер виртуального жесткого диска.
4. Нажмите на кнопку "Создать", чтобы создать виртуальную машину.
5. Далее выберите образ операционной системы, который вы хотите установить. Это может быть ISO-образ, DVD-диск или другой источник.
6. Нажмите на кнопку "Старт", чтобы запустить виртуальную машину.
7. Следуйте инструкциям по установке операционной системы внутри виртуальной машины. Обычно вам потребуется выбрать язык, разделы диска и настройки сети.
8. После завершения установки, вам понадобится перезапустить виртуальную машину, чтобы начать использование вашей новой операционной системы.
Теперь вы можете установить операционную систему в свою виртуальную машину и начать использовать ее для различных целей, таких как тестирование программного обеспечения или разработка приложений для разных платформ.
Установка Guest Additions для удобной работы
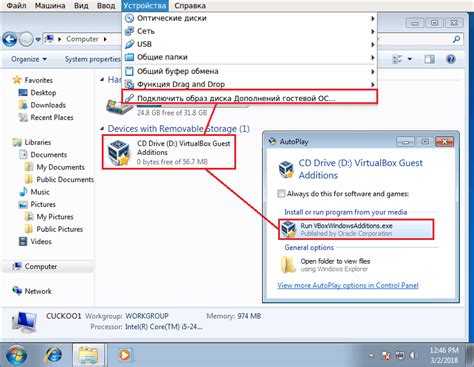
Для удобной работы виртуальной машины в VirtualBox на Centos, рекомендуется установить Guest Additions. Это набор дополнительных утилит и драйверов, которые позволят оптимизировать работу гостевой системы и улучшить производительность.
Чтобы установить Guest Additions, выполните следующие шаги:
| Шаг | Описание |
|---|---|
| 1 | Запустите виртуальную машину и убедитесь, что она полностью загрузилась. |
| 2 | Откройте окно терминала в гостевой системе. |
| 3 | В меню VirtualBox выберите "Устройства" и "Вставить образ дополнений гостевой ОС". |
| 4 | Скопируйте содержимое образа на рабочий стол или в другую папку в гостевой системе. |
| 5 | Откройте окно терминала в папке с содержимым образа. |
| 6 | Выполните команду "./VBoxLinuxAdditions.run" для запуска установки Guest Additions. |
| 7 | Дождитесь завершения установки. |
| 8 | Перезагрузите виртуальную машину. |
После установки Guest Additions вы сможете использовать дополнительные функции, такие как автоматическое изменение размера гостевого экрана, общий буфер обмена между гостевой и хостовой системами, улучшенное отображение графики и другие. Установка Guest Additions значительно облегчит работу виртуальной машины и сделает ее использование более удобным и эффективным.
Развертывание VirtualBox на весь экран
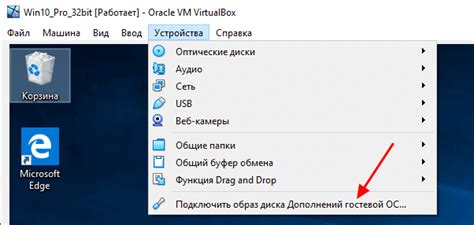
Развертывание VirtualBox на весь экран в Centos может быть полезным, если вы хотите получить максимальное использование своего виртуального окружения. Следуйте этим простым шагам, чтобы развернуть VirtualBox на весь экран:
Шаг 1:
Запустите VirtualBox и выберите виртуальную машину, которую вы хотите развернуть на весь экран.
Шаг 2:
Нажмите на кнопку "Вид" в верхней панели и выберите "Полноэкранный режим".
Шаг 3:
Если ваша виртуальная машина уже запущена, она будет автоматически перезапущена в полноэкранном режиме. Если ваша виртуальная машина не была запущена, она будет запущена в полноэкранном режиме.
Теперь вы сможете использовать VirtualBox в полноэкранном режиме и увидеть все содержимое вашей виртуальной машины на весь экран. Наслаждайтесь полным виртуальным опытом!
Типичные проблемы и их решение

При работе с VirtualBox на Centos в полноэкранном режиме могут возникать некоторые проблемы. Ниже приведены самые распространенные из них и способы их решения.
1. Отсутствие полноэкранного режима
Если в VirtualBox вам недоступен полноэкранный режим, то, скорее всего, проблема связана с тем, что гостевые дополнения не установлены. Для решения этой проблемы выполните следующие шаги:
- Запустите виртуальную машину в VirtualBox;
- В меню "Устройства" выберите "Вставить образ дополнительных гостевых дополнений";
- В открывшемся окне, следуйте инструкциям по установке гостевых дополнений;
- После установки перезагрузите виртуальную машину.
2. Масштабирование окна
Если окно виртуальной машины не масштабируется в полноэкранный режим, то можно воспользоваться следующим решением:
- Запустите виртуальную машину в VirtualBox;
- В меню "Вид" выберите "Подгонка экрана", а затем "Масштабирование по размеру окна";
- После этого окно будет автоматически масштабироваться под размер окна VirtualBox.
3. Проблемы с разрешением экрана
Если у вас возникли проблемы с разрешением экрана в полноэкранном режиме, следуйте инструкциям:
- Запустите виртуальную машину в VirtualBox;
- В меню "Вид" выберите "Подгонка экрана", а затем "Расширение экрана гостевой ОС";
- Выберите нужное вам разрешение экрана, а затем подтвердите изменения.
Если проблемы со связью не устранены данными решениями, рекомендуется обратиться к руководству пользователя VirtualBox или поискать дополнительные решения в Интернете.