Квадратные скобки в Excel - это мощный инструмент, который может значительно упростить работу с данными и формулами. Они позволяют обращаться к ячейкам и диапазонам ячеек с использованием специального синтаксиса, что дает возможность выполнить различные операции и вычисления.
В данной статье мы рассмотрим секреты и подсказки по использованию квадратных скобок в Excel. Узнаете, как правильно применять их для адресации ячеек, создания формул и использования условных выражений. Мы также рассмотрим варианты и комбинации с другими функциями Excel, которые помогут вам получить более точные и гибкие результаты.
Использование квадратных скобок в Excel может показаться немного сложным на первый взгляд, но однажды вы освоите эти техники, вы обнаружите, что они значительно повышают эффективность вашей работы и расширяют возможности Excel.
Квадратные скобки в Excel: как использовать, секреты и подсказки
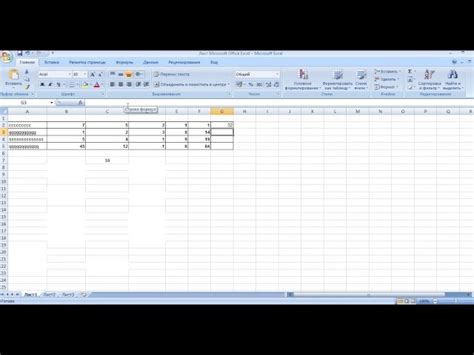
Одним из основных способов использования квадратных скобок является ссылка на ячейку или диапазон ячеек. Для этого достаточно указать номер строки и столбца в квадратных скобках. Например, [A1] ссылается на ячейку A1, а [A1:B3] ссылается на диапазон ячеек от A1 до B3.
Квадратные скобки также могут использоваться для объединения функций и операций в формулах Excel. Например, [SUM([A1:B3])] вычислит сумму всех ячеек в диапазоне от A1 до B3. Это особенно полезно, если вам необходимо объединить несколько функций или операций в одной формуле.
Еще одним интересным способом использования квадратных скобок является работа с именованными диапазонами. Именованный диапазон в Excel - это именованный набор ячеек, который можно использовать вместо ссылок на ячейки. Например, [Sales] может быть именем диапазона, который включает в себя ячейки с данными о продажах. Использование квадратных скобок позволяет быстро и легко ссылаться на именованный диапазон в формулах.
Квадратные скобки также могут использоваться в формулах для обращения к именам диапазонов в других листах или даже в других книгах Excel. Например, [=Sheet2![A1]] ссылается на ячейку A1 на листе Sheet2, а [=Book2![A1]] ссылается на ячейку A1 в другой книге Excel с именем Book2.
Скобки могут быть также полезными при работе с условными формулами. Например, [IF([A1]>5, "Больше 5", "Меньше или равно 5")] вычисляет условие, проверяющее, больше ли значение в ячейке A1 5, и возвращает соответствующий результат.
| Формула | Описание |
|---|---|
| [SUM([A1:B3])] | Вычисляет сумму всех ячеек в диапазоне от A1 до B3 |
| [Sales] | Ссылается на именованный диапазон Sales |
| Ссылается на ячейку A1 на листе Sheet2 | |
| =IF([A1]>5, "Больше 5", "Меньше или равно 5") | Проверяет условие, больше ли значение в ячейке A1 5 |
В этой статье мы рассмотрели основные способы использования квадратных скобок в Excel. Квадратные скобки являются мощным инструментом, который позволяет улучшить функциональность и гибкость работы с формулами и данными в Excel. Попробуйте использовать квадратные скобки в своих формулах, и вы обязательно обнаружите новые возможности программы.
Как использовать квадратные скобки в Excel для ссылок на ячейки
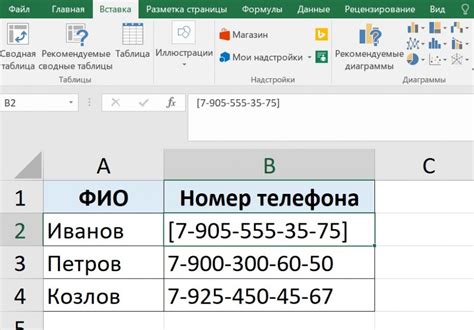
| Формат | Пример | Описание |
|---|---|---|
| [Столбец]Номер_строки | [A]1 | Ссылка на ячейку A1 |
| [Столбец]Начальная_номер_строки:[Столбец]Конечная_номер_строки | [A]1:[A]5 | Ссылка на диапазон ячеек от A1 до A5 |
| Имя_листа! [Столбец]Номер_строки | Sheet1! [A]1 | Ссылка на ячейку A1 в листе Sheet1 |
| Имя_листа! [Столбец]Начальная_номер_строки: [Столбец]Конечная_номер_строки | Sheet1! [A]1: [A]5 | Ссылка на диапазон ячеек от A1 до A5 в листе Sheet1 |
Квадратные скобки в Excel позволяют гибко ссылаться на ячейки и диапазоны с помощью указания столбца и номера строки или имени листа. Использование этого метода может упростить ссылки на ячейки и сделать формулы более читаемыми. Не стесняйтесь экспериментировать с использованием квадратных скобок в Excel и найти наиболее удобный способ работы с ссылками на ячейки и диапазоны данных.
Как использовать квадратные скобки в Excel для создания формул с массивами
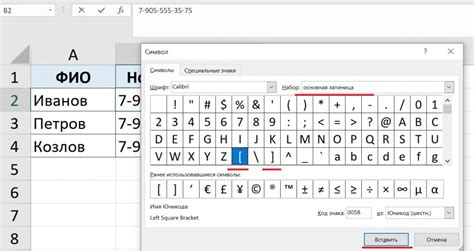
Квадратные скобки в Excel могут использоваться для создания формул с массивами, которые позволяют выполнять операции над несколькими значениями одновременно. Это особенно полезно, когда требуется выполнить одну и ту же операцию над большим числом ячеек.
Для использования квадратных скобок в формулах Excel следует следующий синтаксис:
=ФУНКЦИЯ([ДИАПАЗОН])
где "ФУНКЦИЯ" - это любая функция Excel, а "ДИАПАЗОН" - это ячейки или диапазоны, над которыми требуется выполнять операцию.
Например, чтобы получить сумму всех чисел в столбце A, можно использовать формулу:
=СУММ([A:A])
Данная формула будет возвращать сумму всех чисел в столбце A, несмотря на то, что в нем содержится множество значений.
Кроме того, можно использовать квадратные скобки для выполнения операций с несколькими столбцами или строками. Например, чтобы скопировать значения из столбца A в столбец B, можно использовать формулу:
=A:A
Эта формула будет копировать все значения из столбца A в столбец B, сохраняя структуру и порядок исходных данных.
Также квадратные скобки могут быть использованы для создания формул с условиями и логическими операторами. Например, чтобы проверить, является ли значение в ячейке A1 равным 10, можно использовать следующую формулу:
=ЕСЛИ([A1]=10; "Да"; "Нет")
Эта формула будет возвращать "Да", если значение в ячейке A1 равно 10, и "Нет" - в противном случае.
Квадратные скобки в Excel предоставляют мощный инструмент для работы со множеством значений одновременно. Они упрощают выполнение операций с массивами данных, что делает формулы более эффективными и компактными.
Как использовать квадратные скобки в Excel для фильтрации данных
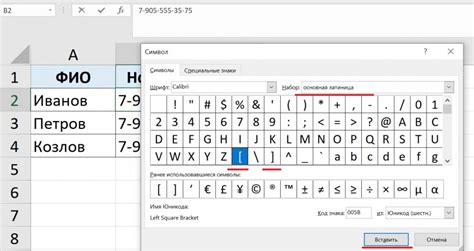
Одним из способов использования квадратных скобок является фильтрация данных на основе критериев, которые могут содержать несколько условий. Например, если вы хотите отфильтровать данные по определенному значению в столбце, вы можете использовать квадратные скобки для создания условия.
Для примера, предположим, что у нас есть таблица с данными о продажах:
- Столбец A содержит названия продуктов.
- Столбец B содержит дату продажи.
- Столбец C содержит количество проданных единиц.
Чтобы отфильтровать данные и вывести только те строки, в которых название продукта содержит определенное значение, вы можете использовать следующую формулу:
=FILTER(A1:C10, A1:A10="значение")
В этой формуле квадратные скобки используются для определения условия фильтрации (значение) в столбце A. Результатом этой формулы будет массив, содержащий только те строки, в которых столбец A содержит указанное значение.
Кроме того, квадратные скобки могут быть использованы для фильтрации данных на основе нескольких условий. Например, если вы хотите отфильтровать данные по названию продукта и дате, вы можете использовать следующую формулу:
=FILTER(A1:C10, (A1:A10="значение1")*(B1:B10="значение2"))
В этой формуле условия фильтрации для столбца A и столбца B объединены с помощью оператора *, что означает логическое "И". Результатом этой формулы будет массив, содержащий только те строки, в которых столбец A содержит указанное значение1 и столбец B содержит указанное значение2.
Таким образом, использование квадратных скобок в Excel позволяет более гибко фильтровать данные и получать только нужную информацию.
Как использовать квадратные скобки в Excel для работы с условным форматированием
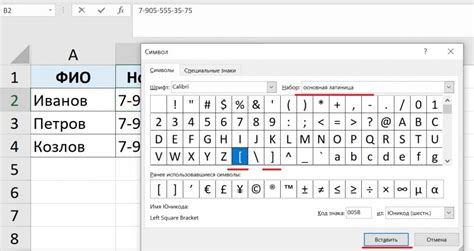
Квадратные скобки в Excel могут быть полезным инструментом для работы с условным форматированием. Они позволяют задать определенные условия, при выполнении которых ячейка будет форматироваться определенным образом.
Вот несколько способов использования квадратных скобок в Excel для условного форматирования:
- Применение квадратных скобок для подсветки положительных и отрицательных значений. Например, если вы хотите выделить положительные значения в зеленом цвете и отрицательные значения в красном цвете, вы можете использовать следующую формулу:
[Цвет1];-[Цвет2];0. Здесь[Цвет1]- это цвет для положительных значений,[Цвет2]- это цвет для отрицательных значений, а0- это цвет для нулевых значений. - Использование квадратных скобок для форматирования значений, входящих в определенный диапазон. Например, если вы хотите выделить числа от 1 до 10 зеленым цветом, вы можете использовать формулу:
[>1][<10][Цвет]. Здесь[>1]означает, что ячейка должна содержать значение больше 1,[<10]означает, что ячейка должна содержать значение меньше 10, а[Цвет]- это цвет для ячейки, удовлетворяющей этим условиям. - Применение квадратных скобок для форматирования текста на основе его длины. Например, если вы хотите выделить все строки, содержащие менее 10 символов, вы можете использовать формулу:
[<10][Цвет]. Здесь[<10]означает, что длина текста должна быть меньше 10 символов, а[Цвет]- это цвет для таких строк.
Использование квадратных скобок для условного форматирования в Excel может быть очень мощным инструментом, который поможет вам быстро и легко выделять нужные данные и сделать вашу таблицу более понятной и наглядной.
Как использовать квадратные скобки в Excel для работы с функциями и названиями диапазонов
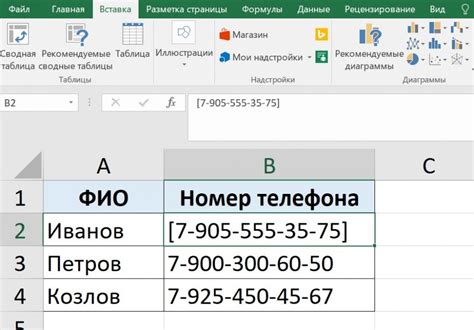
В Excel квадратные скобки могут быть полезны для работы с функциями и названиями диапазонов. Они позволяют обращаться к элементам массивов, а также обращаться к диапазонам с названиями, содержащими пробелы или специальные символы.
Одним из основных применений квадратных скобок является обращение к элементу массива. В Excel функции могут возвращать несколько значений одновременно, и эти значения могут быть представлены массивом. Для обращения к определенному элементу массива используются квадратные скобки. Например:
- =AVERAGE(A1:A5)[3] - возвращает третий элемент массива, полученного с помощью функции AVERAGE для диапазона A1:A5.
- =SUM(A1:C3)[2][3] - возвращает значение, которое находится во второй строке и третьем столбце массива, полученного с помощью функции SUM для диапазона A1:C3.
Квадратные скобки также могут использоваться для обращения к диапазонам с названиями, содержащими пробелы или специальные символы. Если название диапазона содержит пробелы или специальные символы, оно должно быть помещено в квадратные скобки. Например:
- =SUM([Sales Amount]) - возвращает сумму значений в диапазоне с названием "Sales Amount".
- =AVERAGE('[Q1 Sales.xlsx]Sheet1'!$A$1:$A$5) - возвращает среднее значение в диапазоне A1:A5 на листе Sheet1 книги Q1 Sales.xlsx.
Использование квадратных скобок в Excel может значительно упростить работу с функциями и названиями диапазонов. Они позволяют получать доступ к определенным элементам массивов и работать с диапазонами, имеющими сложные названия.