Adobe Illustrator - одна из самых популярных программ для работы с векторной графикой. Она предоставляет широкий спектр инструментов, с помощью которых можно создавать и редактировать иллюстрации любой сложности. Один из таких инструментов - ластик, который используется для удаления участков рисунка.
Однако, иногда размер ластика может оказаться слишком большим, и его трудно точно применить к маленьким деталям. В таких случаях полезно знать, как уменьшить размер ластика в Adobe Illustrator.
Способов уменьшить размер ластика несколько, но один из самых простых и быстрых - использование горячих клавиш. Для этого нужно выбрать инструмент ластика, зажать клавишу "Alt" (на клавиатуре слева от пробела) и одновременно нажать на клавишу с открытой квадратной скобкой ("["). Каждый раз, когда вы будете нажимать эту комбинацию, размер ластика будет уменьшаться на определенное значение.
Основные методы уменьшения размера ластика в Adobe Illustrator
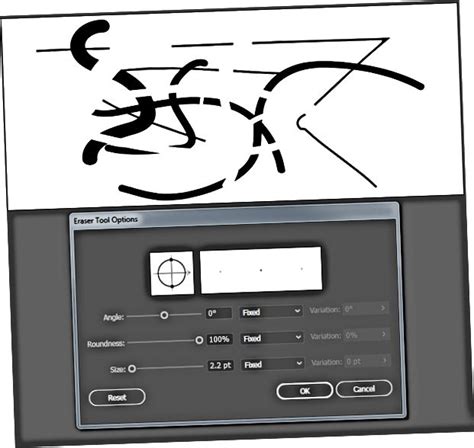
Adobe Illustrator предоставляет несколько методов, которые позволяют легко уменьшить размер ластика и сделать его более эффективным. Вот основные методы, которые следует использовать:
1. Удаление избыточных якорных точек:
Ластики в Adobe Illustrator состоят из якорных точек, которые определяют форму и размер объекта. Чем больше якорных точек, тем больше памяти занимает ластик.
Для уменьшения размера ластика нужно удалить лишние якорные точки. Это можно сделать с помощью инструмента "Удаление якорных точек" (Anchor Point Delete Tool) или с помощью команды "Удалить" в контекстном меню. Удаляем только те точки, которые не влияют на общий контур ластика.
2. Упрощение контура:
Если ластик содержит сложные формы или криволинейные элементы, можно воспользоваться инструментом "Уплощение" (Simplify Tool), чтобы упростить контур. В диалоговом окне "Уплощение" можно отрегулировать уровень упрощения и удалить избыточные детали, сохраняя основную форму ластика.
3. Комбинирование объектов:
Если ластик состоит из нескольких объектов или фигур, можно их комбинировать с помощью команды "Объединить" (Merge) или использовать панель "Путь" (Pathfinder) для создания единого объекта. Это уменьшит количество отдельных элементов в ластике и улучшит его производительность.
4. Использование группировки:
Если ластик содержит множество различных элементов, их можно сгруппировать с помощью команды "Сгруппировать" (Group) или сочетания клавиш Ctrl+G. Группировка позволяет обработать ластик как один объект и снизить нагрузку на память.
Используя эти основные методы, вы сможете значительно уменьшить размер ластика в Adobe Illustrator и повысить его эффективность. Уменьшение размера ластика помогает ускорить работу с файлами и улучшить производительность программы.
Использование оптимального формата файла
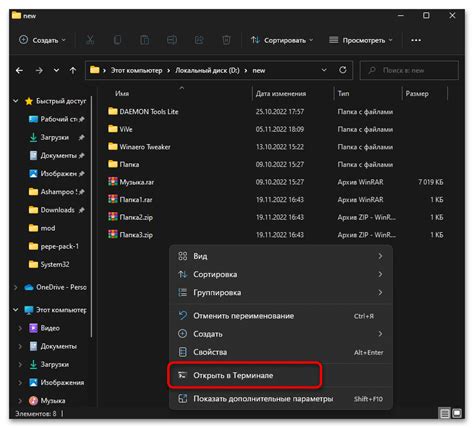
Adobe Illustrator предлагает несколько форматов файлов для сохранения проектов. Выбор оптимального формата позволит сэкономить место на диске и увеличить производительность работы программы.
Распространенными форматами файлов для сохранения векторных иллюстраций являются AI и EPS. Формат AI является наиболее удобным для дальнейшей работы в Adobe Illustrator, так как сохраняет все настройки проекта, включая слои, группы и эффекты. Однако этот формат занимает больше места на диске. Формат EPS является более универсальным и может быть открыт в других векторных редакторах.
Если вам необходимо поделиться проектом с коллегами или клиентами, то оптимальным форматом будет PDF. Формат PDF позволяет сохранить векторные элементы, сохраняет все настройки и может быть просмотрен на любом устройстве.
Для использования изображений в Интернете рекомендуется сохранять их в формате JPG или PNG. JPG предоставляет хорошее сжатие и подходит для фотографий и изображений с плавными градиентами. PNG обеспечивает более высокое качество и подходит для изображений с прозрачностью.
Также возможно сохранение в формате SVG (масштабируемой векторной графики) для веб-страниц. Формат SVG позволяет увеличивать и уменьшать размер изображения без потери качества.
Выбор правильного формата файла в Adobe Illustrator позволит сэкономить время и ресурсы при сохранении проектов и использовании изображений.
Уменьшение числа точек пути

Чем меньше точек на пути, тем более гладким и оптимизированным будет ваш ластик в Adobe Illustrator. В этой статье мы расскажем вам, как уменьшить количество точек и сделать ваш путь более эффективным.
1. Выделите путь, который вы хотите уменьшить количество точек.
2. Нажмите правой кнопкой мыши на путь и выберите пункт меню "Упростить".
3. В появившемся диалоговом окне "Упростить путь" вы можете установить желаемое количество точек пути, с помощью ползунка "Точность". Чем меньше значение точности, тем меньше будет количество точек. Однако, будьте осторожны, слишком низкое значение точности может привести к потере качества вашего пути.
4. Нажмите кнопку "ОК", чтобы применить изменения.
Теперь ваш путь содержит меньше точек, что поможет уменьшить размер ластика и повысить его производительность в Adobe Illustrator. Не забывайте периодически проверять и оптимизировать пути, чтобы ваше рабочее пространство оставалось быстрым и эффективным.
Удаление ненужных анкеров и точек

При работе с ластицей в Adobe Illustrator иногда возникает необходимость удалить ненужные анкеры и точки, которые могут помешать созданию точной и чистой формы. В этом разделе мы рассмотрим несколько способов удаления этих элементов.
1. Выберите инструмент "Прямая выборка" (Direct Selection Tool) в панели инструментов.
2. Щелкните на объекте, содержащем ненужный анкер или точку, чтобы выделить его.
3. Нажмите клавишу Delete на клавиатуре или выберите команду "Удалить" (Delete) из меню "Правка" (Edit), чтобы удалить выбранный элемент.
4. Если вам нужно удалить несколько анкеров или точек одновременно, удерживайте клавишу Shift на клавиатуре и щелкните по каждому элементу, чтобы добавить его в выделение. Затем удалите все выбранные элементы с помощью клавиши Delete или команды "Удалить" из меню "Правка".
5. Для более точного удаления анкеров или точек вы можете использовать инструмент "Безье" (Pen Tool) или инструмент "Перо добавления анкерных точек" (Add Anchor Point Tool) для создания новых анкерных точек в местах, где вы хотите удалить ненужные элементы. Затем выделите и удалите выбранные анкеры и точки.
Помните, что удаление анкеров и точек может изменить форму объекта, поэтому будьте внимательны и сохраняйте промежуточные версии работы, чтобы можно было вернуться к предыдущему состоянию, если что-то пойдет не так.