macOS - операционная система с удобным и интуитивно понятным интерфейсом. Однако иногда пользователю может потребоваться знать полный путь к файлу на своем компьютере. В этой простой инструкции мы расскажем вам, как найти путь к файлу на Mac без проблем.
Первым шагом является открытие Finder - это основной файловый менеджер на Mac. Вы можете найти его на панели задач или в меню "Приложения". Если у вас активна горячая клавиша "Command и Пробел", вы можете просто набрать "Finder" в поисковой строке и запустить приложение.
Как только Finder открыт, вы можете навигироваться до нужного файла или папки. Если вы знаете, где находится файл, можно воспользоваться панелью навигации в Finder и последовательно щелкнуть на нужные папки, чтобы добраться до файла.
Теперь самое интересное. Чтобы узнать полный путь к выбранному файлу, выделите его в Finder и щелкните правой кнопкой мыши. В контекстном меню выберите опцию "Показать информацию". Откроется окно "Информация о файле", где вы увидите различную информацию о выбранном файле, включая его полный путь.
Теперь вы знаете, как найти путь к файлу на Mac. Не забудьте, что этот метод работает для отдельных файлов, а не для приложений или системных папок. Теперь вы можете легко находить путь к нужным файлам и использовать его в своих задачах или командах.
Как осуществить поиск пути к файлу на Mac без трудностей
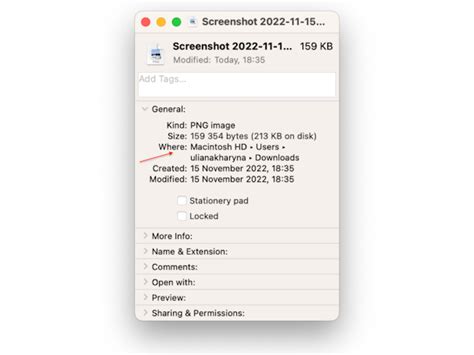
На Mac существует несколько простых способов найти путь к файлу без проблем. Вот некоторые из них:
1. Используйте Spotlight. Spotlight - это мощная функция поиска на Mac, которая может помочь вам найти файлы, папки и даже приложения. Чтобы воспользоваться Spotlight, нажмите комбинацию клавиш Command + Space, введите название файла или его часть, и вы получите результаты поиска с путями к файлам.
2. Используйте Finder. Finder - это основной файловый менеджер на Mac. Чтобы найти путь к файлу с помощью Finder, откройте Finder, выберите папку, в которой, вероятно, находится файл, и используйте поле поиска в правом верхнем углу окна Finder. Введите название файла или его часть, и Finder отобразит результаты с путями к файлам.
3. Используйте команду "find" в Терминале. Терминал - это средство командной строки на Mac. Чтобы использовать команду "find", откройте Терминал и введите: "find /path/to/search -name 'filename'" (замените "/path/to/search" на путь к папке, в которой вы хотите начать поиск, а 'filename' на название файла, который вы ищете). Терминал выведет путь к файлу, если он существует.
4. Используйте команду "mdfind" в Терминале. Команда "mdfind" также позволяет осуществлять поиск файлов на Mac. Откройте Терминал и введите: "mdfind -name 'filename'" (замените 'filename' на название файла, который вы ищете). Терминал выведет путь к файлу, если он существует.
С помощью этих простых способов вы сможете легко найти путь к файлу на Mac и избежать лишних проблем в своей работе.
Шаг 1: Открываем Finder
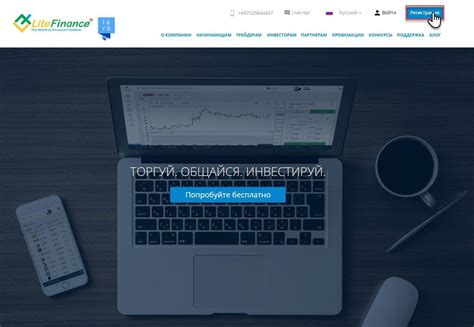
Вы можете открыть Finder несколькими способами:
- Щелкните на значке Finder в Dock (нижняя панель задач).
- Щелкните на значке Finder на рабочем столе в правом верхнем углу экрана.
- Нажмите комбинацию клавиш Command + Space, чтобы открыть Spotlight, и введите "Finder", затем нажмите Enter.
После открытия Finder вы будете готовы к следующему шагу для поиска пути к нужному файлу на вашем Mac.
Шаг 2: Используем поиск по имени файла
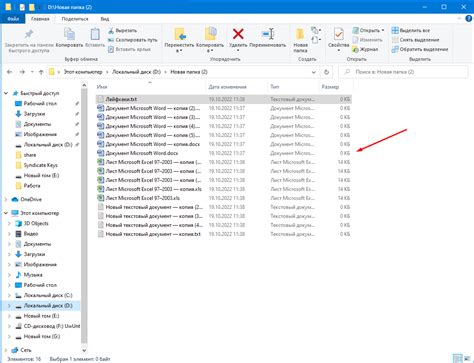
Если вам известно имя файла, но не знаете его точного местоположения на вашем Mac, вы можете использовать функцию поиска для быстрого нахождения файла.
Чтобы найти файл с помощью поиска:
| 1. | На вашем рабочем столе нажмите на значок "Finder" в доке, чтобы открыть Finder. |
| 2. | В верхней панели Finder нажмите на поле поиска и введите имя файла. |
| 3. | Нажмите на пункт "Весь файловый компьютер" под полем поиска, чтобы ограничить поиск только на вашем Mac. |
| 4. | Найденные файлы будут отображены ниже. Щелкните на нужный файл, чтобы открыть его в соответствующей программе. |
Используя функцию поиска по имени файла, вы можете быстро и удобно найти нужный файл на вашем Mac.
Шаг 3: Подерживаем клавишу Option и кликаем правой кнопкой мыши
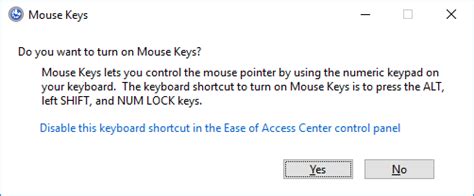
Продолжаем нашу инструкцию по поиску пути к файлу на Mac без проблем. В этом шаге мы рассмотрим, как использовать комбинацию клавиш Option и правую кнопку мыши для определения пути к файлу.
1. Найдите нужный файл или папку, которую вы хотите найти путь.
2. Удерживайте клавишу Option на клавиатуре.
3. Нажмите правую кнопку мыши на выбранном файле или папке. Вы увидите контекстное меню с несколькими опциями.
4. В контекстном меню выберите опцию "Показать путь".
5. После выбора этой опции вам будет показан путь к файлу или папке.
Используя этот метод, вы можете легко и быстро определить путь к нужному файлу на Mac без необходимости открывать терминал или использовать другие инструменты.