Клавиатура MacBook является незаменимым инструментом для всех, кто работает с компьютером. Возможно, вам когда-то потребуется ввести символ звездочки в текстовом документе или сообщении. Но как это сделать с помощью клавиатуры MacBook? В этой статье мы расскажем вам несколько способов, которые помогут вам ввести символ звездочки на своем устройстве.
Первый способ - использование специального сочетания клавиш. На клавиатуре MacBook вы можете ввести символ звездочки, нажав на комбинацию клавиш Shift и 8. Это простой и быстрый способ, который поможет вам ввести звездочку в любое время.
Однако, если вы хотите найти более удобный способ, вы можете воспользоваться встроенной программой "Символы" на вашем MacBook. Для этого вам нужно открыть программу "Символы", которая находится в папке "Система" в вашем меню приложений. Затем вы можете найти символ звездочки в списке символов и нажать на него, чтобы вставить его в ваш документ или текстовое поле.
Наконец, если вы работаете на MacBook и используете панель сенсорной панели, вы можете использовать встроенную функцию "Emoji & символы". Для доступа к этой функции вам нужно нажать на иконку "Эмодзи & символы" на панели сенсорной панели и найти символ звездочки в списке символов. Когда вы найдете нужный символ, вы можете просто нажать на него, чтобы вставить его в ваш документ или текстовое поле.
Ввод символа звездочки на MacBook
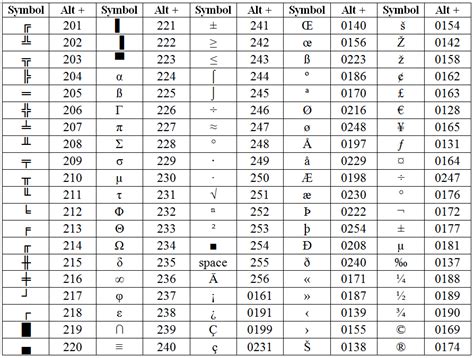
Ввод символа звездочки на клавиатуре MacBook может оказаться неочевидной задачей для новых пользователей. Однако существует несколько способов выполнить эту операцию.
1. Использование клавиши Option (⌥):
- Удерживайте клавишу Option (⌥) на клавиатуре MacBook.
- Нажмите клавишу 8, расположенную над буквой I.
2. Использование комбинации клавиш Shift (⇧) и 8:
- Удерживайте клавишу Shift (⇧) на клавиатуре MacBook.
- Нажмите клавишу 8.
3. Использование символа звездочки из символьной панели:
- Выберите в меню сверху на экране Apple () → "Системные настройки".
- Перейдите в раздел "Клавиатура" → "Источники ввода".
- Выберите в списке слева "Показывать символы и флаги меню в строке меню".
- Настройте сочетание клавиш для отображения символьной панели (например, Option (⌥) + Command (⌘) + Пробел).
- Когда вы видите символьную панель в верхней панели, щелкните на нее и выберите символ звездочки.
Помните, что в разных версиях операционной системы macOS и на разных моделях MacBook могут быть некоторые отличия. Однако, перечисленные способы позволят вам легко ввести символ звездочки на клавиатуре MacBook.
Простой способ
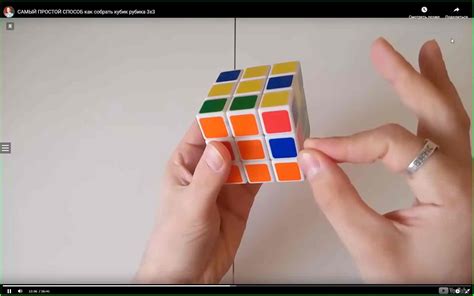
1. На клавиатуре Mac нажмите комбинацию клавиш Shift и 8.
2. Символ звездочки (*) появится на экране.
3. Вы можете использовать символ звездочки для добавления акцента, обозначения списка или просто для декоративных целей.
Сочетание клавиш
Для ввода символа звездочки на клавиатуре MacBook можно использовать следующее сочетание клавиш:
Option (⌥) + Shift (⇧) + 8
Удерживая клавишу Option (⌥), нажмите клавишу Shift (⇧) и затем клавишу 8, чтобы ввести символ звездочки (*).
Таким образом, сочетание клавиш Option (⌥) + Shift (⇧) + 8 позволяет быстро и удобно ввести символ звездочки на клавиатуре MacBook.