Знак равенства является одним из самых важных и используемых символов в математике и программировании. Он позволяет выразить равенство или сравнение между двумя значениями или выражениями. Но некоторым пользователям может быть непросто найти и набрать этот символ на клавиатуре, особенно в программе Microsoft Word.
Однако, несмотря на первоначальные сложности, существуют несколько простых способов, которые помогут набрать знак равенства в Word. Ниже мы представим вам несколько полезных советов и инструкций, которые помогут справиться с этой задачей.
Первый способ: использовать клавишу "Равно" на основной клавиатуре. Чтобы вставить знак равенства, просто нажмите клавишу с надписью "=". Этот символ будет вставлен в текущее место курсора.
Второй способ: воспользоваться символами и специальными командами в программах Microsoft Office. Чтобы вставить знак равенства, вы можете воспользоваться следующими специальными командами:
- Для верхнего zнака равенства (≢), наберите комбинацию клавиш Alt + 8800.
- Для знака равенства с двумя горизонтальными полосками (=), наберите комбинацию клавиш Alt + 61.
- Для знака трипл равенства (≡), наберите комбинацию клавиш Alt + 8801.
Третий способ: использовать формулы и символы математической нотации. Многие люди используют программу Microsoft Word для создания математических формул и уравнений. Для набора знака равенства в таком случае можно воспользоваться специальными символами и функциями программы. Для этого откройте вкладку "Вставка" в меню программы, выберите раздел "Символы" и найдите нужный символ в списке доступных символов.
Простые способы набрать знак равенства в Word
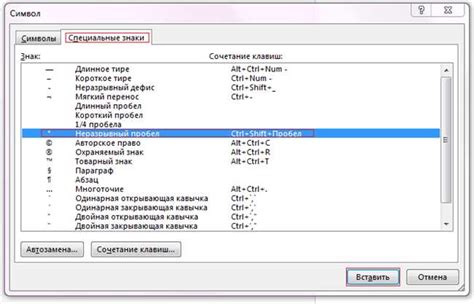
1. Используйте клавишу "равно" на основной клавиатуре:
Самый простой способ набрать знак равенства в Word - это использовать клавишу "равно" (=) на основной клавиатуре. Она обычно находится над клавишей "Backspace" и справа от клавиши "0". Просто нажмите эту клавишу, чтобы вставить знак равенства в текущую позицию курсора в документе Word.
2. Используйте символ "равно" из палитры символов:
Microsoft Word также предоставляет палитру символов, в которой вы можете найти и вставить символ равенства. Для этого выберите "Вставка" в верхнем меню Word, затем нажмите на кнопку "Символ" в разделе "Символы". Откроется окно "Символы", в котором вы сможете выбрать символ равенства (=) и вставить его в документ.
3. Используйте сочетание клавиш "Ctrl" + "=":
Еще один простой способ набрать знак равенства в Word - это использовать сочетание клавиш "Ctrl" + "=". Просто удерживайте клавишу "Ctrl" и одновременно нажимайте на клавишу "равно" (=) на основной клавиатуре. Знак равенства будет вставлен в позицию курсора.
Теперь у вас есть несколько простых способов набрать знак равенства в Word. Используйте тот, который вам наиболее удобен!
Использование сочетания клавиш для набора знака равенства
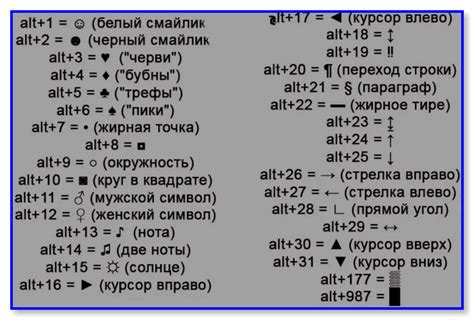
Если вы работаете в программе Word и вам нужно вставить знак равенства (=) в текстовый документ, есть несколько удобных способов для его набора с помощью комбинаций клавиш:
1. Сочетание клавиш Alt + 61: Нажмите и удерживайте клавишу Alt на клавиатуре, затем наберите числовый код 61 на NumPad (цифровой блок). После этого отпустите клавишу Alt, и знак равенства появится в тексте.
2. Сочетание клавиш Ctrl + =: Нажмите и удерживайте клавишу Ctrl на клавиатуре и одновременно нажмите клавишу = (клавишу с плюсом на NumPad). Затем отпустите обе клавиши, и знак равенства будет вставлен в ваш текстовый документ.
3. Сочетание клавиш AltGr + =: Если на вашей клавиатуре присутствует клавиша AltGr, вы можете воспользоваться ею для набора знака равенства. Нажмите и удерживайте клавишу AltGr, затем одновременно нажмите клавишу =. Отпустите обе клавиши, и знак равенства будет добавлен в ваш текстовый документ.
4. Использование символа из панели символов: Вы также можете воспользоваться встроенной в операционную систему панелью символов для вставки знака равенства. Зайдите в меню "Пуск" и выберите программу "Системные инструменты". В списке инструментов найдите пункт "Символы" и щелкните по нему. В открывшемся окне найдите символ равенства (=) и щелкните по нему. Затем нажмите кнопку "Вставить" для добавления символа в ваш текстовый документ.
Использование этих сочетаний клавиш позволит вам быстро и удобно набирать знак равенства (=) в программе Word.
Набор знака равенства с помощью специальных символов
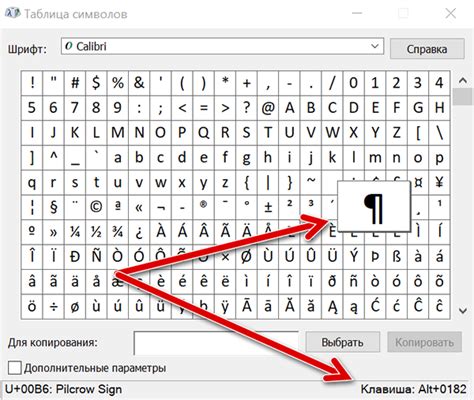
Клавиатурные сокращения и комбинации клавиш позволяют быстро вставлять различные специальные символы, включая знак равенства, в документы Word. Однако, если вы не знаете нужный код или комбинацию клавиш, можно воспользоваться функциональностью "Символы" в Word.
Для вставки знака равенства с помощью символов:
- Откройте документ Word, где нужно вставить знак равенства.
- На вкладке "Вставка" в группе "Символы" нажмите на кнопку "Символы", чтобы открыть диалоговое окно "Символы".
- В диалоговом окне "Символы" выберите шрифт, содержащий знак равенства (например, шрифт "Arial" или "Times New Roman").
- Прокрутите список символов и найдите знак равенства, щелкнув на нем.
- Нажмите кнопку "Вставить" и затем кнопку "Закрыть" в диалоговом окне "Символы". Знак равенства будет вставлен на место курсора в документе Word.
Вы также можете использовать сочетание клавиш "Alt" и код символа для вставки знака равенства. Чтобы вставить знак равенства с помощью сочетания клавиш:
- Установите курсор в позицию, где нужно вставить знак равенства.
- Нажмите и удерживайте клавишу "Alt".
- На нумерической клавиатуре наберите код символа для знака равенства, который равен 61.
- Отпустите клавишу "Alt". Знак равенства будет вставлен на место курсора в документе Word.
Набор знака равенства с помощью специальных символов в Word легко осуществим даже без особых знаний и подойдет для всех пользователей, кто хочет быстро и удобно вводить этот знак в своих документах.
Использование формул Word для создания знака равенства
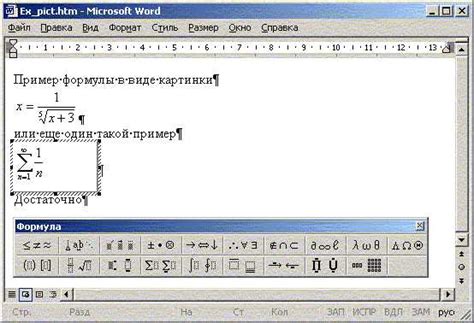
Word предоставляет удобный инструмент, такой как формулы, которые облегчают создание и редактирование сложных математических выражений, включая знак равенства (=). Для создания знака равенства в формуле Word, следуйте инструкциям ниже:
| Шаг | Действие |
|---|---|
| 1 | Откройте документ Word и перейдите в нужное место, где вы хотите создать формулу. |
| 2 | Нажмите на вкладку "Вставка" в верхнем меню Word. |
| 3 | В разделе "Текст" выберите "Знак равенства" из списка символов. |
| 4 | Нажмите на кнопку "Вставить", чтобы вставить знак равенства в документ. |
Теперь знак равенства отображается в вашем документе Word. Вы можете перемещать его, изменять его размер и настраивать его свойства, используя инструменты формул Word.
Если вам нужно создать более сложную формулу или выражение с знаком равенства, вы можете использовать расширенные функции формул Word, такие как скобки, индексы, надстрочные и подстрочные символы, интегралы и многое другое. Просто следуйте инструкциям по созданию формул и экспериментируйте с настройками до тех пор, пока не получите нужный результат.
Использование формул Word для создания знака равенства дает вам большую гибкость и точность при работе с математическими выражениями в вашем документе Word. Это особенно полезно для студентов, учителей и профессионалов, которые часто работают с математикой и научными текстами.
Добавление знака равенства в спецификацию документа
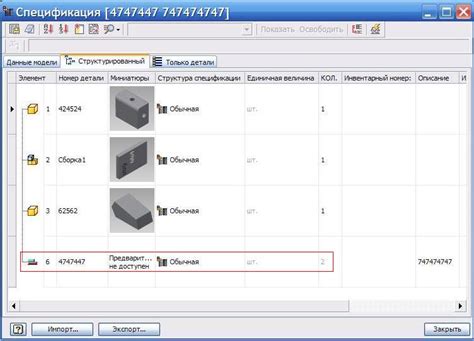
Когда вы работаете над документом в Word и вам необходимо добавить знак равенства в спецификацию, есть несколько способов сделать это.
- Использование комбинации клавиш: для того чтобы вставить знак равенства, вы можете нажать клавиши "Shift" и "=" одновременно.
- Использование вкладки "Вставка": чтобы вставить знак равенства, вы можете перейти на вкладку "Вставка" и нажать на кнопку "Символы". Затем выберите "Другие символы" и найдите знак равенства в списке символов. Щелкните на него и нажмите "Вставить".
- Использование команды "Быстрая вставка": еще один способ вставить знак равенства - использовать команду "Быстрая вставка". Щелкните правой кнопкой мыши в том месте, где вы хотите добавить знак равенства, и выберите команду "Быстрая вставка". Затем выберите знак равенства и нажмите "Вставить".
Выберите наиболее удобный для вас способ и добавляйте знак равенства в спецификацию документа в Word без проблем!
Набор знака равенства в таблицах Word
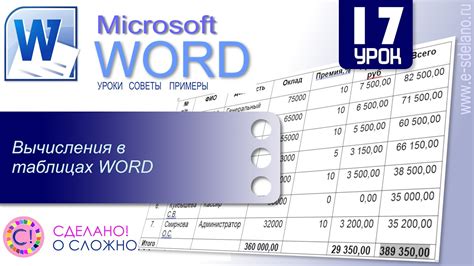
Когда вы работаете с таблицами в Word, в некоторых случаях вам может понадобиться вставить знак равенства. Это может быть нужно, например, для создания формул или математических выражений. Вставка знака равенства в таблицу Word не сложна, и в этом разделе мы расскажем вам, как это сделать.
Есть несколько способов вставки знака равенства в таблицу Word:
- Символ "равно" можно найти в специальной панели символов Word. Чтобы открыть эту панель, выберите вкладку "Вставка" в верхнем меню, затем нажмите на кнопку "Символ" в группе "Символы". В открывшемся окне выберите символ "равно" и нажмите кнопку "Вставить". Знак равенства будет вставлен в текущую ячейку таблицы или в поле, на котором установлен курсор.
- Если вы часто используете знак равенства в таблицах Word, вы можете назначить определенную клавишу для его вставки. Для этого выберите вкладку "Файл" в верхнем меню, затем выберите "Параметры". В открывшемся окне выберите "Клавиатура". Перейдите к полю "Назначение клавиши" и выберите нужную вам команду (например, "Вставить знак равенства"). Введите сочетание клавиш, которое вы хотите использовать для вставки знака равенства, и нажмите кнопку "Применить". Теперь вы можете использовать это сочетание клавиш для быстрого ввода знака равенства в вашей таблице.
- Если у вас есть таблица, в которой уже есть знак равенства, вы можете скопировать его и вставить в другую ячейку. Для этого выделите ячейку с знаком равенства, нажмите правую кнопку мыши и выберите "Копировать". Затем щелкните правой кнопкой мыши на ячейке, в которую вы хотите вставить знак равенства, и выберите "Вставить". Знак равенства будет скопирован в выбранную ячейку.
Мы надеемся, что эти инструкции помогут вам легко вставить знак равенства в таблицы Word. Вы можете использовать эти способы не только для знака равенства, но и для любых других символов и специальных знаков, которые вам нужны в ваших таблицах.
Кастомизация клавиатуры для набора знака равенства

Набор знака равенства на клавиатуре может быть ускорен и упрощен с помощью кастомизации. Кастомизация клавиатуры позволит назначить знак равенства на удобную для вас клавишу, что значительно упростит процесс набора формул и уравнений.
Чтобы начать кастомизацию клавиатуры, вам нужно выполнить следующие шаги:
- Откройте программу Word и выберите вкладку "Файл" в верхнем левом углу экрана.
- Выберите "Параметры" в меню, которое откроется.
- На вкладке "Параметры Word" найдите раздел "Другие" и выберите "Расширенные параметры".
- Настройки Word будут открыты. В разделе "Программные параметры" найдите "Методы ввода" и выберите "Изменить методы ввода...".
Далее вам нужно найти в списке доступных методов ввода язык, на котором вы работаете, и выбрать его. После этого выполните следующие шаги:
- Выберите "Переключить методы ввода" для выбранного языка.
- Нажмите на кнопку "Изменить клавиши" в верхней части окна.
- В открывшемся окне найдите клавишу, на которую вы хотите назначить знак равенства, и выберите ее.
- Кликните на кнопку "Добавить" и введите знак равенства в поле "Символы", используя специальные символы или сочетания клавиш.
- Нажмите "ОК" и "Применить" для сохранения изменений.
Теперь вам будет доступна выбранная вами клавиша для набора знака равенства в Word. Вы можете использовать эту кастомизацию для упрощения набора математических формул, уравнений и других символов, связанных с знаком равенства.
Не забудьте сохранить настройки и провести тестирование, чтобы убедиться, что выбранная клавиша работает корректно.
| Шаг | Действие |
|---|---|
| 1 | Откройте программу Word и выберите вкладку "Файл". |
| 2 | Выберите "Параметры" в меню, которое откроется. |
| 3 | На вкладке "Параметры Word" найдите раздел "Другие" и выберите "Расширенные параметры". |
| 4 | Настройки Word будут открыты. В разделе "Программные параметры" найдите "Методы ввода" и выберите "Изменить методы ввода...". |
| 5 | Выберите "Переключить методы ввода" для выбранного языка. |
| 6 | Нажмите на кнопку "Изменить клавиши" в верхней части окна. |
| 7 | В открывшемся окне найдите клавишу, на которую вы хотите назначить знак равенства, и выберите ее. |
| 8 | Кликните на кнопку "Добавить" и введите знак равенства в поле "Символы", используя специальные символы или сочетания клавиш. |
| 9 | Нажмите "ОК" и "Применить" для сохранения изменений. |
Теперь вы можете использовать кастомизированную клавишу для набора знака равенства в программах Office, включая Word. Наслаждайтесь упрощенным и ускоренным набором формул и уравнений!
Подстановка знака равенства в автотекст Word
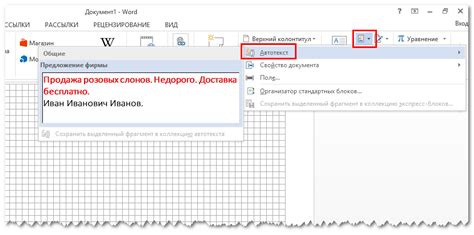
Долгие и повторяющиеся операции набора знаков и символов в Word могут быть утомительными и занимать много времени. Однако, с помощью функции автотекст в Word вы можете значительно упростить эту задачу и сохранить время.
Подстановка знака равенства в автотекст Word осуществляется следующим образом:
Откройте документ Word, в котором вы хотите использовать функцию автотекст.
Выделите знак равенства "=" на клавиатуре и скопируйте его в буфер обмена.
В верхнем меню Word выберите вкладку "Вставка".
В группе "Текст" нажмите кнопку "Символы".
В открывшемся окне выберите вкладку "Вставка символа".
Найдите знак равенства в списке символов или введите его в поле "Код символа".
Нажмите кнопку "Вставить", чтобы вставить знак равенства в текущий документ Word.
Выделите только что вставленный знак равенства "=".
В верхнем меню Word выберите вкладку "Вставка" и затем кнопку "Быстрая часть" в группе "Текст".
В раскрывающемся меню выберите опцию "Сохранить выбранный текст в галерее быстрой вставки".
В поле "Имя" введите удобное для вас название автотекста (например, "рв").
Нажмите кнопку "ОК", чтобы сохранить автотекст в галерее быстрой вставки.
Теперь знак равенства "=" будет доступен для быстрого добавления в любой документ Word.
Чтобы вставить знак равенства через автотекст, выполните следующие действия:
Откройте документ Word, в который вы хотите вставить знак равенства.
Перейдите на позицию, где вы хотите разместить знак равенства.
Введите название автотекста, которое вы использовали при сохранении знака равенства.
Нажмите клавишу "Пробел" или клавишу "Enter", чтобы применить автотекст и вставить знак равенства в документ Word.
Теперь вы можете использовать функцию автотекст для быстрого и удобного добавления знака равенства в Word. Это позволит вам значительно сэкономить время и упростить работу с документами.
Советы по набору знака равенства в Word для Mac
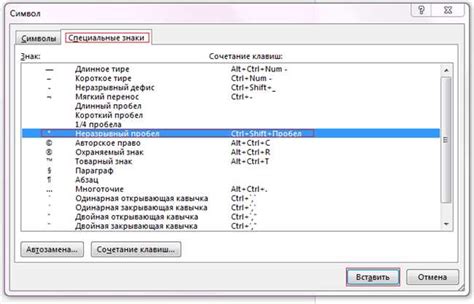
Набор знака равенства в программе Word для Mac отличается от его набора в других программах или на клавиатуре компьютера. Есть несколько способов, которые позволяют быстро набрать этот знак на Mac.
1. Использование специальных сочетаний клавиш:
Для набора знака равенства можно использовать следующие сочетания клавиш:
- Option + = (одновременное нажатие клавиш Option и =)
- Shift + Option + = (одновременное нажатие клавиш Shift, Option и =)
2. Использование встроенной клавиатуры символов:
Word для Mac имеет встроенную панель символов, которая позволяет быстро вводить различные символы, включая знак равенства. Для открытия панели символов в Word для Mac нужно выполнить следующие действия:
- Откройте меню "Вид" в верхней части экрана.
- Выберите "Панель инструментов" и затем "Пользовательские инструменты".
- В появившемся окне выберите вкладку "Управление элементами инструментов".
- Установите флажок напротив пункта "Символы" и нажмите "ОК".
- Теперь вы можете открыть панель символов, выбрав "Панель инструментов" и затем "Символы". Найдите знак равенства и щелкните на него, чтобы вставить его в документ.
3. Использование специальных горячих клавиш:
Word для Mac также предлагает возможность создавать свои собственные горячие клавиши для вставки символов, включая знак равенства. Для создания специальной горячей клавиши в Word для Mac выполните следующие действия:
- Откройте меню "Инструменты" в верхней части экрана.
- Выберите "Пользовательские инструменты" и затем "Раскладка клавиатуры".
- В появившемся окне выберите вкладку "Сочетания клавиш".
- Нажмите на кнопку "Добавить" и выберите "Вставить" в выпадающем меню.
- В поле "Комбинация клавиш" введите сочетание клавиш, которое хотите использовать для вставки знака равенства (например, Option + =).
- В поле "Панель инструментов" выберите "Стандартная" и нажмите "ОК". Теперь вы можете использовать выбранное сочетание клавиш для быстрой вставки знака равенства в Word для Mac.
Набор знака равенства в Word для Mac может быть довольно простым и удобным с использованием описанных выше способов. Выберите способ, который наиболее удобен для вас, и наслаждайтесь быстрым и точным набором знака равенства в Word для Mac.