Звездочка – это универсальный символ, который используется в различных сферах и средствах коммуникации. От школьных заданий до текстовых сообщений – звездочку можно найти повсюду. Но как набрать этот символ, если его нет на вашей клавиатуре ноутбука?
Существуют несколько простых и быстрых способов, которые позволят вам набрать звездочку без необходимости использовать дополнительные программы или символы из таблицы символов. Один из самых простых способов – использовать сочетание клавиш на клавиатуре.
Если у вас есть цифровая клавиатура с отдельным блоком, то вы можете набрать звездочку, удерживая клавишу Shift и нажимая клавишу с символом *. В этом случае звездочка появится на экране. Если у вас нет отдельного блока цифровой клавиатуры, то вам понадобится использовать другой способ.
Набор звездочки с помощью клавиш Shift и 8
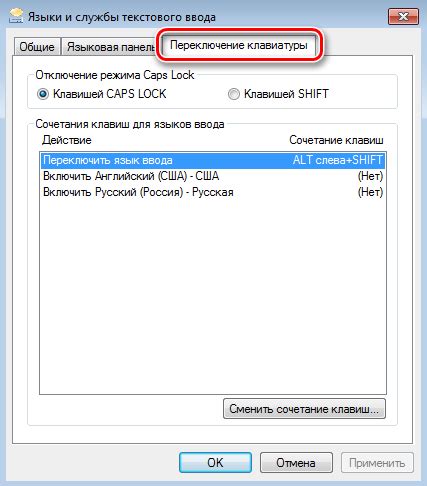
Если вы хотите набрать звездочку на клавиатуре ноутбука, есть простой и быстрый способ с использованием клавиш Shift и 8. Для этого не нужно запоминать сложные комбинации клавиш или открывать таблицу символов.
Вот шаги, которые помогут вам набрать звездочку:
- Убедитесь, что клавиша Shift находится в верхнем положении.
- Нажмите и удерживайте клавишу Shift.
- Нажмите клавишу 8 на клавиатуре.
- Отпустите клавиши Shift и 8.
Теперь вы должны увидеть звездочку, которую только что набрали! Этот способ работает на большинстве ноутбуков и клавиатур.
Если у вас не получается набрать звездочку с помощью этой комбинации клавиш, возможно, у вас заполнена раскладка клавиатуры или некорректно настроены настройки вашей операционной системы. В таком случае, вам следует обратиться к руководству пользователя вашего ноутбука или операционной системы для получения дополнительной информации.
Использование символа звездочки из таблицы символов
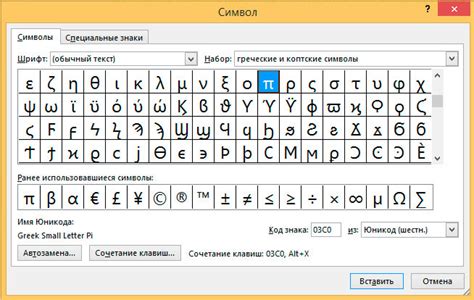
Вот как можно вставить звездочку с помощью таблицы символов:
| Шаг | Действие |
|---|---|
| 1 | Откройте программу или приложение, в котором вы хотите вставить звездочку. |
| 2 | Перейдите в меню "Вставка" и выберите "Таблица символов". |
| 3 | Найдите символ звездочки (*) в таблице символов. |
| 4 | Выделите символ звездочки и нажмите кнопку "Вставить" или "ОК". Звездочка будет вставлена в ваш текстовый документ или приложение. |
Теперь вы знаете, как вставить звездочку с помощью таблицы символов. Этот способ можно использовать не только для звездочки, но и для других специальных символов, если они отсутствуют на клавиатуре ноутбука.
Получение звездочки с помощью комбинации клавиш Alt и 9734
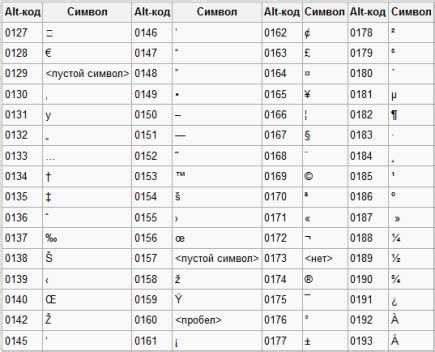
Если вам нужно набрать звездочку на клавиатуре ноутбука, вы можете воспользоваться комбинацией клавиш Alt и 9734. Этот метод прост и быстр в использовании.
| Шаги | Действия |
|---|---|
| 1 | Убедитесь, что Num Lock включен на вашей клавиатуре. |
| 2 | Удерживайте кнопку Alt. |
| 3 | Наберите числовой код 9734 на правой цифровой клавиатуре. |
| 4 | Отпустите кнопку Alt и появится символ звездочки (*) на экране. |
Теперь вы знаете, как получить звездочку на клавиатуре ноутбука с помощью комбинации клавиш Alt и 9734. Это удобный и быстрый способ, который вы можете использовать в различных программных приложениях и текстовых редакторах.
Использование встроенной функции автозамены для набора звездочки
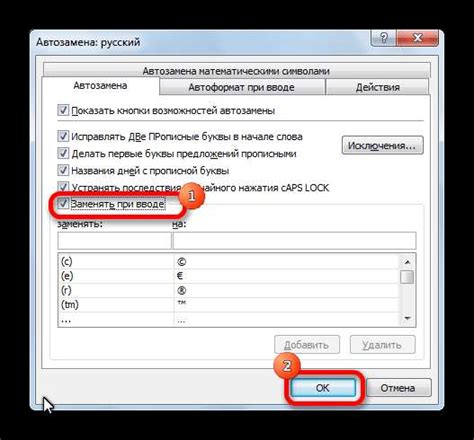
В большинстве ноутбуков можно использовать встроенную функцию автозамены для набора звездочки без необходимости запоминать специальные коды. Это может быть полезно, особенно если вам часто приходится набирать звездочку.
Чтобы воспользоваться этой функцией, вам нужно нажать и удерживать клавишу "Shift" и затем нажать клавишу "8". В результате на экране появится звездочка.
Эта функция работает не только для набора звездочки, но и для других символов, таких как восклицательный знак, кавычки и т. д. Не забудьте, что для набора символа в верхнем регистре требуется удерживать клавишу "Shift".
Использование встроенной функции автозамены для набора звездочки может сэкономить ваше время и упростить процесс набора текста на клавиатуре ноутбука.