Open Broadcaster Software (OBS) является одной из самых популярных программ для стриминга контента на платформе Twitch, YouTube и других платформах. Это мощное и гибкое програмное обеспечение позволяет создавать профессиональные трансляции в реальном времени с качеством видео до 1080p. Если вы только начинаете свой путь в мире стриминга и хотите узнать, как использовать OBS для стриминга, этот пошаговый гид поможет вам в этом процессе.
Шаг 1: Загрузка и установка OBS
Первым шагом вашего пути к успешному стримингу является загрузка и установка OBS. Перейдите на официальный сайт OBS и скачайте последнюю версию программы, совместимую с вашей операционной системой. После загрузки запустите установочный файл и следуйте инструкциям по установке.
Шаг 2: Настройка источника видео
После установки вам нужно будет настроить источник видео. Вам нужно выбрать устройство или программу, которую вы хотите использовать для записи или стриминга видео. Щелкните правой кнопкой мыши по области "Источники" и выберите "Добавить". Затем выберите "Захват видео" и следуйте инструкциям, чтобы выбрать устройство, которое вы хотите использовать.
Шаг 3: Настройка параметров стрима
Следующий шаг - настройка параметров стрима. В левом нижнем углу программы вы увидите раздел "Параметры". В этом разделе вы можете выбрать платформу, на которую будете стримить, а также настроить качество видео и аудио, битрейт и другие параметры. Это важно делать перед началом стрима, чтобы гарантировать, что ваш контент будет выглядеть и звучать наилучшим образом.
Шаг 4: Начало стрима
Когда все настройки выполнены, вы готовы начать стрим. В верхней части программы нажмите на кнопку "Старт стрима" и ваш контент будет транслироваться на выбранную вами платформу. Вы также можете настроить слои и добавить другие эффекты во время стрима, чтобы сделать его еще более привлекательным для зрителей.
Теперь, когда вы знаете основы работы с OBS, вы можете начать стримить свои игровые сессии, творческие трансляции или любой другой контент, который вы хотите поделиться с аудиторией. Постепенно изучая программу и экспериментируя с различными настройками, вы сможете создать уникальные и увлекательные стримы, которые будут приносить вам удовольствие и привлекать зрителей.
Подготовка к стримингу через OBS
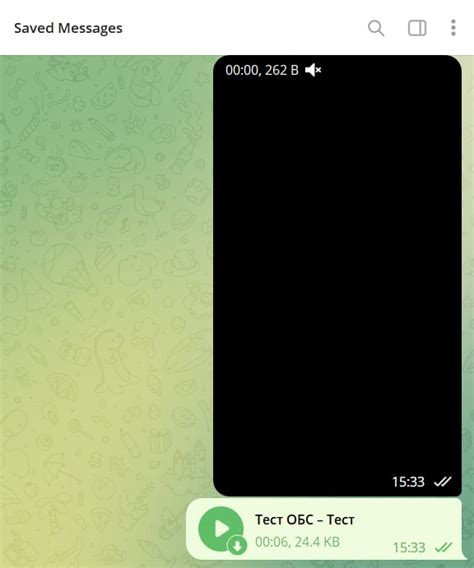
Прежде чем начать стримить через OBS, необходимо выполнить ряд подготовительных шагов. Ниже представлены основные этапы, которые следует пройти:
- Установка OBS. Скачайте программу OBS с официального сайта и установите ее на свой компьютер.
- Подготовка оборудования. Убедитесь, что у вас есть надежное интернет-соединение, микрофон, камера и другие устройства, которые вы планируете использовать во время стрима.
- Настройка стриминговой платформы. Выберите платформу для стриминга (например, Twitch, YouTube или Facebook Live) и создайте учетную запись. Затем войдите в настройки платформы и получите ключ стрима (stream key).
- Настройка OBS. Откройте программу OBS и выполните необходимые настройки. Для этого добавьте и настройте источники, такие как экран компьютера, видеозапись, аудиозапись и другие элементы, которые вы хотите показывать во время стрима.
- Настройка кодека и разрешения. Установите оптимальные настройки для кодека и разрешения, чтобы обеспечить качественную передачу видео без задержек.
- Тестирование стрима. Перед началом официального стрима рекомендуется провести тестовый стрим, чтобы убедиться, что все работает корректно. При этом проверьте качество видео, аудио и интернет-соединения.
- Запуск стрима. После успешного завершения предыдущих этапов можно начать стримить через OBS. Введите ключ стрима в соответствующее поле программы OBS и нажмите кнопку "Стрим".
После завершения всех этих этапов вы будете готовы к стримингу через OBS. Помните, что практика делает мастера, поэтому не бойтесь экспериментировать и накапливать опыт, чтобы сделать свои стримы незабываемыми и интересными для зрителей.
Установка и настройка OBS

Для начала нужно скачать программу OBS с официального сайта. После установки, запустите приложение и перейдите к настройкам.
1.Вкладка "Настройки":
- Выберите категорию "Видео" и установите параметры качества видео в соответствии с требованиями вашей системы и инетрнет-соединения.
2. Вкладка "Вид":
- Выберите нужное разрешение видео и частоту кадров в секунду. Рекомендуется использовать стандартные настройки (1920x1080, 30 FPS).
- Определите расположение и размеры источников видео (камера, экран и т.д.). Перетаскивайте их в нужное место на экране.
3. Вкладка "Аудио":
- Выберите устройства для записи звука и установите нужные параметры (громкость, битрейт и т.д.).
- Определите, какой звук будет передаваться в стрим (микрофон, системные звуки, музыка и т.д.).
4. Вкладка "Вещание":
- Выберите сервис для вещания (Twitch, YouTube и т.д.) и введите свои учетные данные (логин, пароль).
- Установите параметры вещания (название, категория, теги) и проверьте настройки потока (битрейт, ключ потока и т.д.).
5. Вкладка "Расширенные настройки":
- В разделе "Параметры записи" установите нужные настройки для сохранения видео на жестком диске.
- Определите формат временных файлов, путь сохранения и другие параметры, если необходимо.
После всех настроек можно начинать стрим. OBS имеет удобный интерфейс с панелью управления и предпросмотром, так что вы сможете видеть, что будет видеть ваша аудитория в реальном времени. Также вы сможете добавить разнообразные эффекты, переходы и настройки, чтобы ваш стрим был интересным и качественным.
Подключение канала и настройка видео и аудио

Для начала ознакомьтесь с интерфейсом программы OBS, который находится в центре экрана. В верхней части есть раздел «Сцены» и «Источники».
Чтобы стримить игру или другой контент, вам нужно добавить канал в OBS. Для этого нажмите правой кнопкой мыши в разделе «Источники» и выберите «Добавить».
Откроется меню, в котором вы найдете различные опции для добавления канала. Теперь выберите «Видеозахват», чтобы добавить свое видео в качестве источника.
В следующем окне вы можете выбрать из списка доступное видеоустройство. Обычно у вас будет один вариант, но если у вас подключено несколько камер, выберите нужную.
Настало время настроить аудио. Для этого также нажмите правой кнопкой мыши в разделе «Источники», выберите «Добавить» и затем «Аудиоустройство».
В открывшемся окне выберите нужное устройство для записи звука. Если у вас имеется микрофон, выберите его из списка.
Не забудьте проверить настройки громкости, чтобы голос был четким и понятным. Регулировку громкости можно найти в разделе «Звуковые эффекты», расположенном справа от интерфейса OBS.
Теперь у вас есть подключенный канал и настроенное видео и аудио в OBS. Готовьтесь к стриму и продолжайте настройку программы для создания более профессионального контента.
Подключение канала стриминга
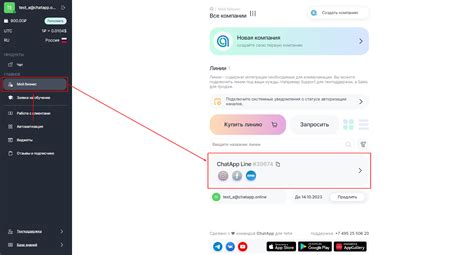
Вот как подключиться к каналу стриминга:
- Зайдите на платформу стриминга (например, Twitch) и создайте аккаунт, если у вас его ещё нет.
- В настройках вашего профиля на платформе стриминга найдите и скопируйте ключ трансляции (stream key).
- Откройте OBS и выберите вкладку "Настройки".
- В левом меню выберите "Трансляция" и перейдите к разделу "Сервис".
- В выпадающем списке выберите платформу стриминга, на которой вы создали аккаунт.
- Вставьте скопированный ключ трансляции (stream key) в соответствующее поле.
- Нажмите кнопку "Применить" и затем "ОК".
Теперь ваш OBS готов к трансляции на выбранную платформу. Вы можете настроить другие важные параметры, такие как разрешение и битрейт трансляции, прежде чем начать стримить своё содержимое прямо из OBS.
Настройка видео и аудио в OBS

Для начала стриминга через OBS необходимо правильно настроить видео и аудио. В данном разделе мы покажем, как это сделать.
1. Видео
Перейдите во вкладку "Настройки" в нижнем правом углу программы OBS. Затем выберите раздел "Видео". Здесь вы можете настроить параметры видео.
| Разрешение базового холста | Выберите разрешение, которое соответствует вашему монитору. Рекомендуется использовать разрешение 1920x1080 (Full HD). |
| Масштабирование | Если ваше разрешение отличается от базового холста, вы можете выбрать, как обрабатывать изображение. "Обнаружить и подгонять" автоматически подгонит изображение к размерам холста, сохраняя пропорции. |
| Частота кадров | Выберите желаемую частоту кадров для вашего стрима. Рекомендуется использовать 30 или 60 кадров в секунду (fps). |
2. Аудио
Далее перейдите во вкладку "Аудио". Здесь вы можете настроить параметры аудио.
| Устройства | Выберите источники звука, которые вы хотите использовать во время стрима. Нажмите на кнопку "Выбрать", чтобы добавить устройства. |
| Уровни громкости | Настройте уровень громкости для каждого источника звука. Рекомендуется сделать громкость голоса и звуковых эффектов чуть ниже, чтобы ваш голос не был заглушен. |
После правильной настройки видео и аудио, вы готовы начать стриминг через OBS. Перейдите во вкладку "Стрим" и выберите платформу, на которой вы хотите начать стримить, а затем следуйте инструкциям на экране.
Конфигурирование настроек стриминга
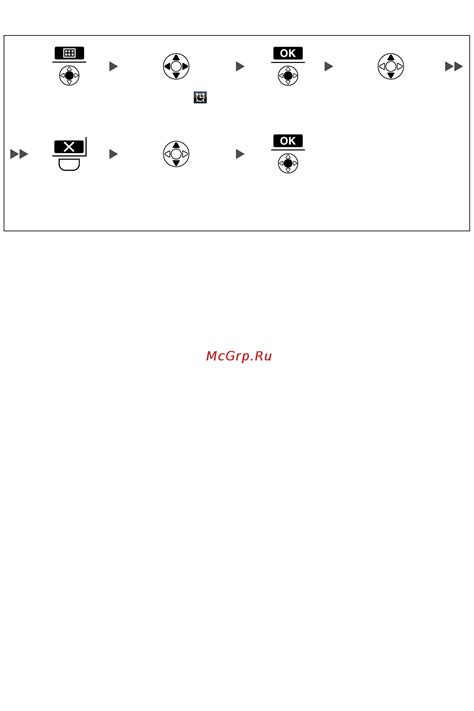
- Видео настройки: Откройте вкладку "Видео" в меню настроек и установите соответствующие параметры. Здесь вы можете выбрать разрешение видео, частоту кадров и битрейт. Рекомендуется выбрать разрешение 720p или 1080p, частоту кадров 30 или 60 и битрейт в соответствии с вашей скоростью интернета.
- Кодирование: Откройте вкладку "Кодирование" и выберите метод кодирования. Рекомендуется использовать аппаратное (H.264) или программное (x264) кодирование в зависимости от возможностей вашего компьютера. Установите битрейт кодирования в соответствии с вашей скоростью интернета.
- Сетевые настройки: Перейдите на вкладку "Сеть" и установите настройки для стримингового сервиса. Здесь вы можете выбрать сервис для стрима (например, Twitch или YouTube) и ввести ключ стрима или URL сервера. Не забудьте нажать кнопку "Применить", чтобы сохранить настройки.
- Дополнительные настройки: В разделе "Дополнительно" вы можете настроить другие параметры, такие как задержка видео, фильтры и эффекты, а также настройки потока и записи. Рекомендуется ознакомиться с этими настройками и выбрать то, что подходит вам лучше всего.
После того, как вы пройдете все эти настройки, ваш OBS будет готов к стримингу. Не забудьте проверить все настройки перед началом стрима и убедитесь, что они работают правильно. Удачного стриминга!