Антивирусное программное обеспечение является неотъемлемой частью защиты компьютера от вирусов и вредоносных программ. Однако, иногда может возникнуть ситуация, когда антивирусная программа ошибочно определяет безопасные файлы как вредоносные и удаляет их. Это может привести к потере важных данных и нанести серьезный ущерб. Чтобы избежать подобных проблем, необходимо принять определенные меры и настроить антивирус правильно.
Первым шагом в защите файлов от удаления антивирусом является правильный выбор антивирусной программы. Оптимально выбрать такую программу, которая имеет удобный и понятный интерфейс, а также позволяет пользователю вмешиваться в процесс обнаружения и удаления вирусов. Некоторые антивирусные программы предоставляют пользователю возможность составлять списки исключений, в которых можно указать папки и файлы, которые должны быть защищены от удаления.
Настройка антивируса - это второй важный шаг в защите файлов. В зависимости от выбранной программы, возможно настройка параметров обнаружения вирусов. Например, можно изменить уровень чувствительности обнаружения, чтобы антивирусная программа реже считала безопасные файлы за вредоносные. Также, рекомендуется настроить программу таким образом, чтобы она предлагала пользователю выбор действия при обнаружении вируса - удалить файл, пометить файл как вредоносный или проигнорировать его.
Как защитить файлы от удаления антивирусом

Если вы хотите быть уверены в сохранности своих файлов, существует несколько полезных советов и настроек, которые помогут защитить их от удаления антивирусными программами:
1. Установите и обновляйте антивирусную программу
Первым шагом к защите файлов от удаления является установка надежной антивирусной программы. Не забывайте регулярно обновлять ее до последней версии, чтобы иметь наиболее актуальную защиту.
2. Добавьте файлы в список исключений
Антивирусные программы часто сканируют все файлы на компьютере в поисках потенциально опасных объектов. Чтобы избежать случайного удаления важных файлов, добавьте их в список исключений. Такой подход защитит от удаления файлов, которые не являются угрозой для системы.
3. Создайте резервные копии
Дополнительная мера безопасности - создание резервных копий ваших важных файлов. Это позволит вам восстановить данные в случае удаления или повреждения. Рекомендуется регулярно создавать копии и сохранять их на внешний накопитель или в облачное хранилище.
4. Установите пароль для важных файлов
Если у вас есть конфиденциальные файлы, которые не должны быть доступны другим пользователям, рекомендуется установить на них пароль. Такая мера обеспечит дополнительную защиту и предотвратит их удаление антивирусом или несанкционированный доступ.
5. Включите "Режим игры" или "Режим безопасности"
Некоторые антивирусные программы предлагают специальные режимы, которые временно отключают проверку файлов, чтобы предотвратить конфликты с другими программами или играми на вашем компьютере. Включение такого режима может помочь избежать случайного удаления файлов.
6. Проверьте настройки антивирусной программы
Некоторые антивирусные программы могут иметь настройки, которые влияют на удаление или карантин файлов. Обратите внимание на эти настройки и убедитесь, что они соответствуют вашим потребностям. Если есть сомнения или вопросы, обратитесь к документации или службе поддержки антивирусного программного обеспечения.
Следуя этим советам и настроив антивирусную программу соответственно, вы сможете обеспечить защиту своих файлов от удаления антивирусом и сохранить их в целости и сохранности.
Установка надежного антивирусного ПО
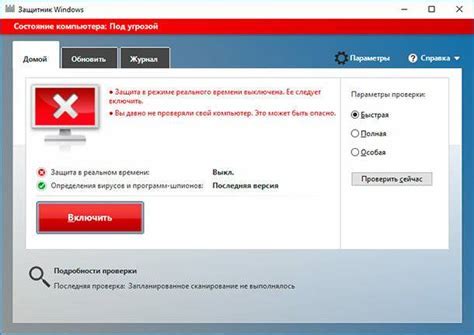
Перед установкой антивирусного ПО рекомендуется провести исследование рынка и ознакомиться с отзывами пользователей и рейтингами надежности. Убедитесь, что выбранный продукт обладает следующими ключевыми характеристиками:
- Обновления базы данных: антивирусное ПО должно регулярно обновлять свою базу данных, чтобы эффективно обнаруживать новые вирусы и вредоносные программы.
- Сканирование в реальном времени: антивирусное ПО должно иметь возможность сканировать файлы и программы в режиме реального времени при их использовании.
- Проверка электронной почты: проверка вложений и ссылок в электронной почте является важной функцией, которую должно обладать выбранное ПО.
- Брандмауэр: интеграция антивирусного ПО с брандмауэром поможет дополнительно защитить вашу систему.
После выбора надежного антивирусного ПО необходимо выполнить следующие шаги для его установки и настройки:
- Загрузите ПО с официального сайта: загружайте антивирусное ПО только с официальных и проверенных источников, чтобы избежать возможности загрузки вредоносных программ с поддельных сайтов.
- Запустите установщик: откройте загруженный файл и запустите установку антивирусного ПО. Следуйте инструкциям по установке.
- Обновите базу данных: после установки необходимо обновить базу данных антивирусного ПО до последней версии, чтобы обеспечить актуальность и эффективность защиты.
- Настройте режимы работы: произведите настройку антивирусного ПО в соответствии с вашими предпочтениями и потребностями. Рекомендуется включить режим сканирования в реальном времени.
- Запустите первое сканирование: после настройки антивирусного ПО запустите первое сканирование вашей системы, чтобы обнаружить и удалить возможные угрозы.
После установки и настройки надежного антивирусного ПО рекомендуется регулярно проверять его наличие обновлений и проводить сканирование системы. Также важно помнить о том, что антивирусное ПО - это только одна из мер защиты, и вам также следует применять другие меры безопасности, такие как регулярное резервное копирование данных и осторожное отношение к скачиваемым файлам и ссылкам из непроверенных источников.
Регулярное создание резервных копий файлов
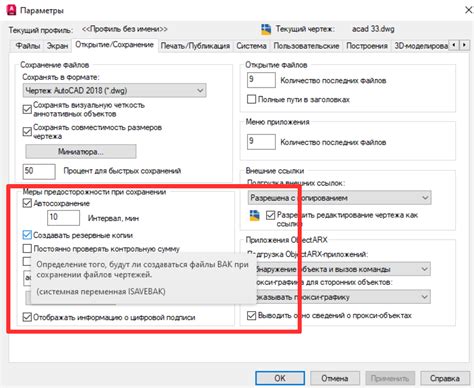
Для регулярного создания резервных копий можно использовать различные программы или сервисы. Некоторые операционные системы, такие как Windows и macOS, предлагают встроенные средства для автоматического создания резервных копий.
Важно выбрать правильную стратегию резервного копирования, чтобы минимизировать потерю данных. Рекомендуется создавать несколько копий на различных устройствах или в облачных хранилищах. Также стоит учитывать частоту обновления файлов и выбирать соответствующий интервал для создания резервных копий.
При создании резервных копий необходимо убедиться, что все важные файлы включены в процесс. Не забудьте проверить настройки программы или сервиса и добавить нужные папки или файлы в список резервирования.
Кроме того, рекомендуется периодически проверять восстанавливаемость резервных копий, чтобы убедиться в их целостности и работоспособности. Также стоит обратить внимание на сроки хранения резервных копий и регулярно удалять устаревшие копии.
Регулярное создание резервных копий файлов является одной из основных мер, которые позволяют защитить свои данные от потери. Следуя этой рекомендации, вы сможете быть уверены в том, что в случае необходимости у вас всегда будет возможность восстановить свои файлы.
Избегать скачивание подозрительных файлов
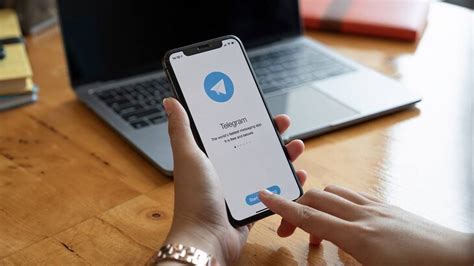
Чтобы избежать скачивания подозрительных файлов, следуйте нескольким простым правилам:
- Скачивайте файлы только с надежных и проверенных сайтов. Внимательно читайте отзывы о сайтах и изучайте их репутацию. Это поможет вам избежать скачивания файлов с подозрительных или ненадежных источников.
- Не открывайте файлы, которые вы не ожидали получить или которые пришли от незнакомого отправителя. Будьте осторожны с вложениями в электронных письмах или сообщениях в социальных сетях. Если файл выглядит подозрительно или вам неизвестен отправитель, лучше не открывать его.
- Установите надежное антивирусное программное обеспечение, которое будет автоматически проверять скачиваемые файлы на наличие вирусов. Это позволит вам быстро обнаружить и предотвратить скачивание вредоносных файлов.
- Обновляйте свое программное обеспечение и операционную систему. Часто обновления содержат исправления, которые повышают безопасность вашей системы и помогают защитить файлы от удаления антивирусом.
Следуя этим советам, вы сможете значительно снизить вероятность скачивания подозрительных файлов и защитить свои файлы от удаления антивирусом.
Создание паролей для важных файлов

При создании пароля необходимо учитывать несколько важных принципов:
1. Сложность пароля: Пароль должен быть достаточно сложным, чтобы его было сложно угадать или подобрать. Используйте комбинацию прописных и заглавных букв, цифр и специальных символов.
2. Длина пароля: Чем длиннее пароль, тем сложнее его взломать. Рекомендуется использовать пароли, состоящие из не менее 12 символов.
3. Избегайте очевидных паролей: Не используйте простые пароли, такие как "123456" или "password". Избегайте также использования персональной информации, такой как дата рождения или имя пользователя.
4. Изменяйте пароль регулярно: Регулярное изменение паролей уменьшает риск их взлома. Рекомендуется менять пароли хотя бы раз в несколько месяцев.
5. Храните пароли в надежном месте: Не храните свои пароли в незащищенном текстовом файле или на видном месте. Используйте специализированные программы для управления паролями.
Создание надежных паролей для важных файлов поможет обеспечить дополнительную защиту от несанкционированного доступа и сохранить ваши данные в безопасности.
Использование защищенных папок и шифрования данных
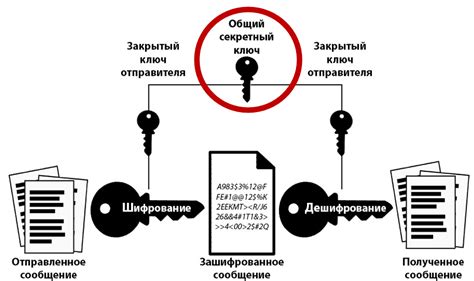
В операционных системах Windows защищенные папки называются "защищенными операционной системой" и доступ к ним может быть ограничен только определенными пользователями или группами. Это особенно полезно для защиты файлов, хранящихся в директориях, к которым у антивируса есть полный доступ.
Для использования защищенных папок необходимо выполнить следующие шаги:
- Нажмите правой кнопкой мыши на папке, которую хотите защитить, и выберите "Свойства".
- Во вкладке "Общий доступ" в разделе "Деление" нажмите на кнопку "Дополнительно".
- В появившемся окне нажмите на кнопку "Скрыть папку" и подтвердите свой выбор.
- Перейдите на вкладку "Безопасность" и установите необходимые разрешения доступа для пользователей и групп.
Для шифрования данных можно воспользоваться специальными программами, такими как VeraCrypt, BitLocker или 7-Zip. Некоторые из этих программ позволяют создавать зашифрованные виртуальные диски или контейнеры, в которых могут быть сохранены файлы и папки. Для доступа к зашифрованным данным необходимо будет ввести пароль или использовать специальный ключ.
Использование защищенных папок и шифрования данных является эффективным способом защиты файлов от удаления антивирусом. Однако, необходимо помнить, что эти методы не гарантируют полной защиты от всех видов угроз, поэтому рекомендуется также регулярно обновлять антивирусную программу и быть внимательным при скачивании и установке программ из ненадежных источников.
Проверка файлов перед запуском
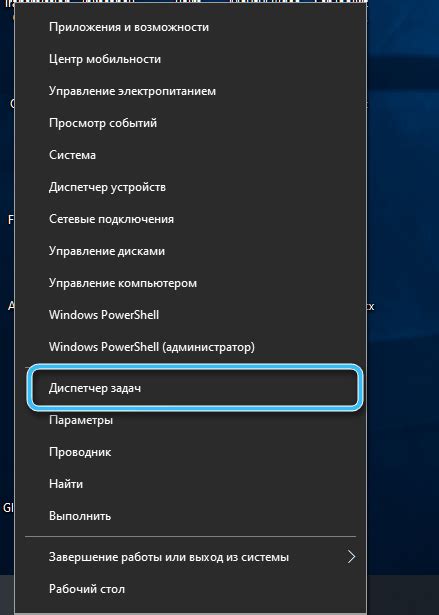
Существуют различные программы, которые могут помочь вам осуществить проверку файлов перед их запуском. Они сканируют файлы на наличие вирусов и других вредоносных объектов, таких как троянские программы и шпионские модули. Благодаря такой проверке, вы сможете быть уверены в безопасности ваших файлов и избежать нежелательных последствий.
Запуск проверки файлов перед их открытием может быть настроен в соответствующих программах антивирусной защиты. Вам потребуется указать директории, в которых содержатся ваши файлы, и настроить программу таким образом, чтобы она автоматически выполняла проверку перед каждым запуском файла.
Кроме того, регулярное обновление базы данных программы антивируса является важным аспектом эффективной проверки файлов перед запуском. Вирусы и вредоносные программы постоянно развиваются, и только обновленная база данных сможет обнаружить самые новые вирусы и предотвратить их запуск на вашем компьютере.
Важно отметить, что проверка файлов перед запуском может замедлить процесс загрузки и открытия файлов. Однако это малая цена, которую приходится заплатить за обеспечение безопасности ваших данных. Регулярные проверки файлов перед их запуском помогут избежать множества проблем и сохранят ваши файлы в целости и сохранности.
Настройка антивирусного ПО для исключения удаления файлов
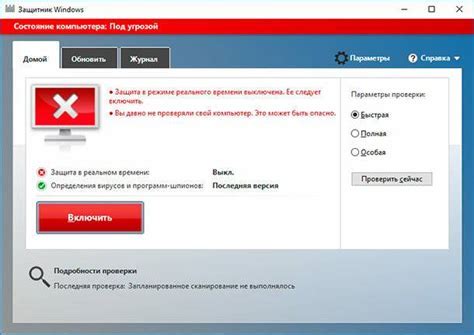
При использовании антивирусного программного обеспечения может возникнуть ситуация, когда необходимо исключить возможность удаления определенных файлов. Это может быть полезно, например, если у вас есть важные файлы, которые антивирус может ошибочно распознать как вредоносные и удалить. В этом разделе мы рассмотрим, как настроить антивирусное ПО, чтобы исключить удаление нужных файлов.
1. Исключение файлов из сканирования.
Первый шаг - исключение файлов из процесса сканирования антивирусом. Для этого вам потребуется открыть настройки антивируса и найти раздел, отвечающий за настройку исключений. Обычно это раздел "Исключения" или "Исключить файлы". Добавьте в список имена файлов или папок, которые вы хотите исключить из сканирования.
Например, если у вас есть папка "Мои документы", в которой находятся важные файлы, задачей исключения будет добавление пути к этой папке в список исключений антивирусной программы. Убедитесь, что указываете правильный путь к файлу или папке.
Примечание: Некоторые антивирусные ПО позволяют задать исключения с помощью wildcards, например, использовать символы "*" или "?" для указания группы файлов.
2. Создание защищенной папки.
Альтернативным способом защиты файлов от удаления антивирусом является создание отдельной защищенной папки. Вы можете создать новую папку на своем компьютере и задать на нее ограничения доступа, чтобы предотвратить удаление файлов в этой папке антивирусом.
Чтобы создать защищенную папку, нажмите правой кнопкой мыши на пустом месте на рабочем столе или в проводнике, выберите "Новый" и затем "Папка". Дайте папке имя и нажмите правой кнопкой мыши на новую папку, выберите "Свойства" и перейдите на вкладку "Безопасность". Здесь вы можете изменить настройки разрешений и установить запрет на удаление файлов из этой папки.
Таким образом, вы создаете защищенное хранилище для ваших важных файлов, где они будут в безопасности от удаления антивирусом.
Примечание: Не забудьте установить пароль для защищенной папки, чтобы предотвратить несанкционированный доступ к вашим файлам.
3. Ручной контроль.
Еще одним способом исключить удаление файлов антивирусом является ручной контроль. В этом случае вы отключаете автоматическое сканирование файла и вручную проверяете его на наличие вредоносных программ с помощью антивирусного программного обеспечения.
Чтобы вручную проверить файл на наличие вредоносных программ, откройте антивирусное ПО и найдите опцию "Сканировать файл" или "Проверить на наличие вирусов". Выберите эту опцию и укажите путь к файлу, который вы хотите проверить. Антивирус проверит файл и выдаст отчет о результатах сканирования.
Ручной контроль особенно полезен, если вы скачали новый файл из недоверенного источника или получили его через электронную почту. В этом случае рекомендуется вручную проверить его на наличие вирусов перед тем, как запустить или открыть файл.
Примечание: Ручная проверка может занять больше времени, но она даёт вам полный контроль над процессом и позволяет избежать нежелательного удаления файлов.
С помощью этих инструкций вы сможете настроить антивирусное ПО таким образом, чтобы исключить возможность удаления важных файлов. Убедитесь, что настройки антивируса соответствуют вашим требованиям безопасности и помогают защитить ваши данные от вредоносных программ.