Все компьютеры в локальной сети имеют свои уникальные идентификаторы, которые называются доменами. Знание домена компьютера может быть полезно в различных ситуациях, например, при настройке сетевых сервисов или взаимодействии с другими компьютерами на сети.
В командной строке Windows можно узнать домен компьютера с помощью нескольких простых команд. Одна из таких команд - "ipconfig". Для ее выполнения необходимо открыть командную строку, нажав сочетание клавиш Win+R и введя команду "cmd". После открытия командной строки нужно ввести команду "ipconfig /all" и нажать Enter.
После выполнения этой команды вы увидите много информации о сетевых адаптерах вашего компьютера. Найдите раздел "Подключение к локальной сети" и обратите внимание на поле "Суффикс DNS-имени" или "DNS Suffix". Здесь будет указан домен вашего компьютера.
Еще один способ узнать домен компьютера в командной строке - это использование команды "nslookup". Для ее выполнения откройте командную строку и введите команду "nslookup" без параметров, затем нажмите Enter. После этого введите имя вашего компьютера и нажмите Enter. На выходе вы получите информацию о домене вашего компьютера.
Основные инструменты и методы определения домена компьютера

Определение домена компьютера может быть полезно для администраторов систем, которые хотят получить информацию о настройках и интерактивных возможностях определенного компьютера в сети. Существует несколько инструментов и методов, которые можно использовать для определения домена компьютера. Предлагаем рассмотреть некоторые из них:
Команда "ipconfig" в командной строке: Команда "ipconfig" также может помочь в определении имени домена компьютера. Введите "ipconfig" и нажмите Enter, чтобы получить информацию о сетевых адаптерах, включая имя компьютера и доменное имя.
Использование PowerShell: Если вы предпочитаете использовать PowerShell, вы можете воспользоваться командой "Get-ComputerInfo" для определения домена компьютера. Введите "Get-ComputerInfo | Select-Object -ExpandProperty Domain" и нажмите Enter для получения имени домена.
Использование инструментов управления Active Directory: Для администраторов с доступом к инструментам управления Active Directory есть возможность определить домен компьютера, используя Active Directory Users and Computers или другие подобные инструменты.
Использование вышеперечисленных инструментов и методов поможет вам определить домен компьютера и получить нужную информацию для настройки и управления сетевыми ресурсами.
ipconfig – определение IPv4 и IPv6 адреса
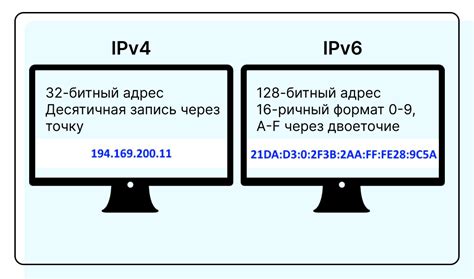
IPv4 адрес состоит из 32 бит и записывается четырьмя октетами, разделенными точками. Например, 192.168.0.1. IPv4 адрес используется для идентификации компьютера в сети.
IPv6 адрес, в свою очередь, состоит из 128 бит и записывается в шестнадцатеричной системе счисления. Пример записи IPv6 адреса: 2001:0db8:85a3:0000:0000:8a2e:0370:7334. IPv6 адрес используется для обеспечения расширенных возможностей сети, включая большее количество доступных адресов.
Чтобы определить IPv4 и IPv6 адрес компьютера с помощью команды ipconfig, необходимо открыть командную строку и ввести следующую команду:
ipconfig
Таким образом, команда ipconfig позволяет быстро и просто определить IPv4 и IPv6 адрес компьютера, что может быть полезно при настройке сетевых соединений или решении проблем с подключением к сети.
nslookup – определение DNS-домена

Для использования команды nslookup откройте командную строку, наберите "nslookup" и нажмите клавишу Enter. После этого введите доменное имя и нажмите Enter:
- Введите "nslookup", а затем нажмите клавишу Enter.
- После появления строки ввода напишите доменное имя, например, "example.com", и снова нажмите Enter.
В результате выполнения команды nslookup будет выведена информация о соответствующем домене: IP-адрес и его имя. Если вместо доменного имени был указан IP-адрес, команда nslookup выведет информацию об обратном соответствии.
Использование команды nslookup может быть полезно при диагностике сетевых проблем или при работе с DNS-серверами. Она поможет узнать, какое доменное имя соответствует заданному IP-адресу, или наоборот.
net view – определение имени компьютера
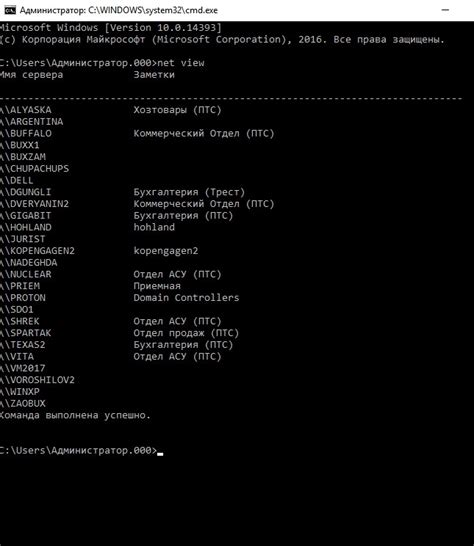
Команда net view в командной строке Windows позволяет просмотреть список доступных компьютеров в сети. Это может пригодиться, когда вы хотите узнать имя компьютера, с которого происходит подключение.
Чтобы узнать имя вашего компьютера, необходимо выполнить следующие шаги:
- Откройте командную строку, нажав сочетание клавиш Win + R и введя команду cmd.
- В командной строке введите команду net view и нажмите клавишу Enter.
- На экране будет выведен список доступных компьютеров в сети. Ваш компьютер будет отмечен символом "Компьютер".
- Найдите ваш компьютер в списке и запомните его имя.
Теперь вы знаете, как узнать имя компьютера с помощью команды net view в командной строке Windows. Это может быть полезно при настройке сетевых ресурсов или при работе с удаленными компьютерами.
hostname – определение DNS-имени
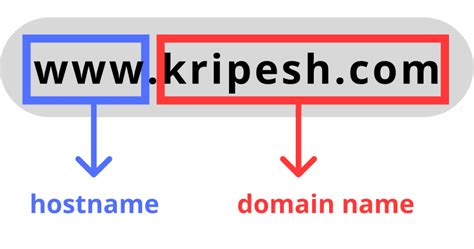
Команда hostname позволяет получить DNS-имя компьютера. Она возвращает имя без указания полного пути в локальной сети.
DNS-имя компьютера представляет собой уникальный идентификатор, который позволяет установить связь между сетевыми устройствами. Оно используется для определения IP-адреса компьютера или сервера в локальной сети или интернете.
Для использования команды hostname необходимо открыть командную строку (консоль). Затем введите команду, и будет выведено DNS-имя вашего компьютера.
К примеру, если ввести команду:
hostname
Важно отметить, что результат команды hostname может быть изменен в соответствие с настройками компьютера и сети. DNS-имя может быть установлено вручную либо автоматически при подключении к сети.
whoami – определение имени пользователя
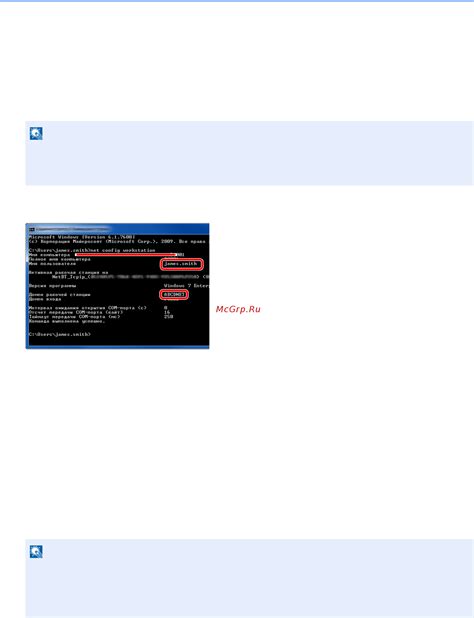
Когда вы вводите команду whoami в командной строке и нажимаете клавишу Enter, операционная система отображает ваше имя пользователя. Каждый пользователь на компьютере имеет уникальное имя, которое используется для идентификации в системе.
Например, если ваше имя пользователя на компьютере - JohnDoe, команда whoami вернет вам результат JohnDoe.
Команда whoami полезна, когда вам необходимо различать пользователей при выполнении определенных команд или скриптов. Она также может быть использована для проверки, что вы вошли в систему от имени правильного пользователя.
tracert – определение домена маршрутизаторов
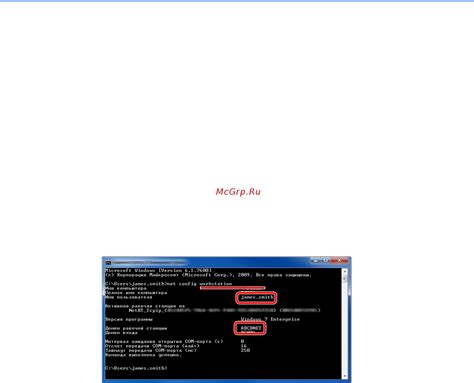
Для использования команды tracert в командной строке, необходимо выполнить следующие шаги:
1. Запустите командную строку. Для этого нажмите Win+R, введите cmd и нажмите Enter.
2. В командной строке введите команду tracert, после которой укажите IP-адрес или доменное имя хоста, до которого вы хотите определить путь следования пакетов. Например, tracert google.com.
3. Нажмите Enter и дождитесь завершения выполнения команды. В результате в командной строке отобразится список маршрутизаторов, через которые прошли пакеты до указанного хоста, с указанием их IP-адресов и доменных имен.
Использование команды tracert позволяет определить домены маршрутизаторов на основе их IP-адресов, что может быть полезно при диагностике сетевых проблем или анализе загруженности сети.
ping – определение домена по имени узла
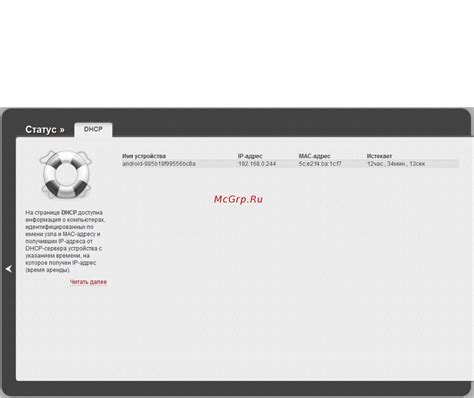
При помощи команды ping в командной строке Windows можно определить доменное имя компьютера по его имени узла. Для этого необходимо выполнить следующие действия:
- Откройте командную строку. Для этого нажмите Win + R, введите
cmdи нажмите Enter. - Введите команду
ping имя_узла, гдеимя_узла– это имя компьютера, для которого вы хотите определить доменное имя. - Нажмите Enter для выполнения команды.
PowerShell команды для определения домена
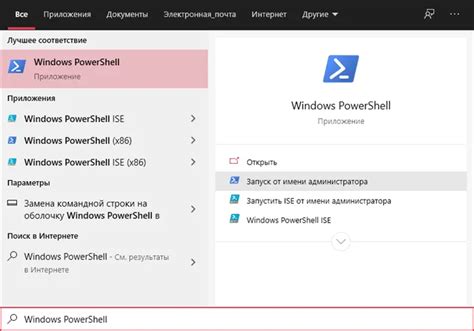
PowerShell предоставляет простой и эффективный способ определения домена устройства с помощью специальных команд. Ниже приведены несколько полезных команд для выполнения этой задачи:
Get-WmiObject Win32_ComputerSystem | Select-Object Domain- данная команда возвращает название домена, к которому принадлежит компьютер.$env:USERDOMAIN- используя данную команду, можно получить имя домена текущего пользователя.Get-ADDomain- данная команда позволяет получить подробную информацию о домене, включая его имя.
Воспользуйтесь этими PowerShell командами, чтобы быстро и удобно узнать домен компьютера. Они помогут вам получить необходимую информацию для настройки и администрирования системы.