Wi-Fi – беспроводная технология передачи данных, позволяющая подключаться к Интернету, не используя проводные соединения. Как найти доступные Wi-Fi сети с вашего компьютера и подключиться к ним? В этой статье мы расскажем вам о полезных советах и инструкциях, которые помогут вам быстро найти Wi-Fi и оставаться всегда на связи.
Первым шагом для поиска Wi-Fi с компьютера является включение беспроводного соединения. Для этого откройте меню управления Wi-Fi на вашем компьютере и убедитесь, что беспроводной адаптер активен. Обычно в правом нижнем углу задачи на Windows-компьютерах можно найти иконку Wi-Fi, находящуюся рядом с часами. Если она серого цвета, значит, адаптер выключен. Чтобы включить его, щелкните на иконке правой кнопкой мыши и выберите соответствующий пункт меню.
После включения беспроводной сети ваш компьютер начнет сканировать доступные Wi-Fi сети. Обычно они отображаются в списке соединений на вашем компьютере. Вам нужно выбрать нужную сеть из списка и подключиться к ней, введя пароль (если требуется). Если вы не знаете пароль, вы можете попросить его у владельца сети или использовать публичные Wi-Fi сети, доступ к которым обычно не требует пароля.
Методы поиска Wi-Fi с компьютера
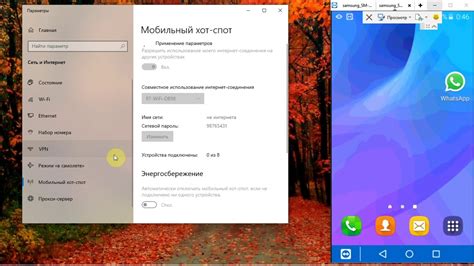
Если вы хотите найти Wi-Fi с компьютера, у вас есть несколько методов, с помощью которых вы сможете с легкостью найти доступные сети.
- Используйте встроенный Wi-Fi сканер: большинство операционных систем имеют встроенное приложение для поиска Wi-Fi сетей. На Windows это Wi-Fi Analyzer, а на Mac - Wireless Diagnostics. Откройте приложение, и оно автоматически найдет все доступные Wi-Fi сети в вашей области.
- Используйте специализированные программы: помимо встроенных приложений, существует большое количество программ, которые помогут вам найти Wi-Fi с компьютера. Некоторые из самых популярных вариантов включают Acrylic Wi-Fi Home, NetSpot, WiFiMan, и WiFi Analyzer.
- Используйте командную строку: если вы знакомы с командной строкой, вы можете использовать команды, чтобы найти Wi-Fi сети. На Windows вы можете использовать команду "netsh wlan show networks mode=bssid", а на Mac - команду "airport -s". Обе команды покажут список доступных Wi-Fi сетей в вашей области.
Безопасность обязательна при поиске и подключении к Wi-Fi. Убедитесь, что вы подключаетесь только к сетям, которые вы знаете и доверяете. Используйте пароли и другие методы аутентификации для обеспечения безопасности вашего подключения.
Подключение Wi-Fi сети через проводной интернет
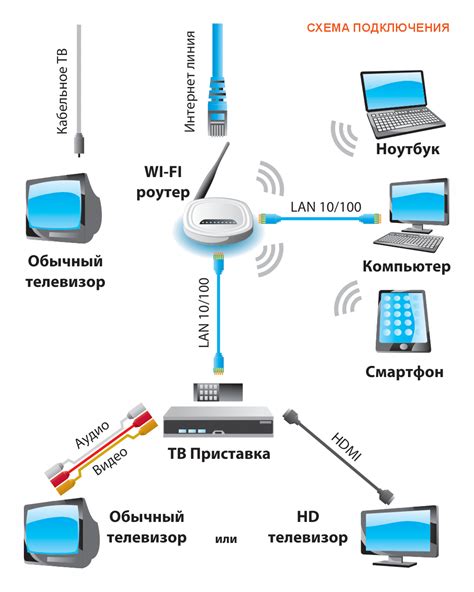
Во-первых, вам потребуется подключить проводной интернет-кабель к роутеру. Обычно это делается с помощью Ethernet-кабеля, который соединяет сетевой адаптер провайдера с WAN-портом роутера.
После того как проводное подключение настроено, необходимо подключить компьютер к роутеру по Wi-Fi. Для этого вы должны выбрать Wi-Fi сеть, которую создал ваш роутер, в списке доступных сетей на вашем компьютере.
Чтобы подключиться к Wi-Fi сети, вам потребуется ввести пароль. Обычно пароль указан на самом роутере или в информационной карточке, которая поставляется вместе с устройством.
После ввода пароля вы должны успешно подключиться к Wi-Fi сети. Теперь вы можете пользоваться интернетом на своем компьютере без проводного подключения.
Поиск бесплатных Wi-Fi точек доступа

Для того чтобы найти бесплатные Wi-Fi точки доступа, вам нужно использовать специальные программы или приложения, которые помогут вам найти такие точки доступа в вашем районе. Вы можете использовать различные приложения, доступные для мобильных устройств или же воспользоваться встроенными инструментами вашего компьютера.
Один из способов найти бесплатные Wi-Fi точки доступа - это воспользоваться поисковиком. Введите в поисковике запрос "бесплатные Wi-Fi точки доступа в моем районе" и вы получите список мест, где можно подключиться к бесплатному Wi-Fi. Также можно воспользоваться специальными веб-ресурсами, которые собирают информацию о бесплатных Wi-Fi точках доступа.
Кроме того, вы также можете использовать карты или приложения, которые позволяют найти ближайшие бесплатные Wi-Fi точки доступа. Вам нужно лишь выбрать свою локацию и приложение покажет вам список точек доступа в вашем районе.
Однако, не забывайте о том, что бесплатные Wi-Fi точки доступа могут быть небезопасными. Всегда следите за своей безопасностью при подключении к незащищенным сетям Wi-Fi и не вводите конфиденциальную информацию, если сеть не является надежной.
В целом, поиск бесплатных Wi-Fi точек доступа - это довольно простая задача. С помощью специальных приложений или встроенных инструментов вы можете найти множество мест, где можно подключиться к Wi-Fi бесплатно и наслаждаться высокоскоростным интернетом.
Подключение к защищенной Wi-Fi сети
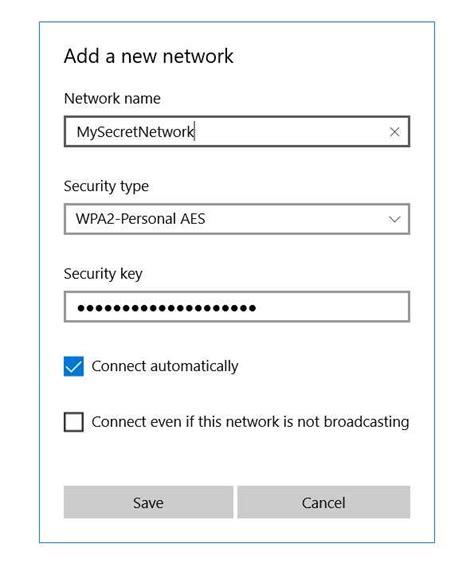
В настоящее время большинство Wi-Fi сетей защищено паролем, чтобы обеспечить безопасность соединения. Чтобы подключиться к защищенной Wi-Fi сети с вашего компьютера, следуйте простым шагам ниже:
| Шаг | Инструкция |
|---|---|
| 1 | Откройте список доступных Wi-Fi сетей на вашем компьютере. Обычно это делается через иконку Wi-Fi в системном трее или настройках сети |
| 2 | Выберите защищенную сеть Wi-Fi из списка сетей. Обратите внимание на имя (SSID) сети и убедитесь, что это та сеть, к которой вы хотите подключиться |
| 3 | Введитe пароль для подключения к сети. Пароль чувствителен к регистру, поэтому убедитесь, что вы вводите его правильно |
| 4 | Нажмите кнопку "Подключить" или "ОК". Ваш компьютер попытается подключиться к защищенной Wi-Fi сети, используя введенный пароль |
| 5 | После успешного подключения, ваш компьютер будет автоматически использовать данную Wi-Fi сеть для подключения к Интернету |
Теперь вы знаете, как подключиться к защищенной Wi-Fi сети с вашего компьютера. Убедитесь, что вы вводите пароль правильно и выбираете правильную сеть Wi-Fi для подключения. Это позволит вам наслаждаться стабильным и безопасным интернет-соединением.
Поиск Wi-Fi сети и ввод пароля
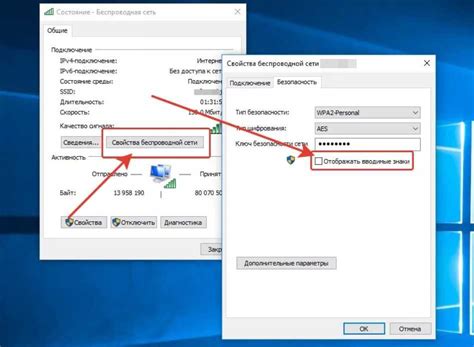
Чтобы подключиться к Wi-Fi с компьютера, вам необходимо найти доступные сети и ввести пароль. Для этого выполните следующие шаги:
- Откройте центр уведомлений, щелкнув на иконке со значком Wi-Fi в правом нижнем углу экрана.
- В открывшемся окне вы увидите список доступных Wi-Fi сетей.
- Выберите нужную сеть из списка и щелкните на нее дважды, чтобы подключиться.
- Появится окно, где вам будет предложено ввести пароль.
- Введите пароль и нажмите кнопку "Подключиться".
Если пароль верный, компьютер подключится к выбранной Wi-Fi сети. Если пароль неверный, вам будет предложено ввести его снова.
Важно помнить, что пароли Wi-Fi сетей чувствительны к регистру символов. Убедитесь, что вы вводите пароль правильно, иначе подключение к сети не состоится.
Также стоит отметить, что не все сети защищены паролем. В таком случае вы сможете подключиться к ним без ввода пароля.
Если вы ошибочно ввели пароль или хотите подключиться к другой сети, вы можете повторить процесс поиска и ввода пароля.
Ошибки при подключении и их решение

1. Ошибка "Неверный пароль"
При вводе пароля нужно убедиться, что вы правильно ввели все символы пароля, обратите внимание на регистр символов. Если вы не уверены в правильности введенного пароля, попробуйте перезагрузить маршрутизатор и повторить попытку ввода пароля.
2. Ошибка "Тайм-аут при подключении"
Если вы не можете подключиться к Wi-Fi из-за ошибки "Тайм-аут при подключении", проверьте, работает ли Wi-Fi маршрутизатор. Для этого можно попробовать подключиться к другой Wi-Fi сети или подключить устройство к маршрутизатору через сетевой кабель. Если проблема сохраняется, возможно, вам потребуется перезагрузить или обновить маршрутизатор.
3. Ошибка "Отсутствует доступ к интернету"
Если у вас есть подключение к Wi-Fi, но отсутствует доступ к интернету, проверьте соединение вашего маршрутизатора с шлюзом интернета (модемом или поставщиком услуги Интернета). Убедитесь, что все кабели подключены правильно. Если проблема не в кабелях, попробуйте перезагрузить маршрутизатор и проверить настройки сети вашего устройства.
4. Ошибка "IP-адрес недоступен"
Если ваше устройство не может получить IP-адрес от маршрутизатора, возможно, проблема в настройках DHCP. Проверьте настройки DHCP на вашем маршрутизаторе и убедитесь, что функция включена. Также убедитесь, что нет других устройств в сети, использующих тот же IP-адрес.
5. Ошибка "Нет сети Wi-Fi"
Если вы не видите доступных Wi-Fi сетей, убедитесь, что Wi-Fi на вашем устройстве включен. Если Wi-Fi включен, а сети все равно не видны, попробуйте перезагрузить маршрутизатор. Если проблема не решается, возможно, причина в перегруженности частоты Wi-Fi в вашем районе. Попробуйте изменить частотный диапазон на маршрутизаторе или использовать более мощный маршрутизатор.
6. Ошибка "Слишком слабый сигнал"
Если сигнал Wi-Fi слишком слабый, попробуйте приблизиться к маршрутизатору или убрать препятствия между вашим устройством и маршрутизатором. Вы также можете попробовать использовать Wi-Fi усилитель сигнала или установить маршрутизатор в центре вашей квартиры или дома для равномерного распределения сигнала.
7. Ошибка "Драйвер Wi-Fi устройства устарел"
Если вы получаете сообщение об ошибке, связанной с устаревшим драйвером Wi-Fi устройства, проверьте, есть ли обновления драйверов на официальном сайте производителя вашего устройства. Установите последнюю версию драйвера и перезагрузите устройство.
8. Ошибка "Неправильная настройка протокола Wi-Fi"
Если вы не можете подключиться к Wi-Fi из-за неправильных настроек протокола, убедитесь, что вы используете правильные настройки безопасности Wi-Fi. Проверьте, что выбран правильный протокол шифрования и корректный пароль. Если возможно, попробуйте сбросить настройки Wi-Fi маршрутизатора и настроить его заново.
Настройка и расширение Wi-Fi сети
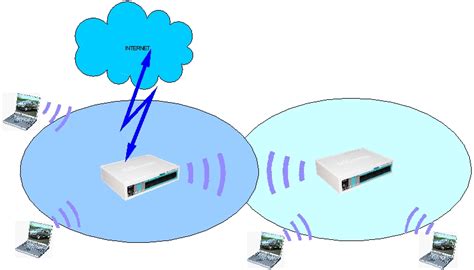
Для начала настройки Wi-Fi сети с компьютера, вам необходимо открыть настройки сети. Это можно сделать через панель управления, нажав на "Пуск" в нижнем левом углу рабочего стола, а затем выберите "Панель управления" и "Сеть и интернет".
После открытия настроек сети, выберите вкладку "Центр управления сетями и общим доступом". Здесь вы сможете изменить параметры Wi-Fi сети, включая имя сети, пароль и тип шифрования.
Если вы хотите расширить Wi-Fi сеть, чтобы покрыть более широкую площадь или улучшить сигнал в дальних помещениях, можно использовать роутер как точку доступа. Для этого вам нужно подключить роутер к своей основной Wi-Fi сети с помощью кабеля Ethernet, а затем настроить его в качестве точки доступа.
Откройте настройки роутера, введя его IP-адрес в адресную строку вашего веб-браузера. Затем найдите раздел, отвечающий за настройку точки доступа. Введите имя сети и пароль, а также укажите тип шифрования, который вы хотите использовать. После сохранения настроек, роутер будет работать как точка доступа к вашей основной Wi-Fi сети.
Расширение Wi-Fi сети также можно осуществить с помощью репитера. Репитер является устройством, которое усиливает сигнал Wi-Fi и расширяет покрытие сети. Чтобы настроить репитер, вам необходимо подключить его к основной Wi-Fi сети, а затем следовать инструкциям по установке, предоставленным производителем.
Настройка и расширение Wi-Fi сети с компьютера является важным шагом для обеспечения стабильного и быстрого Wi-Fi соединения. Следуйте инструкциям и используйте роутер или репитер, чтобы получить максимальное покрытие и качество сигнала в вашей Wi-Fi сети.
Настройка роутера и смена пароля

Как только вы установили роутер, вам необходимо его настроить и изменить пароль для повышения безопасности вашей сети Wi-Fi.
В первую очередь, подключите компьютер к роутеру посредством Ethernet-кабеля или соедините их по Wi-Fi. Затем введите адрес роутера в адресной строке браузера. Обычно адресом роутера является "192.168.0.1" или "192.168.1.1". Если вы не знаете адрес роутера, вы можете найти его в настройках сетевого подключения вашего компьютера.
После ввода адреса роутера, откроется страница аутентификации. Введите логин и пароль администратора роутера. Если вы не знаете эти данные, обратитесь к документации вашего роутера или свяжитесь с вашим интернет-провайдером.
После успешной аутентификации, вы попадете на страницу настройки роутера. В этом разделе вы можете изменить различные параметры сети, такие как имя сети (SSID), канал, тип шифрования и т.д. Здесь же вы можете сменить пароль, выбрав новый надежный пароль, который содержит цифры, буквы верхнего и нижнего регистра, а также специальные символы.
Не забудьте сохранить ваши изменения нажав на кнопку "Сохранить" или "Применить", чтобы они вступили в силу.
После завершения настройки роутера и смены пароля, рекомендуется перезагрузить роутер, чтобы изменения вступили в силу. После перезагрузки вы можете подключиться к вашей Wi-Fi сети с использованием нового пароля.