MSI - одна из самых популярных компаний, специализирующихся на производстве материнских плат и других комплектующих для компьютеров. Флешка в биосе MSI может быть необходима во многих случаях, например, для обновления версии биоса или установки новых драйверов. Однако, найти эту функцию в биосе может быть не так просто. Данная статья поможет вам разобраться в этом вопросе.
Первым шагом для поиска флешки в биосе MSI является вход в сам биос. Обычно, для этого необходимо нажать определенную клавишу на клавиатуре во время запуска компьютера. Чаще всего это DEL или F2. Однако, в зависимости от модели материнской платы эта клавиша может отличаться.
Когда вы успешно вошли в биос, вам необходимо найти раздел с функциями или настройками. Он обычно называется "Advanced" или "Настройки BIOS". В этом разделе вы найдете множество различных опций, связанных с работой компьютера.
Чтобы найти флешку, вам нужно пролистать список настроек вниз и найти раздел, связанный с хранением данных или обновлением ПО. Обычно, этот раздел называется "Storage" или "Boot". В нем вы должны увидеть опцию, связанную с флешкой или переносным устройством хранения данных.
Как настроить биос MSI для работы с флешкой
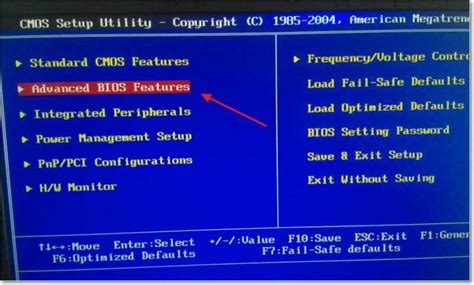
Для работы с флешкой в биосе MSI необходимо выполнить следующие шаги:
- Запустите компьютер и нажмите клавишу DEL (или F2) на клавиатуре, чтобы войти в биос.
- Внутри биоса найдите раздел "Boot" (или аналогичный) с помощью стрелок на клавиатуре, а затем нажмите Enter, чтобы открыть его.
- Внутри раздела "Boot" найдите опцию "Boot Priority" и выберите ее с помощью стрелок на клавиатуре, а затем нажмите Enter, чтобы открыть список устройств.
- В списке устройств найдите опцию "USB Flash Drive" (или аналогичную), используя стрелки на клавиатуре, и установите ее в качестве первого устройства загрузки. Вы можете использовать клавиши "+" и "-" для изменения порядка загрузки.
- Сохраните изменения, нажав клавишу F10, а затем подтвердите сохранение, выбрав "Yes" или "OK".
После выполнения этих шагов биос MSI будет настроен для работы с флешкой. Теперь, когда вы подключите флешку к компьютеру, он будет загружаться с нее в первую очередь.
Начало работы с биосом MSI
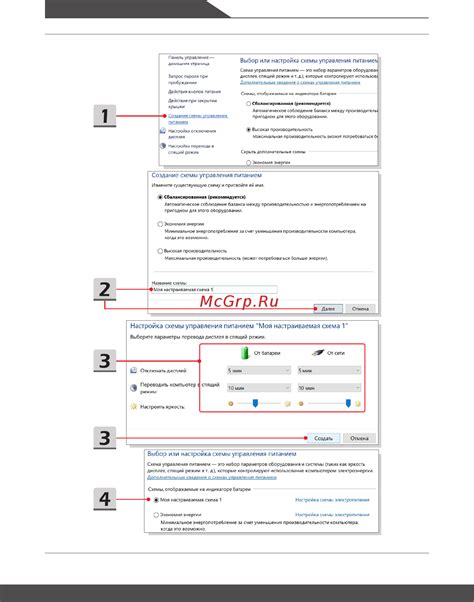
Для начала работы со BIOS на материнской плате MSI, вам необходимо включить компьютер и нажать определенную клавишу или комбинацию клавиш во время загрузки. Клавиша может быть разной в зависимости от модели материнской платы и производителя. Обычно это клавиша Del, F2 или F12. Подробную информацию о том, какая клавиша нужна для доступа к BIOS, можно найти в инструкции к материнской плате или на сайте производителя.
После нажатия нужной клавиши вы будете перенаправлены в BIOS, где вы сможете настроить различные параметры компьютера. В BIOS MSI есть несколько разделов, таких как "Основные настройки", "Расширенные настройки", "Безопасность" и др. В каждом разделе вы найдете подразделы с дополнительными настройками.
Важно помнить, что любое изменение настроек в BIOS может повлиять на работу вашей системы, поэтому будьте осторожны и в случае сомнений лучше проконсультироваться с профессионалом или изучить дополнительную информацию на официальном сайте MSI.
| Раздел | Описание |
|---|---|
| Основные настройки | В этом разделе вы можете изменить основные параметры компьютера, такие как дата, время, тип запуска и др. |
| Расширенные настройки | В этом разделе вы можете настроить различные параметры аппаратного обеспечения, такие как порядок загрузки устройств, настройки процессора и памяти, разгон и др. |
| Безопасность | В этом разделе вы можете установить пароль для доступа к BIOS или настроить защиту системы. |
Когда вы закончите настройку BIOS, не забудьте сохранить изменения и перезагрузить компьютер. Теперь у вас есть базовое представление о том, как начать работу с биосом MSI и настроить параметры вашей системы в соответствии с вашими потребностями.
Поиск опции "Boot Override" в биосе MSI
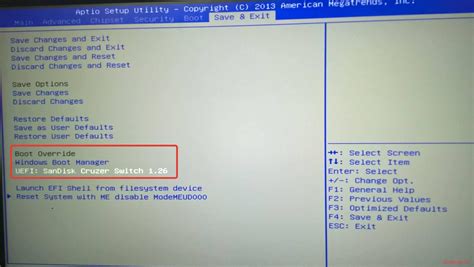
Для поиска опции "Boot Override" в биосе MSI, следуйте этим шагам:
- Перезагрузите компьютер и нажмите клавишу Delete или F2, чтобы войти в биос. Обычно вам будет показано сообщение о том, какая клавиша нужна для входа в биос.
- После входа в биос, используйте клавиши-стрелки, чтобы переместиться в раздел "Boot" или "Загрузка".
- В разделе "Boot" найдите опцию "Boot Override" или похожую на нее. Она может быть расположена в разделе "Boot Device Priority" или "Boot Options".
- Выберите опцию "Boot Override" и нажмите клавишу Enter.
- В открывшемся меню выберите нужное устройство, с которого вы хотите загрузиться, например, флешку или DVD-привод.
- Сохраните изменения, нажав клавишу F10 или следуя инструкциям на экране.
После перезагрузки компьютера он запустится с выбранного вами устройства. Теперь вы сможете использовать опцию "Boot Override" в биосе MSI для более гибкого контроля над процессом загрузки операционной системы.
Как включить USB-поддержку в биосе MSI
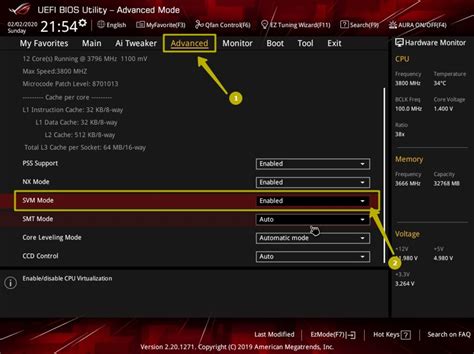
USB-поддержка в биосе MSI позволяет использовать USB-устройства, такие как флешки, клавиатуры и мыши, при загрузке компьютера и во время работы системы. Если у вас возникли проблемы с работой USB-портов или ваша флешка не определяется в биосе MSI, вам может потребоваться включить USB-поддержку в настройках биоса. Следуйте указанным ниже шагам, чтобы включить USB-поддержку в биосе MSI.
| Шаг 1: | Запустите компьютер и нажмите клавишу "Delete" или "F2", чтобы войти в биос. Обычно это сделать можно сразу после включения компьютера, пока на экране отображается логотип MSI. |
| Шаг 2: | После того, как вы вошли в биос, найдите вкладку "Settings" или "Advanced Settings". |
| Шаг 3: | Перейдите в раздел "Integrated Peripherals" или "Peripherals" и найдите опцию "USB Configuration" или "USB Settings". |
| Шаг 4: | Внутри раздела USB Configuration найдите опцию "USB Controller" или "USB Support" и убедитесь, что она включена или установлена в значение "Enabled". Если она отключена, включите ее. |
| Шаг 5: | Если у вас есть другие доступные опции, связанные с USB, проверьте их также и включите, если это необходимо. |
| Шаг 6: | После того, как вы включите все необходимые опции, сохраните изменения и выйдите из биоса. Обычно, для сохранения изменений, нужно нажать клавишу "F10" и подтвердить сохранение. |
После завершения всех шагов, включите компьютер и проверьте, определяется ли ваша флешка или другие USB-устройства в биосе MSI. Если проблема не решена, попробуйте проверить порт USB или использовать другую флешку, чтобы исключить возможные проблемы с оборудованием.
Настройка загрузочного приоритета в биосе MSI
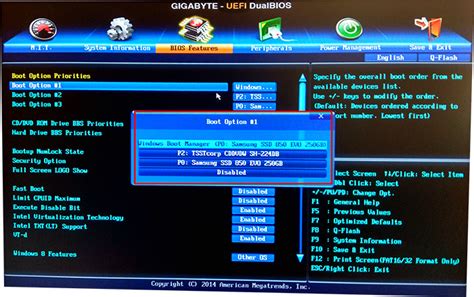
Загрузочный приоритет в биосе MSI позволяет задать порядок загрузки устройств при запуске компьютера. Это позволяет выбрать устройство, с которого будет происходить загрузка операционной системы или программного обеспечения.
Для настройки загрузочного приоритета в биосе MSI следуйте инструкциям ниже:
- Перезагрузите компьютер и нажмите определенную клавишу (обычно это клавиша Delete или F2), чтобы войти в биос.
- Войдите в раздел "Boot" или "Загрузка".
- Найдите раздел "Boot Priority" или "Загрузочный приоритет".
- Выберите устройство, которое вы хотите сделать первым в списке загрузки.
- Измените порядок устройств, используя клавиши со стрелками или путем перетаскивания.
- Сохраните изменения и выйдите из биоса. Обычно для этого нужно нажать клавишу F10.
Теперь после перезагрузки компьютера операционная система будет загружаться с выбранного вами устройства первым.
Обратите внимание, что настройка загрузочного приоритета может быть различной в зависимости от модели материнской платы MSI. Проверьте руководство пользователя для вашей конкретной модели, чтобы узнать подробности о настройке загрузочного приоритета в биосе.
Сохранение изменений и перезагрузка системы
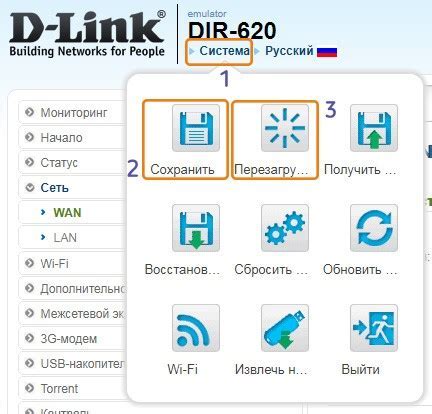
После внесения изменений в настройки BIOS, важно сохранить эти изменения и перезагрузить систему, чтобы они вступили в силу. Для сохранения изменений и перезагрузки системы на компьютерах MSI, следуйте инструкциям ниже:
| Шаг | Описание |
|---|---|
| 1 | В меню BIOS найдите раздел "Save & Exit" (Сохранить и выйти). |
| 2 | Выберите опцию "Save Changes and Reset" (Сохранить изменения и сбросить) или "Save Configuration and Reset" (Сохранить конфигурацию и сбросить). |
| 3 | Подтвердите сохранение изменений, обычно, нажатием клавиши Enter. |
| 4 | Система автоматически перезагрузится и применит внесенные настройки. |
После перезагрузки системы внесенные изменения в настройки BIOS должны вступить в силу. Убедитесь, что система работает корректно и все настройки соответствуют вашим требованиям.