Microsoft Word 2010, как и другие программы из пакета Microsoft Office, предлагает множество инструментов для работы с текстом. Но что делать, если в процессе редактирования вы случайно сделали ошибку и хотите удалить неправильное слово или фразу? В таких случаях вам может помочь найти и использовать функцию "ластик", которая позволяет стереть нежелательные элементы из текста.
Чтобы найти ластик в Word 2010, необходимо выполнить несколько простых шагов:
Шаг 1: Откройте документ в Word 2010, в котором вы хотите найти ластик. Если вы уже работаете над документом, просто перейдите к следующему шагу.
Шаг 2: Перейдите ко вкладке "Главная" в верхней части экрана. Здесь вы найдете основные инструменты форматирования текста.
Шаг 3: В правой части вкладки "Главная" вы увидите группу инструментов "Редактирование". Один из этих инструментов - это "ластик". Нажмите на него, чтобы активировать это действие.
Шаг 4: Теперь, когда ластик активен, вы можете выделить неправильное слово или фразу в вашем документе и нажать левую кнопку мыши, чтобы удалить его. Ластик будет стирать выделенные элементы, пока они полностью не исчезнут.
Вот и все! Теперь, когда вы знаете, как найти ластик в Word 2010, вы можете легко удалять ненужные элементы из ваших документов. Удаление ошибок стало намного проще и быстрее! Пользуйтесь этой функцией, чтобы делать свою работу более эффективной и продуктивной.
Открытие программы Word 2010
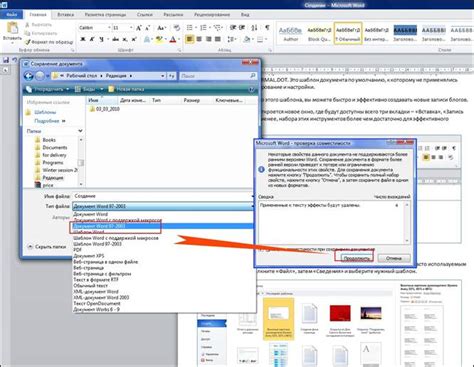
Чтобы открыть программу Word 2010 с помощью меню "Пуск", следуйте этим шагам:
- Нажмите на кнопку "Пуск" в левом нижнем углу экрана.
- В открывшемся меню найдите раздел "Программы" и щелкните на нем.
- В выпадающем списке найдите папку "Microsoft Office".
- Щелкните на папку "Microsoft Office", чтобы раскрыть ее.
- В списке программ найдите и щелкните на значке "Microsoft Word 2010".
После выполнения указанных действий, программа Word 2010 должна открыться на вашем компьютере. Теперь вы готовы приступить к работе с документами в Word 2010.
Поиск панели инструментов
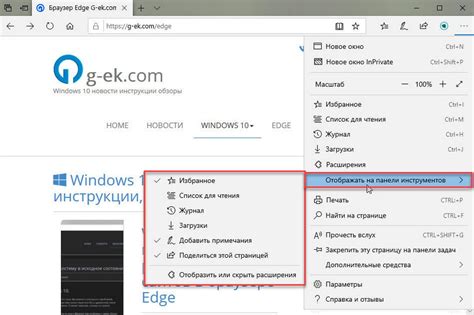
В Word 2010 панель инструментов можно легко найти, используя следующие шаги:
- Откройте документ в Word 2010.
- Посмотрите вверху экрана. Вы должны увидеть панель инструментов, которая содержит различные кнопки и элементы управления.
- Если вы не видите панель инструментов, проверьте, не спрятана ли она. Некоторые пользователи могут случайно скрыть панель инструментов, но ее можно легко вернуть, следуя этим инструкциям:
- Кликните правой кнопкой мыши на любом месте в верхней области Word.
- В выпадающем меню выберите "Настроить панель инструментов".
- В появившемся окне "Настроить панель инструментов" убедитесь, что вкладка "Панель инструментов" активна.
- Убедитесь, что пункт "Стандартная" отмечен галочкой. Если нет, установите галочку.
- Нажмите кнопку "OK", чтобы закрыть окно "Настроить панель инструментов".
- Теперь панель инструментов должна быть видна в верхней части Word.
Теперь вы знаете, как найти панель инструментов в Word 2010 и, если она была скрыта, как вернуть ее на место. Вы можете использовать эту панель инструментов для выполнения различных задач, включая поиск и использование ластика.
Расположение иконки "Ластик"
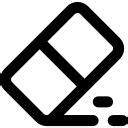
В Word 2010 иконка "Ластик" находится на вкладке "Разработчик". Для ее открытия, следуйте простым инструкциям:
- Откройте документ в Word 2010.
- Перейдите на вкладку "Файл".
- В верхней части экрана найдите закладку "Параметры".
- На открывшейся странице на левой стороне выберите вкладку "Лента".
- Проверьте, что галочка установлена напротив "Разработчик". Если нет, установите галочку и нажмите "ОК".
- Теперь на верхней панели Word будет отображаться вкладка "Разработчик".
- Перейдите на вкладку "Разработчик".
- В разделе "Контроли" найдите иконку "Ластик".
- Нажмите на иконку "Ластик", чтобы активировать функцию удаления.
Иконка "Ластик" теперь будет доступна для использования в Word 2010.
Как использовать ластик

- Выделите текст, который хотите удалить или изменить с помощью мыши.
- Нажмите на клавишу "Delete" на клавиатуре или нажмите правую кнопку мыши и выберите "Удалить" в контекстном меню.
- Если вы хотите удалить большой блок текста, вы можете использовать функцию "Вырезать", нажав сочетание клавиш "Ctrl + X".
- Если удаление необходимо отменить, нажмите "Ctrl + Z" на клавиатуре.
- Выберите инструмент "Ластик" на главной панели инструментов программы Word 2010, чтобы удалить ненужный текст.
- Наведите курсор на текст, который хотите удалить, и щелкните левой кнопкой мыши.
- Удалите текст, нажав "Delete" на клавиатуре.
- Если хотите отменить удаление, нажмите "Ctrl + Z" на клавиатуре.
Использование ластика в Word 2010 позволяет эффективно работать с текстом, удалять и исправлять ошибки для создания качественных документов.
Сохранение изменений и закрытие программы Word 2010
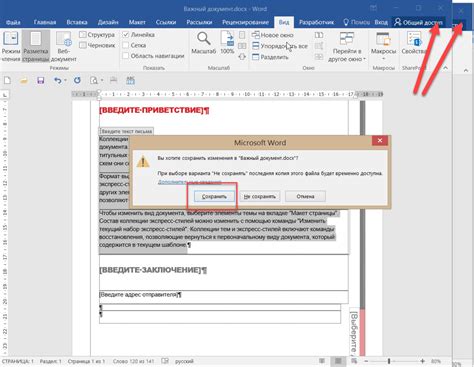
После завершения работы в программе Word 2010 необходимо сохранить все внесенные изменения, чтобы не потерять важные данные. Для сохранения документа воспользуйтесь следующими шагами:
Нажмите на вкладку "Файл" в верхней левой части окна программы.
В открывшемся меню выберите пункт "Сохранить" или "Сохранить как", если хотите сохранить файл под другим именем.
Выберите папку, в которой хотите сохранить документ, в открывшемся окне "Сохранить как".
Введите имя файла и нажмите кнопку "Сохранить".
При сохранении файла встанет вопрос о замене существующего файла, если файл с таким именем уже существует в выбранной папке. Выберите действие в соответствии с вашими потребностями.
После сохранения документа, вы можете закрыть программу Word 2010, чтобы освободить системные ресурсы. Для этого выполните следующие действия:
Нажмите на красный крестик в правом верхнем углу окна программы.
Если в документе были внесены изменения, система спросит вас, хотите ли вы сохранить изменения. Выберите нужный вариант - "Сохранить", "Не сохранять" или "Отменить".
После выбора варианта система закроет программу Word 2010 и сохранит или не сохранит внесенные изменения в выбранный вами документ.