Adobe Illustrator - это мощный графический редактор, который используется для создания и редактирования векторных изображений. Одной из важных функций программы является возможность использования палитры Пантон Цвет. Пантон Цвет представляет собой стандартную систему цветов, используемую в промышленности и дизайне.
Пантон Цвет предоставляет широкий выбор цветов и оттенков, которые помогают дизайнерам создавать красивые и согласованные цветовые схемы. Использование Пантон Цвет в Adobe Illustrator позволяет сохранять цветовую консистентность в проекте и обеспечивать точное воспроизведение цветов при печати.
Для поиска и использования Пантон Цвет в Adobe Illustrator достаточно просто. В программе есть специальное окно, где можно выбрать нужный цвет. Можно искать цвета по номеру, а также просматривать палитру и выбирать цвет визуально. После выбора цвета, его можно применить к объекту или заполнить им фон.
Что такое Пантон Цвет?

Система Пантон Цвет разработана компанией Pantone Inc. в 1963 году и представляет собой набор нумерованных цветовых оттенков, определенных специальными методами смешивания красителей. Каждому цвету присвоен уникальный код – Pantone Matching System (PMS), который удобно использовать для точного указания цвета при создании дизайн-проектов, разработки брендового стиля и печати.
Пантон Цвет часто используется в профессиональных графических программах, таких как Adobe Illustrator. В Illustrator можно легко найти и применить соответствующий цвет из системы Пантон, используя специальную панель Pantone Color. Это позволяет дизайнерам и художникам достичь высокой точности и единообразия цветопередачи в своих проектах.
Использование Пантон Цвета также обеспечивает возможность воплотить задуманную цветовую концепцию на разных типах материалов и с разными процессами печати, так как каждый оттенок имеет точное определение и рецептурные формулы для смешивания красителей.
Определение и особенности

Система Pantone предлагает набор цветовых оттенков, каждый из которых имеет уникальный индивидуальный номер. Это позволяет дизайнерам точно определить и использовать нужный цвет в своих проектах.
Особенностью системы Pantone является ее стандартизация и надежность. Каждый цвет имеет точное определение и является постоянным, без влияния настройки монитора или других факторов.
| Преимущества: | Ограничения: |
|---|---|
| Точное и однозначное определение цвета | Ограниченность в выборе цветов |
| Стандартизация цветовых оттенков | Высокая стоимость использования системы Pantone |
| Устойчивость цвета при воспроизведении на различных устройствах | Неподходящие цвета для некоторых проектов |
Однако, несмотря на ограничения, использование системы Pantone в Adobe Illustrator позволяет дизайнерам и художникам создавать точные и качественные проекты с насыщенными и интересными цветами.
Как найти Пантон Цвет в Adobe Illustrator?

Чтобы найти Пантон Цвет в Adobe Illustrator, следуйте следующим шагам:
Шаг 1: Запустите Adobe Illustrator и откройте документ, в котором вы хотите использовать Пантон Цвет.
Шаг 2: Выберите инструмент "Палитра" в панели инструментов, если он не выбран.
Шаг 3: Нажмите на кнопку "Открыть меню палитры" в правом верхнем углу палитры.
Шаг 4: В открывшемся меню выберите "Открыть библиотеку" и выберите нужную вам библиотеку Пантон Цветов.
Шаг 5: После выбора библиотеки Пантон Цветов, появится палитра с доступными Пантон Цветами. Найдите нужный вам цвет, выбрав его в палитре.
Шаг 6: Чтобы использовать выбранный Пантон Цвет, выберите нужный объект или текст и примените его к нему, щелкнув на выбранном цвете в палитре.
Теперь вы знаете, как найти и использовать Пантон Цвет в Adobe Illustrator. Это поможет вам создавать дизайны с высокой точностью и соответствовать нужным цветовым стандартам.
Заметка: Вам также доступна возможность создания собственных Пантон Цветов в Adobe Illustrator, что позволяет вам настраивать цвета под свои нужды и создавать уникальные дизайны.
Использование панели поиска
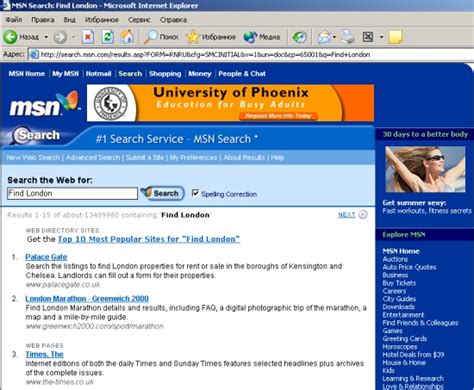
Панель поиска в Adobe Illustrator представляет собой мощный инструмент, который позволяет находить нужные цвета из палитры Pantone. С помощью этой функции вы можете быстро найти нужный оттенок цвета и применить его в своих дизайнах.
Для использования панели поиска откройте ее, выбрав меню "Окно" и найдя "Пантон Цвет". В поисковой строке вы можете ввести ключевое слово или код цвета Pantone, чтобы найти нужный цвет. Когда вы найдете нужный оттенок, вы можете применить его к объекту, выбрав его и нажав на соответствующую кнопку "Применить цвет" на панели поиска.
Панель поиска также предлагает функцию "Разбор цвета", которая позволяет анализировать выбранный цвет на основе цветовой модели и составляющих его атрибутов. Это полезно, если вы хотите более подробно изучить цвет и его характеристики.
Кроме того, можно добавить цвета из панели поиска в свою собственную библиотеку цветов в Illustrator. Просто нажмите на соответствующую кнопку "Добавить в библиотеку" и выберите папку для сохранения цвета. После этого вы сможете легко находить этот цвет в своих будущих проектах.
| Сочетание клавиш | Описание |
|---|---|
| Ctrl+F | Открыть панель поиска |
| Ввод | Найти цвет |
| Esc | Закрыть панель поиска |
Использование панели поиска в Adobe Illustrator значительно упрощает процесс нахождения и применения нужных цветов из палитры Pantone. Благодаря этому инструменту вы сможете быстро и удобно создавать яркие и красочные дизайны.
Выбор из предустановленных наборов цветов
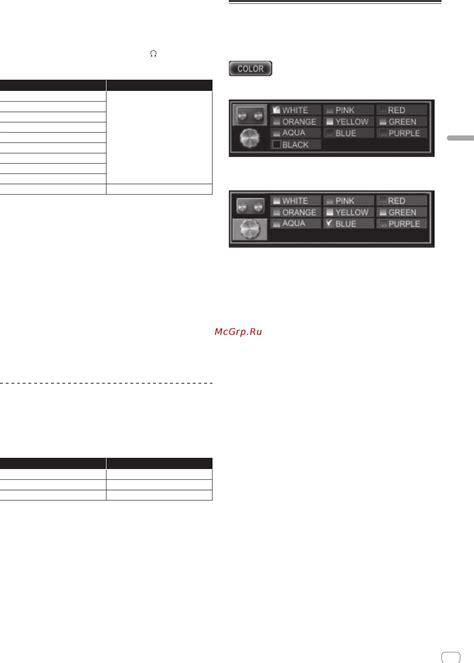
Adobe Illustrator предлагает множество предустановленных наборов цветов, которые могут быть использованы для создания проектов.
Для выбора из предустановленных наборов цветов, вам необходимо:
- Открыть панель "Color" (Цвет).
- Выбрать вкладку "Swatches" (Образцы).
- Выбрать нужный набор цветов из списка, щелкнув по нему.
В предустановленных наборах цветов вы можете найти различные тематические палитры, такие как "Basic" (Основные), "Nature" (Природа), "Pastel" (Пастель) и другие.
После выбора набора цветов в палитре "Swatches" отобразится выбранный набор, готовый к использованию. Вы можете просто щелкнуть на цвете из палитры, чтобы выбрать его и применить к своему проекту.
Если вам необходимо добавить новый цвет в выбранный набор, вы можете сделать это, щелкнув правой кнопкой мыши на палитре и выбрав "Add Swatch" (Добавить образец). Вы также можете редактировать или удалять существующие цвета в наборе с помощью контекстного меню палитры.
Выбор из предустановленных наборов цветов поможет вам экономить время и легко подбирать нужные оттенки для вашего проекта.