Владение информацией о юридических лицах и индивидуальных предпринимателях - это важнейший инструмент в решении судебных, бухгалтерских и административных задач. Когда вы сталкиваетесь с необходимостью проверить юридическую активность какой-либо организации, первое, что вам нужно сделать - это найти и распечатать лицензию.
Узнать о юридической активности источника можно, узнав его регистрационный номер. Вам понадобится знать номер лицензии, чтобы напечатать ее и узнать все детали и условия деятельности организации.
На сегодняшний день поиск и печать лицензии стали быстрым и доступным процессом. Спасибо интернету и онлайн-сервисам, вы можете получить всю нужную информацию всего за несколько минут. Это интерактивное решение предлагает эффективный способ проверить и распечатать лицензию по номеру 213 в удобное для вас время и место.
Как найти лицензию по номеру 213 - пошаговая инструкция
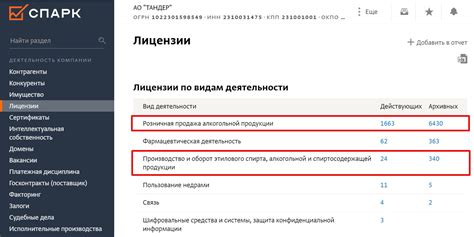
Если вам необходимо найти лицензию по номеру 213, есть несколько простых шагов, которые помогут вам справиться с этой задачей:
Шаг 1: Откройте веб-браузер и перейдите на официальный сайт организации, которая выдала лицензию. Обычно информацию о лицензиях можно найти на веб-сайте регулирующего органа или уполномоченного агента.
Шаг 2: Найдите раздел, который содержит информацию о поиске лицензий или выдаче разрешений. Обычно он называется "Поиск лицензий" или "Проверка лицензий".
Шаг 3: Введите номер лицензии 213 в соответствующее поле для поиска. Убедитесь, что вы правильно ввели номер и не допустили ошибок.
Шаг 4: Нажмите на кнопку "Найти" или подобную поисковую кнопку, чтобы начать поиск по базе данных организации.
Шаг 5: Дождитесь результатов поиска. Если найдена информация о лицензии с номером 213, вы увидите соответствующую запись с подробностями о лицензии.
Шаг 6: Распечатайте информацию о лицензии, чтобы у вас был физический документ с подтверждением. Используйте функцию печати браузера или сохраните страницу с результатами поиска в формате PDF, а затем распечатайте ее.
Следуя этим простым шагам, вы сможете найти и распечатать лицензию по номеру 213 без особых проблем. Убедитесь, что вы сохраняете и храните информацию о лицензии в безопасном месте, чтобы вам всегда было легко ее найти.
Шаг 1: Запустите браузер и перейдите на официальный сайт
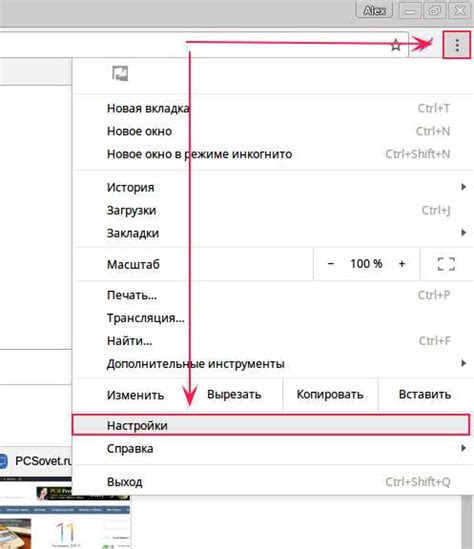
Для начала процесса поиска и печати лицензии по номеру 213, вам необходимо запустить веб-браузер на вашем устройстве.
Затем введите в адресной строке URL официального сайта, куда вы сможете получить доступ к информации о лицензиях.
Убедитесь, что введенный адрес является точным и правильным, чтобы избежать посещения ненадежных или поддельных сайтов.
Пример: https://www.example.com
Когда вы уверены, что ввели правильный адрес, нажмите клавишу «Enter» или щелкните по кнопке «Перейти», чтобы открыть сайт.
Шаг 2: Откройте раздел "Сервисы и лицензии" на сайте
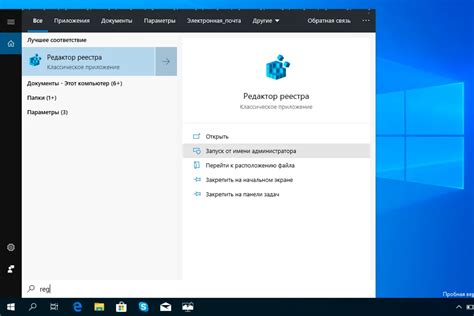
После того, как вы перешли на официальный сайт, следующим шагом будет открыть раздел "Сервисы и лицензии". Для этого потребуется выполнить несколько простых действий:
- Находясь на главной странице сайта, прокрутите вверх или вниз, чтобы найти верхнюю панель навигации.
- В верхней панели навигации обычно располагается список отдельных разделов.
- Нажмите на раздел, который называется "Сервисы и лицензии".
Теперь вы находитесь в разделе "Сервисы и лицензии", где можно получить доступ к различным услугам и лицензиям. Здесь вы можете найти информацию о лицензиях, ознакомиться с условиями пользования сервисами и получить подробные инструкции по их использованию.
Шаг 3: Введите номер лицензии в поле поиска
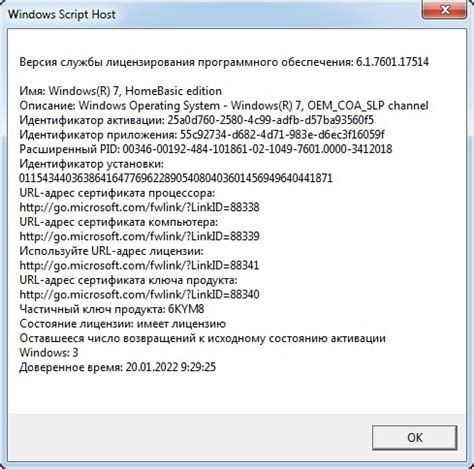
Вы увидите поле поиска на сайте, где можно ввести номер лицензии. Обратите внимание, что поле может быть подписано как "номер лицензии" или "поиск по номеру".
Вам потребуется ввести номер лицензии, который вы хотите найти и распечатать. Убедитесь, что вы вводите номер верно, чтобы избежать ошибок. Будьте внимательны к цифрам, буквам и другим символам в номере лицензии.
После того, как вы ввели номер лицензии, нажмите кнопку "Поиск" или "Найти" на сайте. Это запустит процесс поиска и выведет результаты, связанные с этим номером лицензии. Обычно результаты поиска по номеру лицензии включают информацию о сроке действия, статусе и других подробностях лицензии.
Если номер лицензии правильно введен, вы увидите результаты поиска, связанные с этой конкретной лицензией. Если номер лицензии введен неправильно, возможно, появится сообщение об ошибке или результаты поиска не будут найдены. В таком случае, попробуйте ввести номер лицензии повторно, убедившись, что вы делаете это правильно.
Когда вы видите результаты поиска по номеру лицензии, вы можете использовать функцию печати на вашем компьютере или устройстве, чтобы распечатать эти результаты. Нажмите на кнопку "Печать" на странице с результатами, чтобы открыть диалоговое окно печати и выбрать опции печати, которые наиболее подходят для ваших потребностей. Затем нажмите кнопку "Печать", чтобы распечатать результаты поиска.
Шаг 4: Нажмите кнопку "Поиск"
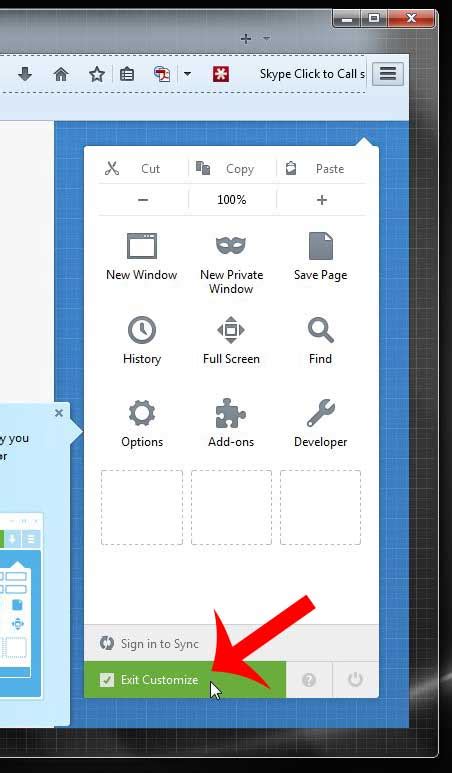
Если вы правильно ввели номер лицензии в поле поиска, теперь вам нужно нажать на кнопку "Поиск". Она находится рядом с полем ввода номера лицензии.
Когда вы нажмете на кнопку "Поиск", система начнет поиск по базе данных и проверит, есть ли указанная лицензия с номером 213. Этот процесс может занять некоторое время, в зависимости от скорости вашего интернет-соединения и загруженности сервера.
Пожалуйста, будьте терпеливы и дождитесь окончания процесса поиска. В этот момент вы можете увидеть анимацию загрузки или сообщение о том, что поиск выполняется. После завершения поиска вы увидите результаты на экране.
Примечание: Если вам не удалось найти лицензию с номером 213, убедитесь, что вы правильно ввели номер и повторите поиск. Если проблема не устранена, возможно, лицензия не зарегистрирована в базе данных или номер лицензии указан неверно.
Шаг 5: Дождитесь результатов поиска и откройте нужную лицензию
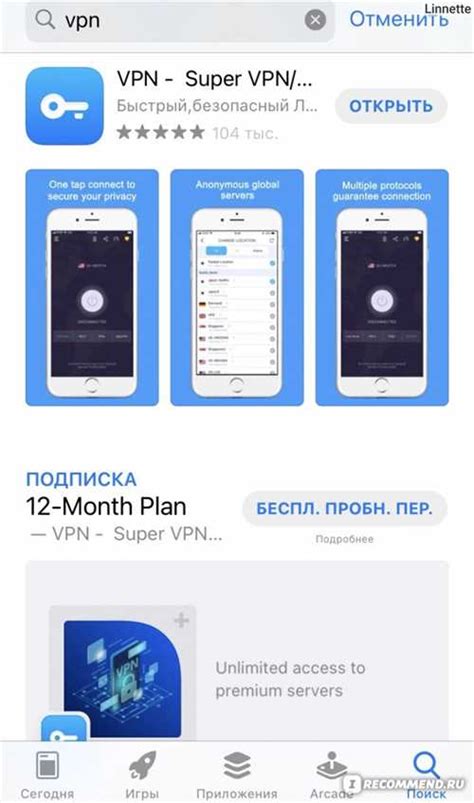
Как только поиск по номеру лицензии 213 завершится, вам будут предложены результаты поиска. Обычно результаты отображаются в виде списка, содержащего информацию о найденных лицензиях.
Ознакомьтесь с результатами поиска и найдите нужную лицензию. Для удобства можете использовать функцию поиска на странице, чтобы быстро найти номер лицензии или другую необходимую информацию.
Когда вы найдете нужную лицензию, кликните на нее, чтобы открыть полную информацию о ней. В большинстве случаев, после щелчка на лицензию будет открыта отдельная страница с подробными данными о ней.
| Тип лицензии | Вид деятельности | Номер лицензии | Дата выдачи | Дата окончания |
| Медицинская лицензия | Врач | 213 | 01.01.2021 | 01.01.2026 |
На открывшейся странице вы сможете найти все необходимые сведения о лицензии, включая дату выдачи и окончания, вид деятельности, для которого выдана лицензия, и другую полезную информацию.
Если вы хотите сохранить информацию о лицензии, вы можете воспользоваться функцией печати вашего браузера. Просто выберите пункт меню "Печать" или используйте сочетание клавиш Ctrl+P (или Command+P на Mac), чтобы распечатать страницу с информацией о лицензии.
Шаг 6: На странице с лицензией найдите кнопку "Распечатать"
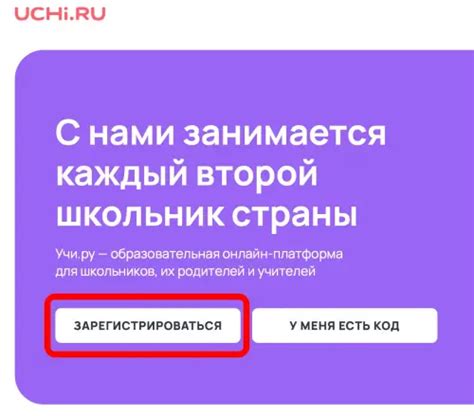
После того, как вы открыли страницу с лицензией и полным текстом, вам потребуется найти кнопку "Распечатать". Обычно, такая кнопка располагается в верхней части страницы вместе с другими элементами управления.
Чтобы ее найти, пролистайте страницу вверх и взгляните на верхнюю часть экрана. Обратите внимание на строку меню или панель инструментов. Возможно, кнопка "Распечатать" будет представлена иконкой или надписью "Распечатать".
Если у вас возникли сложности с поиском кнопки "Распечатать", попробуйте воспользоваться комбинацией клавиш Ctrl+P (для Windows) или Command+P (для Mac), чтобы вызвать диалоговое окно печати.
После того, как вы нашли кнопку "Распечатать", щелкните по ней один раз, чтобы открыть диалоговое окно печати. В этом окне вы сможете настроить параметры печати, такие как количество копий или ориентацию страницы.
Когда все параметры настроены, нажмите кнопку "Печать", чтобы начать печать лицензии. После этого документ будет отправлен на печать, и вы сможете получить распечатанную версию лицензии по номеру 213.
Шаг 7: Нажмите кнопку "Распечатать" и выберите нужные настройки печати
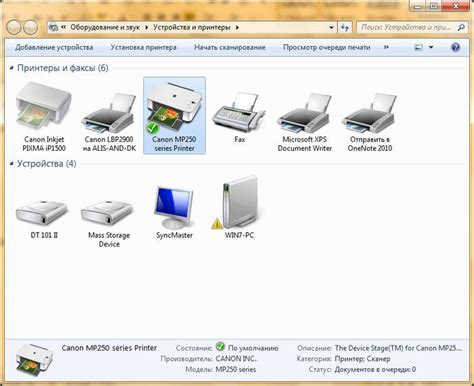
Затем, после нажатия на кнопку, откроется диалоговое окно с настройками печати. Вам следует выбрать нужные параметры, такие как количество копий, ориентацию страницы, размер бумаги и др. Эти настройки могут отличаться в зависимости от вашего принтера и используемого браузера.
Настройки, которые могут понадобиться:
- Количество копий: выберите нужное количество копий лицензии, которое вы хотите распечатать.
- Ориентация страницы: выберите горизонтальную или вертикальную ориентацию страницы, в зависимости от предпочтений.
- Размер бумаги: выберите требуемый размер бумаги для печати, например, A4, Letter и т.д.
После того как вы выбрали все необходимые настройки, нажмите кнопку "Печатать" и дождитесь окончания процесса печати. Полученную распечатанную лицензию вы можете использовать в соответствующих целях, основанных на вашем запросе и требованиях.