SD-карты являются одним из наиболее популярных носителей информации для хранения данных. Они широко используются в цифровых камерах, смартфонах, планшетах и других устройствах. Иногда возникает необходимость узнать CID SD-карты на Mac, чтобы получить доступ к дополнительной информации о носителе.
Идентификатор CID (Card Identification) – это уникальный серийный номер, присвоенный каждой SD-карте производителем. CID содержит информацию о производителе, модели, емкости и других характеристиках носителя. Эта информация может быть полезна при отладке проблем с картой, или при работе с программами, которые требуют знания CID карты.
Если вам нужно найти CID SD-карты на Mac, следуйте этой подробной инструкции:
Шаг 1: Вставьте SD-карту в картридер, подключенный к вашему Mac. Убедитесь, что картридер правильно подключен и работает.
Шаг 2: Откройте Finder и выберите "Приложения" в боковой панели. Затем выберите "Утилиты" и запустите "Дисковая утилита".
Шаг 3: В левой части окна Дисковая утилита выберите SD-карту, которую вы хотите исследовать. Карта может обозначаться как "SD Card", "External" или "Untitled".
Шаг 4: Перейдите в меню "Файл" и выберите "Информация". Вы также можете использовать сочетание клавиш Command + I для открытия Информации о SD-карте.
Шаг 5: В открывшемся окне Информация найдите поле "Карта", в котором будет указан CID SD-карты. Обратите внимание на длинный и непонятный набор цифр и букв - это и есть CID карты. Иногда CID представлен как строка символов имеющая формат десятичного числа.
Теперь, когда вы знаете, как найти CID SD-карты на Mac, вы можете использовать эту информацию для своих нужд. Помните, что CID является уникальным идентификатором для каждой SD-карты, поэтому не пытайтесь использовать CID другой карты на вашем устройстве. Следуйте представленной инструкции, и вы сможете легко определить CID SD-карты на вашем Mac.
Почему нужно найти CID SD карты и как это поможет вам

- Целостность продукта: Поиск CID SD карты позволяет удостовериться в подлинности SD карты и определить, является ли она подлинной или подделкой.
- Гарантия: CID SD карты может быть использован для проверки гарантийного срока. Проверка CID карты позволяет убедиться, что она еще находится в гарантийный период или уже истекла.
- Проблемы с совместимостью: Знание CID SD карты может помочь в решении проблем со совместимостью. Если у вас возникают проблемы с чтением или записью на SD карту, знание ее CID может помочь в поиске решения.
Поиск CID SD карты на Mac может быть выполнен с использованием специальных программ, таких как SD Memory Card Formatter, или с помощью командной строки. Результаты поиска CID подразумевают дополнительные действия в зависимости от того, для каких целей вы выполняете поиск.
Важно помнить, что поиск CID SD карты может быть полезным инструментом, но также следует быть осторожным и не использовать полученную информацию с незаконными целями.
Шаг 1: Подключите SD карту к вашему Mac
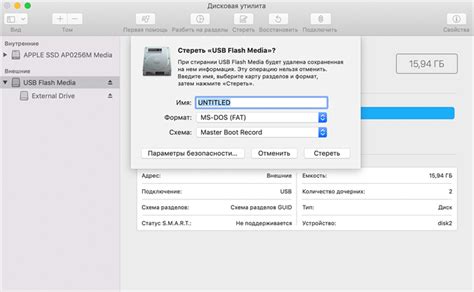
Если вы используете SD картадаптер, вставьте SD карту в картадаптер, а затем подключите картадаптер к порту USB на вашем Mac.
Если у вас встроенный SD картридер, вам просто нужно вставить SD карту непосредственно в картридер, который находится на вашем MacBook.
Обычно после подключения SD карты к вашему Mac, она должна автоматически отобразиться на рабочем столе или в Finder. Вам может потребоваться некоторое время, чтобы увидеть SD карту и ее содержимое.
Шаг 2: Откройте "Дисковую утилиту" на вашем Mac
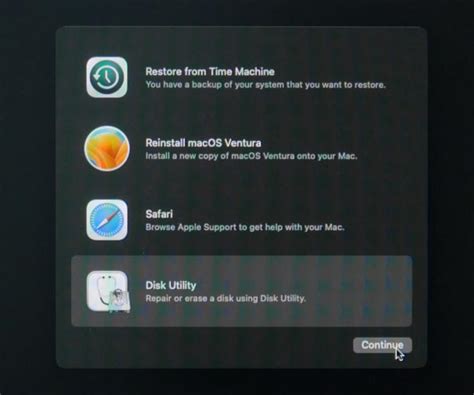
Вот как можно открыть Дисковую утилиту на вашем Mac:
- Перейдите в папку "Программы" на вашем Mac
- Откройте папку "Служебные программы"
- Найдите и выберите иконку "Дисковая утилита". Утилита должна открыться в новом окне.
После открытия Дисковой утилиты вы готовы перейти к следующему шагу - поиску CID SD карты.
Шаг 3: Найдите SD карту в списке устройств
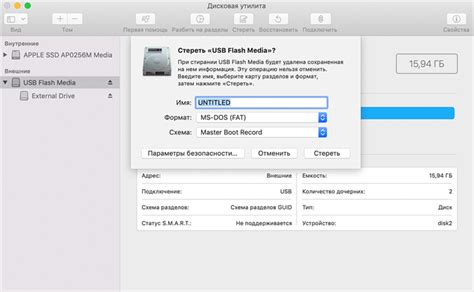
1. Откройте приложение "Утилита дисков".
Нажмите на значок "Finder" в Dock и выберите "Приложения" в боковой панели.
Затем найдите и откройте папку "Служебные программы".
В этой папке вы найдете "Утилита дисков".
2. Выберите SD карту в списке устройств.
В левой панели "Утилиты дисков" вы увидите список всех подключенных устройств.
Найдите SD карту в этом списке.
Она может быть обозначена как "SD Card" или "External Drive".
Кликните по ней, чтобы выделить ее.
3. Проверьте информацию о SD карте.
После выбора SD карты в списке устройств вы увидите информацию о ней в правой панели "Утилиты дисков".
Проверьте название, объем и тип файловой системы SD карты, чтобы удостовериться, что это именно ваша карта.
4. Запомните CID SD карты.
В правой панели "Утилиты дисков" вы должны увидеть некоторую информацию о SD карте.
Найти CID SD карты, вы можете под заголовком "Идентификатор диска".
Запишите этот идентификатор, он понадобится вам для дальнейших действий.
Теперь, когда вы нашли SD карту в списке устройств и взяли CID, вы готовы к следующим шагам по использованию этой информации.
Шаг 4: Дважды кликните на SD карту, чтобы открыть её информацию

После того, как вы увидите список доступных устройств в окне Finder, найдите SD карту и дважды кликните на ней. Это откроет окно с информацией о вашей SD карте.
В этом окне вы сможете увидеть различную информацию о вашей SD карте, такую как её размер, формат и доступное свободное пространство. Также, если ваша SD карта имеет установленный пароль, вы можете ввести его здесь, чтобы получить доступ к содержимому карты.
Открывая информацию о SD карте, вы сможете просмотреть её содержимое и управлять файлами и папками на карте. Вы сможете также копировать файлы с SD карты на ваш компьютер или наоборот, копировать файлы на карту. Это поможет вам резервировать или обмениваться данными с помощью SD карты.
Шаг 5: Найдите CID SD карты в открытом окне

1. После выполнения предыдущего шага на экране появится окно с отображением информации о подключенных устройствах.
2. Прокрутите список устройств в поиске нужной SD карты.
3. Обратите внимание на столбец с заголовком "CID". Это идентификатор, который позволит вам определить нужную SD карту.
4. Найдите нужную SD карту по соответствующему CID.
Примечание: Если у вас подключено несколько SD карт, вам может потребоваться сравнивать CID для определения нужной карты.
5. Когда найдете нужную SD карту, запишите ее CID для последующего использования.