Обладание доступом к электронной почте позволяет нам быть на связи с друзьями и коллегами, получать и отправлять важные сообщения, а также использовать множество онлайн сервисов. Однако, иногда мы можем забыть логин и пароль от нашего электронного ящика, что может вызвать стресс и неудобства.
Не волнуйтесь! Существует несколько способов, с помощью которых вы можете восстановить свой логин и пароль от электронной почты и снова получить полный доступ к вашим сообщениям и контактам. В этой статье мы представим вам пошаговую инструкцию о том, как узнать логин и пароль от электронной почты.
Во-первых, вы можете проверить сохраненные данные на вашем устройстве. Если вы использовали компьютер или мобильное устройство для входа в свою электронную почту, вероятно, ваше устройство запомнило ваш логин и пароль. Попробуйте найти их в настройках вашего браузера или в приложении электронной почты на вашем устройстве.
В случае, если ваши данные для входа не были сохранены на вашем устройстве или вам не удается их найти, следующий шаг - запросить восстановление учетных данных у провайдера электронной почты. Как правило, на сайте провайдера существует функция восстановления пароля или логина. Просто следуйте инструкциям на экране и предоставьте необходимую информацию для подтверждения вашей личности. Например, вы можете быть попрошены ввести дополнительную электронную почту или ответить на секретный вопрос.
Способ 1: Восстановление пароля
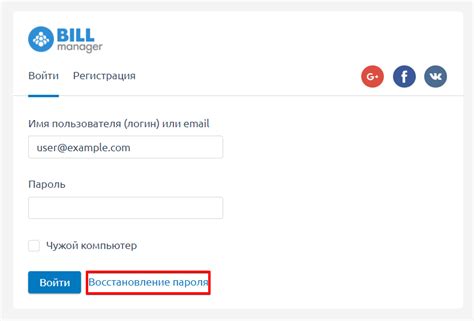
Иногда бывает, что мы забываем пароль от своей электронной почты. Но не стоит отчаиваться, ведь существует способ восстановления пароля!
1. Перейдите на страницу входа в свою электронную почту.
2. Нажмите на ссылку "Восстановить пароль" или "Забыли пароль?" рядом с полем ввода пароля.
3. Введите вашу электронную почту, для которой вы хотите восстановить пароль.
4. Нажмите на кнопку "Отправить" или "Восстановить".
5. Проверьте свою электронную почту и найдите письмо с инструкциями по восстановлению пароля. Обычно это письмо приходит в течение нескольких минут.
6. Откройте письмо и следуйте инструкциям. Обычно в письме есть ссылка, по которой нужно перейти, чтобы ввести новый пароль.
Важно: Если письмо с инструкциями не приходит, проверьте папку "Спам" или "Нежелательная почта" в своей электронной почте.
7. Введите новый пароль дважды, следуя указаниям на странице восстановления пароля.
8. Нажмите на кнопку "Сохранить" или "Изменить пароль".
Поздравляю! Вы успешно восстановили пароль от своей электронной почты. Теперь вы можете использовать новый пароль для входа в свою почту.
Способ 2: Проверка сохраненных данных
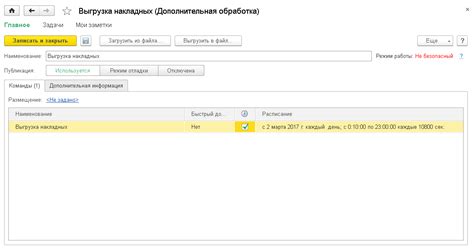
Если вы используете браузеры, такие как Chrome или Firefox, есть возможность проверить сохраненные данные, чтобы найти логин и пароль от вашей электронной почты. Это удобно, если ваши авторизационные данные были сохранены ранее, но вы забыли их.
Для того чтобы найти сохраненные данные в Chrome, выполните следующие шаги:
1. Откройте браузер Chrome и нажмите на иконку с тремя точками в правом верхнем углу.
2. В выпадающем меню выберите "Настройки".
3. Прокрутите вниз и нажмите на "Дополнительные" для отображения дополнительных параметров.
4. В разделе "Пароли и формы" нажмите на "Управление паролями".
5. Вы увидите список сохраненных паролей на разных сайтах. Найдите сайт, связанный с вашей электронной почтой, и щелкните на него.
6. Нажмите на кнопку "Показать" рядом с паролем. Вам может потребоваться ввести пароль от вашего аккаунта Windows или воспользоваться другим методом аутентификации.
7. После успешной аутентификации вы увидите свой логин и пароль от электронной почты, которые были сохранены в браузере Chrome.
Для проверки сохраненных данных в Firefox, выполните следующие шаги:
1. Откройте браузер Firefox и нажмите на иконку с тремя полосками в правом верхнем углу.
2. В выпадающем меню выберите "Настройки".
3. На панели слева выберите "Защита" и затем перейдите на вкладку "Пароли".
4. Нажмите на кнопку "Показать пароли". Вам может потребоваться ввести пароль от вашего аккаунта Windows или воспользоваться другим методом аутентификации.
5. Вы увидите список сохраненных паролей на различных сайтах. Найдите сайт, связанный с вашей электронной почтой, и щелкните на него.
6. После того, как вы нажмете на сайт и введете пароль для аутентификации, вы увидите свой логин и пароль от электронной почты, которые были сохранены в браузере Firefox.