Камеры видеонаблюдения играют важную роль в обеспечении безопасности и контроля доступа в различных учреждениях и организациях. Часто возникает необходимость узнать ID камеры, чтобы настроить их работу или получить доступ к медиа-потоку.
ID камеры – это уникальный идентификатор, который позволяет однозначно идентифицировать каждую камеру в системе видеонаблюдения. В этой статье мы предоставим вам пошаговую инструкцию о том, как узнать ID камеры видеонаблюдения.
Шаг 1: Подключитеся к системе видеонаблюдения
Первым шагом для того, чтобы узнать ID камеры, вам необходимо подключиться к системе видеонаблюдения с помощью специального программного обеспечения или веб-интерфейса. Для этого вам потребуется знать IP-адрес или URL-адрес системы видеонаблюдения.
Шаг 2: Выберите камеру
После успешного подключения к системе видеонаблюдения, выберите камеру, ID которой вы хотите узнать. Обычно список камер представлен в виде древовидной структуры или таблицы, где каждая камера имеет свое уникальное имя.
Шаг 1: Подготовка камеры

Перед тем, как узнать ID камеры видеонаблюдения, необходимо выполнить несколько подготовительных действий:
- Проверьте, что камера подключена к сети и работает корректно. Перед этим убедитесь, что питание подано на камеру и она включена.
- Ознакомьтесь с инструкцией по эксплуатации камеры. Во избежание возможных ошибок и недоразумений, рекомендуется ознакомиться с руководством по установке и настройке конкретной модели камеры.
- Запишите серийный номер камеры, который обычно указан на задней или нижней панели устройства. Этот номер может потребоваться при последующей настройке и использовании камеры.
- Проверьте доступность камеры через локальную сеть. Для этого вам понадобится знать IP-адрес камеры. Вы можете найти его в настройках роутера или с помощью специальных программ для поиска IP-адресов устройств в сети.
После выполнения всех этих шагов вы будете готовы продолжить процесс и узнать ID камеры видеонаблюдения.
Шаг 2: Подключение к компьютеру

Для того чтобы узнать ID камеры видеонаблюдения, необходимо подключить ее к компьютеру. Для этого следуйте инструкции:
- Проверьте наличие необходимых кабелей. Убедитесь, что у вас есть все необходимые кабели для подключения камеры к компьютеру. Обычно для этой цели используется USB-кабель или сетевой кабель Ethernet.
- Найдите разъемы на камере и компьютере. Обратите внимание на тип разъемов, которые присутствуют на вашей камере и компьютере. Чаще всего используются разъемы USB или Ethernet.
- Подключите камеру к компьютеру. Вставьте один конец кабеля в разъем на камере, а другой конец – в соответствующий разъем на компьютере. Убедитесь, что соединение прочное и надежное.
- Дождитесь определения устройства. После подключения камеры к компьютеру, дождитесь определения устройства. Обычно система автоматически распознает подключенную камеру и устанавливает драйверы.
- Откройте программу для просмотра видео. После успешного подключения камеры к компьютеру, откройте программу для просмотра видео. В ней вы сможете найти ID камеры и получить доступ к настройкам.
Следуя этой инструкции, вы сможете успешно подключить камеру видеонаблюдения к компьютеру и продолжить процесс поиска ID.
Шаг 3: Запуск программы

После того, как программа успешно установлена на ваш компьютер, вы можете перейти к запуску программы:
- Запустите программу, дважды щелкнув по ярлыку на рабочем столе или найдя ее в меню "Пуск".
- После запуска программы, вас может встретить окно приветствия или уведомление о необходимости ввести данные вашей камеры видеонаблюдения.
- Следуйте инструкциям на экране и введите необходимую информацию, чтобы программа могла установить связь с вашей камерой.
- Обратите внимание, что требуемые данные могут включать IP-адрес камеры, порт, логин и пароль.
- После заполнения всех необходимых полей, нажмите на кнопку "Подключиться" или аналогичную, чтобы программа проверила подключение и установила связь с вашей камерой.
- Если все настройки введены правильно, вы должны увидеть изображение с камеры на главном экране программы.
Теперь вы готовы приступить к использованию программы и просмотру видео с вашей камеры видеонаблюдения.
Шаг 4: Поиск ID камеры

После подключения камеры к сети и входа в программу управления видеонаблюдением, вам необходимо найти ID камеры, чтобы иметь возможность получать доступ к ее видеопотоку.
В большинстве случаев ID камеры может быть найден в разделе "Настройки" или "Конфигурация". Перейдите в соответствующий раздел и обратите внимание на раздел, связанный с ID камеры или идентификатором. Обычно он обозначается как "Camera ID", "Device ID" или просто "ID".
Если вы не можете найти раздел с ID камеры, обратитесь к руководству пользователя, поставляемому вместе с камерой или программой управления видеонаблюдением. Там должна быть подробная информация о том, где искать ID камеры.
Когда вы нашли ID камеры, запишите его или запомните для использования в дальнейшем. Этот идентификатор понадобится вам для получения доступа к видеопотоку с камеры с помощью других устройств или программ.
Например, при удаленном доступе к видеонаблюдению через мобильное приложение или программу на компьютере, вам придется ввести ID камеры в соответствующем поле для получения доступа к ее видеопотоку.
Если вы еще не нашли ID камеры, обратитесь за помощью к специалисту по видеонаблюдению или производителю камеры.
Шаг 5: Запись и сохранение ID
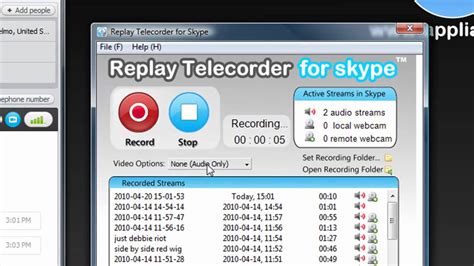
После того, как вы нашли ID камеры видеонаблюдения, важно его записать и сохранить в надёжном месте. Ведь без этого идентификатора будет невозможно осуществить дальнейшие действия связанные с настройкой или просмотром изображения с камеры.
Наилучшим вариантом для сохранения ID является запись его на бумаге и хранение в надёжном месте, например, в специальной записной книжке или в отдельном файле на компьютере. Важно помнить, что доступ к ID камеры должен быть ограничен и недоступен для посторонних лиц, чтобы избежать возможных проблем с безопасностью.
Если вы используете специализированный программный комплекс для управления видеонаблюдением, то можно внести ID камеры в память системы, чтобы быстро обращаться к нему. В таком случае также рекомендуется создать надёжный пароль для доступа к системе, чтобы обеспечить безопасность информации.
Шаг 6: Проверка работы камеры
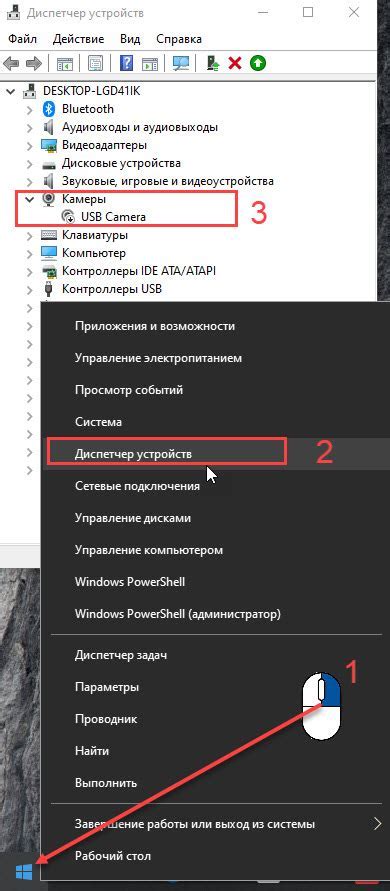
После выполнения предыдущих шагов, Вы должны получить ID камеры видеонаблюдения. Теперь самое время проверить, работает ли она корректно.
Для этого откройте приложение или программу, которая предназначена для просмотра видео с камеры. Обычно она автоматически находит доступные камеры и отображает их в списке.
В списке найдите камеру с указанным ранее ID и попробуйте открыть видеопоток. Если все настроено правильно, то вы должны увидеть изображение с камеры, а также получить доступ к дополнительным функциям управления, если они предусмотрены.
Если у вас возникли проблемы с подключением или отображением изображения, рекомендуется проверить настройки камеры и ее подключение к сети. Также убедитесь, что в приложении или программе выбран правильный видеоисточник и указан правильный ID камеры.