Wi-Fi – это беспроводная технология, позволяющая передавать данные по воздуху. Она широко используется в настоящее время, и каждый из нас, наверняка, сталкивался с необходимостью подключения к беспроводной сети. Иногда возникает ситуация, когда у нас есть компьютер, но нет подключения к Интернету, и мы хотим найти пароль Wi-Fi, чтобы подключиться. В этой статье мы рассмотрим подробную инструкцию о том, как найти пароль Wi-Fi на компьютере.
Одним из самых простых способов найти пароль Wi-Fi на компьютере является его сохранение после первого подключения. Если вы уже успешно подключались к сети и решили подключиться снова, то компьютер сам может вспомнить ваш предыдущий пароль. Для этого перейдите в настройки Wi-Fi, найдите требуемую сеть и нажмите на нее правой кнопкой мыши. В открывшемся контекстном меню выберите пункт "Свойства". В появившемся окне перейдите на вкладку "Безопасность" и поставьте галочку возле поля "Показать символы", чтобы увидеть ваш пароль Wi-Fi.
Важно! Большинство пользователей сохраняют свои пароли в специальных утилитах или менеджерах паролей, поэтому первым шагом рекомендуется проверить наличие пароля в таких программах.
Если вам не удалось найти сохраненный пароль Wi-Fi на вашем компьютере, не стоит отчаиваться, ведь существует еще несколько способов его получить. Один из них - использование командной строки. Нажмите комбинацию клавиш "Win + R", чтобы вызвать окно "Выполнить". Введите команду "cmd" (без кавычек) и нажмите клавишу "Enter". В открывшемся окне командной строки введите команду "netsh wlan show profile name=название_сети key=clear". Вместо "название_сети" укажите название вашей Wi-Fi сети. После этого в появившейся строке найти значение "Содержимое ключа". Оно и будет являться вашим паролем Wi-Fi.
Если вам не удалось найти пароль Wi-Fi с помощью предыдущих методов, можно воспользоваться специальными программами для взлома паролей Wi-Fi. Однако стоит отметить, что использование таких программ без согласия владельца сети является незаконным действием и может повлечь за собой неприятные последствия. Поэтому рекомендуется использовать эти программы только для личных нужд и в соответствии с законодательством вашей страны.
Теперь, когда у вас есть подробная инструкция о том, как найти пароль Wi-Fi на компьютере, вы можете легко получить доступ к беспроводной сети и наслаждаться подключением к Интернету! Помните, что использование Wi-Fi сетей без согласия владельца является незаконным, поэтому всегда будьте внимательны и соблюдайте правила использования Wi-Fi!
Понимание Wi-Fi и пароля
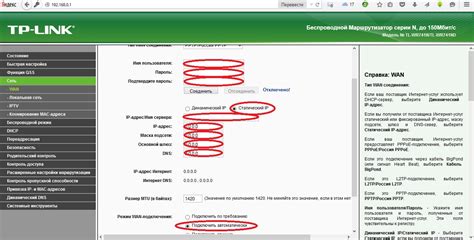
Когда вы подключаетесь к Wi-Fi сети в первый раз, вам нужно будет ввести пароль. Обычно пароль указывается на наклейке на задней панели модема или может быть предоставлен администратором сети. Пароль может состоять из букв, цифр и специальных символов, а также может быть чувствительным к регистру.
Пароль Wi-Fi не должен быть легко угадываемым, чтобы предотвратить несанкционированный доступ к вашей сети. Рекомендуется использовать уникальный и сложный пароль, который состоит из комбинации различных символов. Кроме того, для дополнительной безопасности, регулярно меняйте пароль и не делитесь им с непроверенными лицами.
Если вы забыли пароль своей Wi-Fi сети, есть несколько способов его восстановления. Вы можете проверить записи ранее использованных паролей на компьютере или маршрутизаторе, обратиться к администратору сети или сбросить настройки маршрутизатора к заводским значениям, что сбросит и пароль Wi-Fi.
Теперь, когда вы понимаете, что такое Wi-Fi и как работает пароль, вы можете получить доступ к беспроводной сети и наслаждаться интернетом без проводов!
Примеры использования Wi-Fi

- Домашний интернет: Wi-Fi позволяет подключаться к сети интернет без использования проводов. Пользователи могут использовать свои компьютеры, смартфоны и другие устройства для доступа к интернету в любой точке своего дома.
- Коммерческие учреждения: Многие кафе, рестораны, гостиницы и другие коммерческие учреждения предоставляют бесплатный Wi-Fi своим посетителям. Это позволяет людям работать или общаться в интернете, находясь в данных местах.
- Образовательные учреждения: В школах, университетах и других образовательных учреждениях Wi-Fi используется для проведения онлайн-уроков, исследований и доступа к электронным библиотекам.
- Бизнес-центры: В офисных зданиях Wi-Fi позволяет сотрудникам свободно перемещаться по пространству, сохраняя доступ к сети. Это удобно для проведения встреч, работе в группах и демонстрации презентаций.
- Публичные места: Многие города предоставляют общественные Wi-Fi точки, которые позволяют пользователям подключаться к интернету на улицах, парках и других общественных местах.
- Интернет вещей: Wi-Fi также используется для подключения умных устройств, таких как умные телевизоры, умные дома, умные колонки и другие устройства Интернета вещей (IoT). Это позволяет людям управлять устройствами и получать данные удаленно.
Это лишь несколько примеров применения Wi-Fi, и его возможности постоянно расширяются и улучшаются. Wi-Fi стал неотъемлемой частью нашей повседневной жизни, предоставляя свободу и удобство подключения к сети везде, где это необходимо.
Необходимые инструменты для поиска пароля
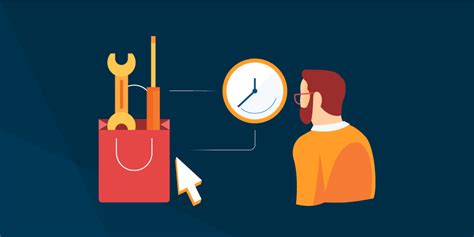
Для успешного поиска пароля Wi-Fi на компьютере вам потребуются следующие инструменты:
1. Компьютер с операционной системой Windows Для поиска пароля Wi-Fi вам понадобится компьютер на базе операционной системы Windows. Некоторые инструменты могут быть доступны только для этой ОС, поэтому убедитесь, что у вас есть подходящий компьютер. |
2. Доступ к настройкам Wi-Fi роутера Для поиска пароля Wi-Fi вам нужно будет получить доступ к настройкам вашего Wi-Fi роутера. Обычно это делается с помощью браузера, вводя адрес роутера в адресной строке браузера и вводя правильные учетные данные (логин и пароль). |
3. Wi-Fi сканер Wi-Fi сканер – это программа или инструмент, который может просканировать Wi-Fi сети в вашем окружении и показать информацию о доступных сетях, включая их имена (SSID) и силу сигнала. Такой инструмент поможет вам найти Wi-Fi сеть, которую вы хотите взломать. |
4. Программа взлома паролей Wi-Fi Для взлома пароля Wi-Fi вам потребуется специализированная программа. Существует несколько популярных программ, таких как Aircrack-ng, Wireshark, CommView for Wi-Fi, которые могут помочь вам в этом процессе. Эти программы обеспечивают функциональность взлома паролей Wi-Fi и поставляются с инструкциями по использованию. |
Проследуйте дальше, следуя указаниям в статье, чтобы узнать, как найти пароль Wi-Fi на компьютере, используя эти инструменты.
Поиск пароля Wi-Fi на Windows

Если вы забыли пароль Wi-Fi сети на вашем компьютере под управлением Windows, вы можете использовать несколько способов, чтобы его найти. Вот некоторые из них:
1. Использование утилиты командной строки
Для начала, откройте командную строку, нажав сочетание клавиш Win + R и введя "cmd".
Затем введите команду netsh wlan show profiles, чтобы увидеть список всех доступных Wi-Fi сетей.
Выберите название сети, для которой вы хотите найти пароль, и введите команду netsh wlan show profile name=название_сети key=clear. Вместо "название_сети" введите реальное имя сети.
В разделе "Ключ содержания" вы увидите пароль Wi-Fi сети.
2. Использование программы для отображения паролей Wi-Fi
Существуют специальные программы, которые могут помочь вам найти пароль Wi-Fi сети. Одна из таких программ - Wi-Fi Password Recovery.
Скачайте и установите программу на свой компьютер. Запустите ее и она автоматически отобразит все сохраненные пароли Wi-Fi сетей на вашем компьютере.
3. Использование роутера
Если вы имеете доступ к административной панели своего роутера, то можете найти пароль Wi-Fi сети в настройках роутера.
Откройте браузер и введите IP-адрес роутера в адресной строке. Этот адрес обычно указан на нижней части роутера или в его документации.
После входа в административную панель, найдите раздел "Wi-Fi" или "Беспроводная сеть" и просмотрите настройки сети. Пароль Wi-Fi должен быть указан там.
Если вы не можете найти пароль Wi-Fi сети ни в одном из этих мест, вы можете попробовать сбросить пароль на роутере и настроить Wi-Fi сеть заново.
Не забывайте быть осторожными при использовании этих способов и не нарушать закон. Помните, что поиск, использование и распространение паролей Wi-Fi, к которым у вас нет доступа, могут быть незаконными действиями.
Использование командной строки

Для того чтобы использовать командную строку для поиска пароля Wi-Fi, следуйте этим шагам:
- Откройте командную строку. Для этого нажмите клавиши Win + R, введите "cmd" и нажмите Enter.
- Введите команду "netsh wlan show profile", чтобы просмотреть все сетевые профили Wi-Fi, сохраненные на вашем компьютере.
- Выберите профиль Wi-Fi, для которого вы хотите узнать пароль, и запишите его название.
- Введите команду "netsh wlan show profile name=название_профиля key=clear", заменив "название_профиля" на фактическое название профиля Wi-Fi.
- Найдите поле "Key Content" в выходных данных и рядом с ним будет указан пароль Wi-Fi.
Обратите внимание, что для использования командной строки может потребоваться права администратора. Поэтому убедитесь, что вы запустили командную строку с правами администратора, чтобы успешно выполнить эти операции.
Использование командной строки позволяет быстро и удобно получить доступ к информации о сохраненных профилях Wi-Fi и узнать пароли без необходимости использования сторонних программ.
Использование специальных программ

Если ранее описанные способы не подходят или не дают результатов, можно воспользоваться специальными программами для поиска и расшифровки паролей Wi-Fi.
Существует множество таких программ, некоторые из которых бесплатны, а некоторые требуют покупки или подписки. Вот несколько из них:
- Aircrack-ng: это одна из самых популярных программ для взлома Wi-Fi. Она способна расшифровывать пароли, используя атаки на защитные протоколы Wi-Fi.
- Wireshark: это сетевой анализатор, который может использоваться для поиска паролей Wi-Fi в сетевых пакетах. Он позволяет анализировать и фильтровать данные, получаемые с Wi-Fi адаптера.
Обратите внимание, что использование таких программ для несанкционированного доступа к чужим Wi-Fi сетям незаконно и может повлечь за собой юридические последствия. Эти программы предназначены для тестирования безопасности собственной сети или для обучения.
Поиск пароля Wi-Fi на Mac

Если вы забыли пароль от Wi-Fi сети на своем устройстве Mac, не отчаивайтесь, ведь есть несколько способов, с помощью которых можно его найти.
Вот несколько способов поиска пароля Wi-Fi на Mac:
| Способ 1: Ключевая цепочка | Откройте приложение "Утилита Ключевая цепочка" на вашем Mac. В категории "Все элементы" найдите вашу Wi-Fi сеть и дважды кликните на ней. В появившемся окне отметьте флажок "Показывать пароль", после чего введите пароль учетной записи вашего Mac. Теперь пароль от Wi-Fi сети отобразится в поле "Пароль". |
| Способ 2: Командная строка | Откройте приложение "Терминал" на вашем Mac и введите следующую команду: security find-generic-password -wa "имя_вашей_сети" (без кавычек), где "имя_вашей_сети" замените на название вашей Wi-Fi сети. Затем нажмите Enter. Введите пароль учетной записи вашего Mac и нажмите Enter. Пароль Wi-Fi сети будет выведен в консоль. |
| Способ 3: Wi-Fi Sharing | Если у вас есть другое устройство, подключенное к той же Wi-Fi сети, вы можете найти пароль через Wi-Fi Sharing. Откройте на этом устройстве настройки Wi-Fi сети и найдите в них пароль. |
Используйте один из этих способов, чтобы легко найти пароль от Wi-Fi сети на вашем Mac.
Использование утилиты Keychain Access
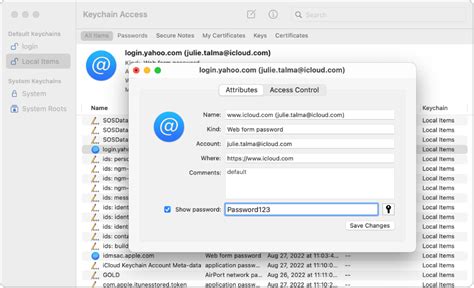
Утилита Keychain Access представляет собой инструмент, встроенный в операционную систему macOS, который позволяет просматривать и управлять различными типами паролей и ключей, включая пароли Wi-Fi.
Чтобы найти пароль Wi-Fi с помощью Keychain Access, следуйте этим шагам:
- Откройте Finder и перейдите в папку Applications.
- В папке Applications найдите и откройте папку Utilities.
- В папке Utilities найдите и откройте файл Keychain Access.
- Когда утилита Keychain Access откроется, в левой панели найдите и щелкните на категории System или iCloud Keychain.
- В верхней части окна Keychain Access найдите и щелкните на категории Passwords.
- Найдите в списке пароль, связанный с вашей Wi-Fi сетью. Обычно они имеют имя вашей сети Wi-Fi.
- Щелкните правой кнопкой мыши на выбранном пароле и выберите пункт Show Password. Вам может потребоваться ввести пароль вашей учетной записи macOS для подтверждения.
- После успешного подтверждения пароля macOS, пароль Wi-Fi будет раскрыт в виде обычного текста.
Теперь вы знаете, как использовать утилиту Keychain Access для поиска пароля Wi-Fi на вашем компьютере с операционной системой macOS.
Использование браузера Safari
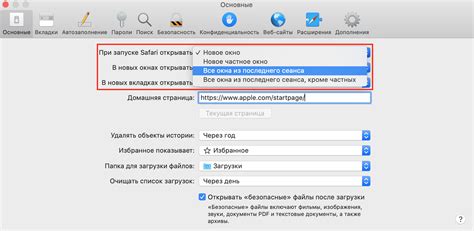
Если вы используете браузер Safari на компьютере, то есть несколько способов найти пароль Wi-Fi. Вот некоторые из них:
- Первый способ - использовать сохраненные пароли в настройках Safari. Для этого выполните следующие шаги:
- Откройте Safari и выберите пункт меню "Safari".
- В выпадающем меню выберите "Настройки".
- Перейдите на вкладку "Пароли".
- Введите пароль вашего пользователя Mac, если вам будет предложено.
- Прокрутите список и найдите нужную сеть Wi-Fi. Пароль будет скрыт, но вы можете нажать на поле "Показать пароль", чтобы увидеть его.
- Второй способ - использовать приложение Keychain Access. Для этого выполните следующие шаги:
- Откройте Finder и выберите пункт "Приложения" в боковой панели.
- Откройте папку "Утилиты" и найдите приложение "Keychain Access".
- Откройте Keychain Access и найдите в списке свою сеть Wi-Fi.
- Щелкните на ней правой кнопкой мыши и выберите пункт "Показать пароль".
- Введите пароль вашего пользователя Mac, если вам будет предложено.
- Пароль будет отображен в поле "Пароль".
- Третий способ - использовать командную строку. Для этого выполните следующие шаги:
- Откройте Terminal, которое находится в папке "Утилиты".
- Введите команду "security find-generic-password -wa название_сети", заменив "название_сети" на имя сети Wi-Fi, пароль которой вы хотите найти.
- Нажмите Enter, а затем введите пароль вашего пользователя Mac, если вам будет предложено.
- Пароль Wi-Fi будет отображен в терминале.
Выберите любой из этих способов в зависимости от ваших предпочтений и доступности инструментов. Удачного поиска пароля Wi-Fi!